Hogyan lehet engedélyezni a Plug and Play szolgáltatást a Windows 10 11 rendszeren?
Hogyan Lehet Engedelyezni A Plug And Play Szolgaltatast A Windows 10 11 Rendszeren
Ebben a bejegyzésben megmutatjuk, mi az a Plug and Play, és hogyan lehet engedélyezni a Plug and Playt a Windows 10/11 rendszerben. A lemez teljesítményének, a rendszerbiztonságnak, az adatok integritásának és védelmének méréséhez látogasson el ide MiniTool webhely a megfelelő szoftver kiválasztásához.
Mi az a Plug and Play Windows 10?
A Plug and Play (más néven PnP vagy PlugPlay) egy olyan szolgáltatás leírására szolgál a Windows rendszerben, amely minden fizikai konfiguráció vagy felhasználói beavatkozás nélkül azonnal felismeri az eszközöket, amint csatlakoztatják őket. Például, ha engedélyezi ezt a szolgáltatást, a számítógép képes felismerni és beállítani a hardvermódosításokat és a csatlakoztatott eszközöket, például memóriakártyákat, merevlemezeket, USB flash meghajtókat, Fire-wire-tápellátású eszközöket és még sok mást anélkül, hogy a felhasználó bemeneti bevitelével, vagy egyáltalán nem.
A PlugPlay szolgáltatás a C:\Windows\system32 könyvtárban található umpnpmgr.dll fájlt használja. Amikor ez a szolgáltatás elindul, LocalSystem néven fut a megosztott folyamatban svchost.exe egyéb szolgáltatásokkal együtt.
Ha a számítógépe nem ismeri fel a csatlakoztatott hardvert vagy a hardver, a merevlemez vagy az USB flash lemez nem megfelelően van csatlakoztatva, előfordulhat, hogy a plug-and-play eszköz le van tiltva, és ez instabilitást okoz az operációs rendszerben. Ezért adatai védelme érdekében őszintén azt tanácsoljuk, hogy készítsen biztonsági másolatot adatairól a megbízható biztonsági mentési szoftver – MiniTool ShadowMaker.
Hogyan engedélyezhető a Plug and Play Windows 10?
A Plug and Play csak akkor indul el, ha a felhasználó, egy alkalmazás vagy más szolgáltatás elindítja. Ennek a funkciónak az engedélyezése nagyon egyszerű. Időnként, amikor megtalálja a Hiányzik a Hardver biztonságos eltávolítása ikon , ellenőrizheti, hogy a szolgáltatás megfelelően működik-e. Így engedélyezheti a Plug and Play szolgáltatást a Windows 10 rendszerben:
1. lépés Nyomja meg Győzelem + R teljesen kinyitni a Fuss doboz.
2. lépés. Írja be szolgáltatások.msc ban,-ben Fuss mezőbe, és kattintson rá rendben kinyitni Szolgáltatások .
3. lépés: Be Szolgáltatások , görgessen le a kereséshez Plug and Play és jobb gombbal kattintson rá a választáshoz Tulajdonságok a legördülő menüben.

4. lépés Állítsa be a indítási típus nak nek Automatikus és ütött Rajt .
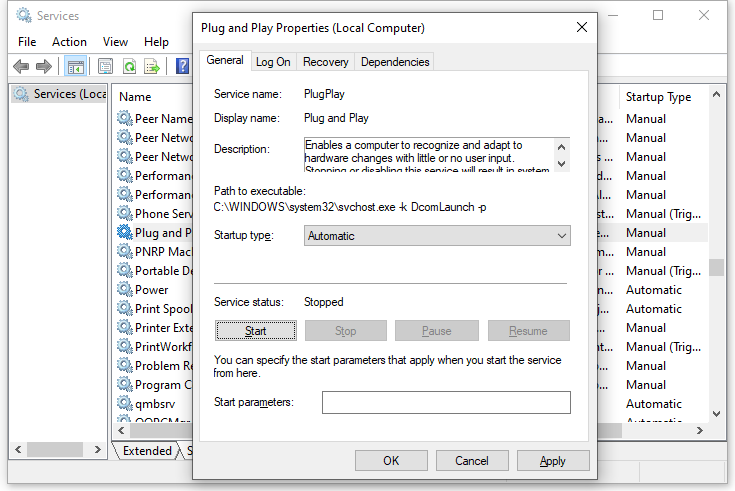
5. lépés Kattintson a gombra Alkalmaz & rendben a változtatások mentéséhez.
Hogyan lehet visszaállítani a Plug and Play alapértelmezett indítási konfigurációját?
Ha vissza szeretné állítani a Plug and Play alapértelmezett indítási konfigurációját, kövesse az alábbi utasításokat:
1. lépés Nyomja meg Győzelem + S felidézni a kereső sáv .
2. lépés. Írja be cmd behatárolni Parancssor és jobb gombbal kattintson rá a választáshoz Futtatás rendszergazdaként .
3. lépés: A parancsablakba írja be a következő parancsot, majd nyomja meg a gombot Belép .
sc config PlugPlay start= demand
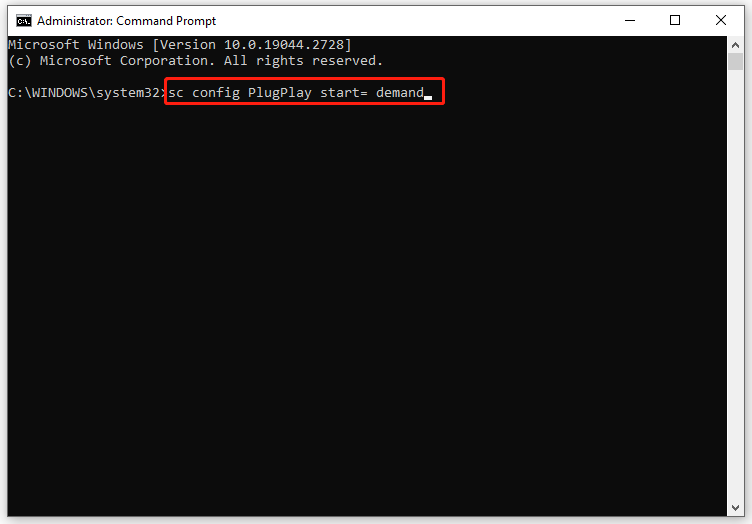
4. lépés: Miután a folyamat leállt, írja be kijárat és ütött Belép bezárni Parancssor .
5. lépés: Indítsa újra a számítógépet.
Kapcsolódó cikk: merevlemez-eltávolítási irányelv
Végső szavak
Összefoglalva, a Plug and Play szolgáltatás lehetővé teszi az operációs rendszer számára, hogy minimális felhasználói beavatkozással alkalmazkodjon a hardverváltozásokhoz. A szolgáltatás engedélyezése után manuális konfigurációk vagy számítógépes hardver ismerete nélkül is hozzáadhatja vagy eltávolíthatja az eszközöket.
![Ha az USB-port nem működik, ezek a megoldások elérhetők [MiniTool tippek]](https://gov-civil-setubal.pt/img/data-recovery-tips/83/if-your-usb-port-not-working.jpg)


![[Teljes útmutató] Hogyan javítható ki, hogy az Excel automatikus helyreállítása nem működik?](https://gov-civil-setubal.pt/img/news/E6/full-guide-how-to-fix-excel-autorecover-not-working-1.png)




![A Radeon beállításai jelenleg nem érhetők el - a következőképpen javíthatjuk [MiniTool News]](https://gov-civil-setubal.pt/img/minitool-news-center/71/radeon-settings-are-currently-not-available-here-is-how-fix.png)


![Megoldva - Véletlenül átalakított külső merevlemez ESD-USB-re [MiniTool Tips]](https://gov-civil-setubal.pt/img/data-recovery-tips/34/solved-accidentally-converted-external-hard-drive-esd-usb.jpg)


![A Windows 10 fájlátvitel lefagy? Itt vannak a megoldások! [MiniTool tippek]](https://gov-civil-setubal.pt/img/data-recovery-tips/20/windows-10-file-transfer-freezes.png)

![4 módszer a rendszer-visszaállításhoz: Állapot_Várás_2 [MiniTool News]](https://gov-civil-setubal.pt/img/minitool-news-center/90/4-ways-system-restore-error-status_wait_2.png)

![A 8 legfontosabb megoldás a Windows 10 hiányzó vagy eltűnt helyreállítási pontjaira [MiniTool tippek]](https://gov-civil-setubal.pt/img/backup-tips/75/top-8-solutions-windows-10-restore-points-missing.jpg)
