Hogyan ellenőrizhetem a legutóbbi tevékenységeket a számítógépemen? Nézze meg ezt az útmutatót [MiniTool News]
How Do I Check Recent Activity My Computer
Összegzés:
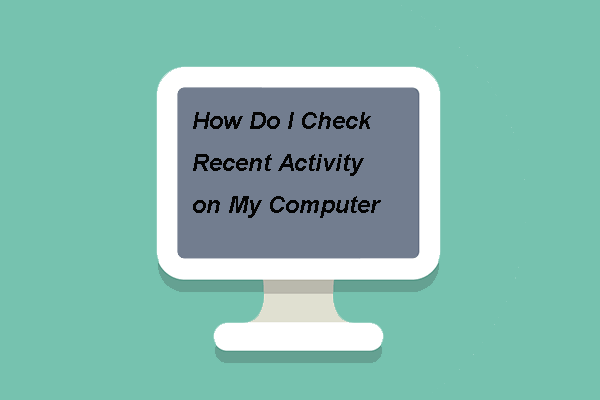
Hogyan ellenőrizhetem a legutóbbi tevékenységeket a számítógépemen? Ez gyakori kérdés lenne. Ez a MiniTool bejegyzés megmutatja, hogyan tekintheti meg számítógépének előzményeit. Emellett további Windows-megoldásokat és tippeket talál a MiniTool webhelyén.
Hogyan ellenőrizhetem a legutóbbi tevékenységeket a számítógépemen? Ez gyakori kérdés lenne. A legutóbbi tevékenységek ellenőrzése a számítógépeken lehetővé teszi, hogy megnézze, hogyan használták a hálózat eszközeit, ellenőrizheti a gyanús tevékenységeket a számítógépén, és ellenőrizze, hogy vannak-e változások a fájljain.
Tehát ebben a bejegyzésben megmutatjuk, hogyan tekintheti meg számítógépének előzményeit.
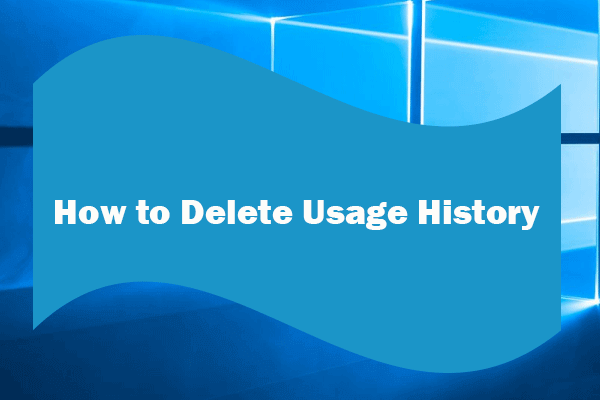 Hogyan törölhető a használati előzmények (App, Google, Firefox) a Windows rendszerben
Hogyan törölhető a használati előzmények (App, Google, Firefox) a Windows rendszerbenEz a bejegyzés bemutatja, hogyan lehet törölni az alkalmazás használati előzményeit, törölni az összes böngészési előzményt a Google-on, a Firefoxon, az Edge-en, az IE-n stb. A Windows 10/8/7 rendszerben, lépésről lépésre.
Olvass továbbHogyan ellenőrizhetem a legutóbbi tevékenységeket a számítógépemen?
Ebben a részben bemutatjuk, hogyan lehet ellenőrizni a számítógépes tevékenység előzményeit.
1. eset: A számítógépes tevékenység előzményeinek ellenőrzése az Eseménynapló segítségével
Először megmutatjuk, hogyan ellenőrizheti a számítógépes tevékenység előzményeit az eseménynézőben.
Most itt van a bemutató.
1. Írja be Eseménynapló a Windows keresőmezőjében, és válassza ki a legjobban illeszkedőt.
2. Az előugró ablakban kattintson duplán Windows naplók a bal oldali panelen.
3. Ezután válassza Rendszer .
4. A jobb oldali panelen kattintson a gombra Az aktuális napló szűrése .
5. Kattintson a gombra Esemény Forrás legördülő menüből, és görgessen lefelé, amíg meg nem jelenik Áramellátás-hibaelhárító .
6. Ezután ellenőrizze.
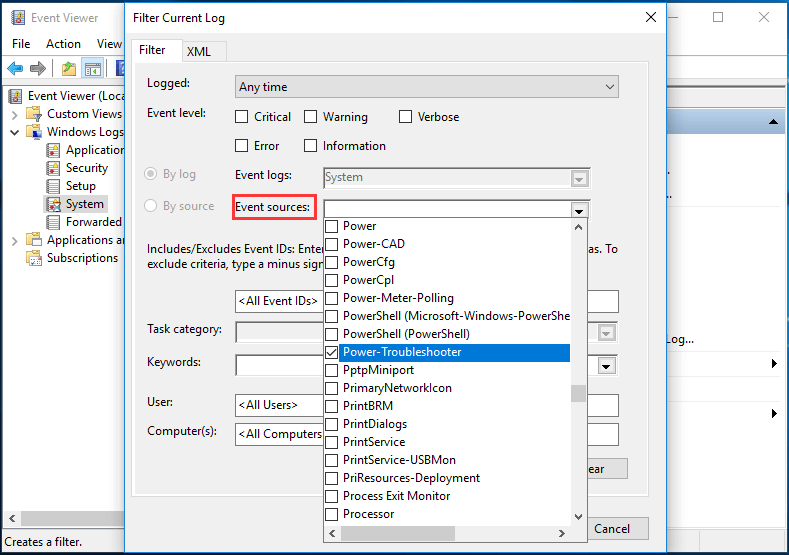
7. Térjen vissza az Aktuális napló szűrése ablakba, és kattintson rendben folytatni.
8. Ekkor a középső ablakban látni fogja a számítógép összes bekapcsolási idejét. Ha nem kapcsolta be a számítógépet a felsorolt események egyikében, akkor valószínűleg valaki más használta a számítógépet.
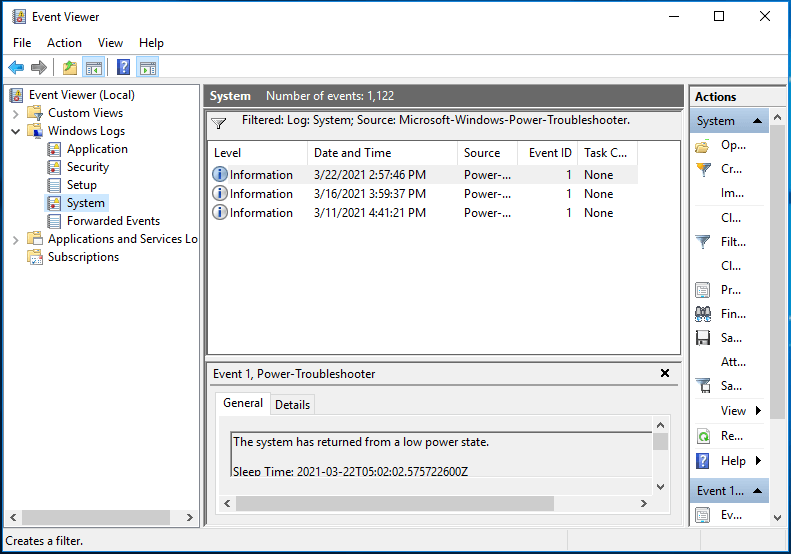
Miután minden lépés befejeződött, ellenőrizheti a számítógép tevékenységi előzményeit.
2. eset. A nemrégiben szerkesztett fájlok megtekintése
Most hogyan lehet megtalálni a számítógépes előzményeket? Megmutatjuk a második esetet - a nemrégiben szerkesztett fájlok megtekintése. Ebben a részben megmutatjuk, hogyan tekintheti meg a nemrégiben szerkesztett fájlokat.
Most itt van a bemutató.
- megnyomni a ablakok gombot és R billentyűt együtt a Fuss párbeszédpanelt.
- típus friss kattintson a gombra rendben folytatni.
- Ekkor megjelenik egy ablak, amely megmutatja az összes fájlt, amelyet nemrégiben szerkesztettek a számítógépén.
- Az elemeket a legutóbbi módosítás dátuma szerint rendezheti, kattintson a tetején a Módosítás dátuma mezőre.
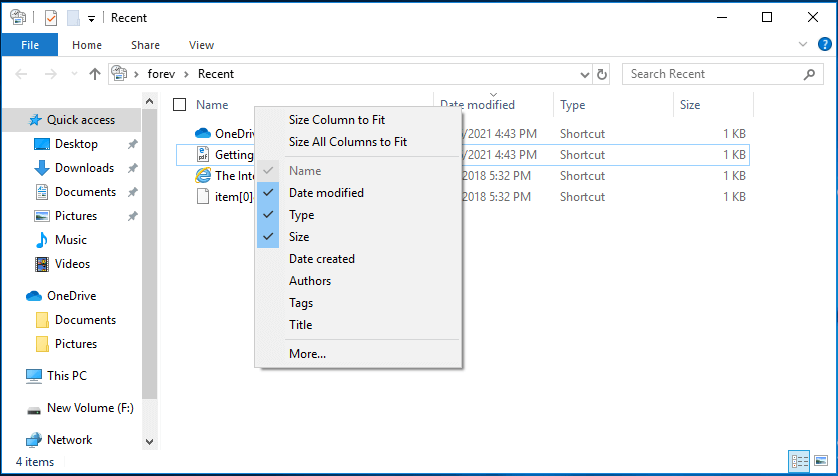
Miután minden lépés befejeződött, ellenőrizheti a legutóbb módosított fájlokat a számítógépén.
3. eset. Hogyan ellenőrizhető a böngésző tevékenysége a számítógépen?
A fenti két eseten kívül ellenőriznie kell a böngésző tevékenységeit is a számítógépén.
A böngésző tevékenységének ellenőrzéséhez a számítógépen itt a Google Chrome-ot vesszük példának. A Google Chrome legutóbbi tevékenységeinek ellenőrzéséhez nyissa meg a böngészőt és nyomja meg a gombot Ctrl + H gombokat együtt a böngésző előzményeinek megnyitásához.
Ezt követően megtalálhatja a böngésző előzményeit a számítógépen.
Hogyan ellenőrizhetem a legutóbbi tevékenységeket a számítógépemen? Ez a bejegyzés 3 különböző esetet mutat be. Ha szeretné ellenőrizni a számítógépes tevékenység előzményeit, próbálja ki a fenti tartalom megoldásait. Ha bármilyen más elképzelése van a számítógép előzményeinek megtekintéséről, ossza meg őket a megjegyzés zónában.


![A legjobb 10 legjobb adatmigrációs szoftver: HDD, SSD és OS klón [MiniTool tippek]](https://gov-civil-setubal.pt/img/disk-partition-tips/11/top-10-best-data-migration-software.jpg)
![Fotóalkalmazás-összeomlás Windows 10 rendszeren, hogyan javítható [MiniTool News]](https://gov-civil-setubal.pt/img/minitool-news-center/38/photo-app-crashing-windows-10.png)

![A Windows funkcióinak be- és kikapcsolása: Üres: 6 megoldás [MiniTool News]](https://gov-civil-setubal.pt/img/minitool-news-center/25/turn-windows-features.png)
![A nem formázott micro SD kártya hibájának kezelése - nézze meg itt [MiniTool tippek]](https://gov-civil-setubal.pt/img/data-recovery-tips/99/how-deal-with-micro-sd-card-not-formatted-error-look-here.png)




![4 megoldás a „A számítógép nem támogatja a Miracast” problémát [MiniTool News]](https://gov-civil-setubal.pt/img/minitool-news-center/10/4-solutions-fix-your-pc-doesn-t-support-miracast-issue.jpg)

![[Útmutató] Hogyan lehet témákat használni a Windows 11 asztal személyre szabásához? [MiniTool tippek]](https://gov-civil-setubal.pt/img/news/EF/guide-how-to-use-themes-to-personalize-your-windows-11-desktop-minitool-tips-1.png)

![Teljes javítások a „Realtek hálózati vezérlő nem található” [MiniTool News]](https://gov-civil-setubal.pt/img/minitool-news-center/75/full-fixes-realtek-network-controller-was-not-found.png)
![A Windows 10/8/7 rendszerben nem található alkalmazás javítása [MiniTool News]](https://gov-civil-setubal.pt/img/minitool-news-center/06/how-fix-application-not-found-windows-10-8-7.png)


