Javítva – a Windows 10 rendszeralkalmazások megszakadnak a régi számítógépeken
Fixed Windows 10 System Apps Are Breaking On Old Pcs
A közelmúltban néhány Windows 10 felhasználó arról számolt be, hogy a Windows 10 rendszeralkalmazásaik elromlanak a régi számítógépeken. Miért fordul elő? Hogyan lehet megszabadulni ettől a problémától és kijavítani a hibás alkalmazásokat? Ebben az útmutatóban a MiniTool webhely , az összes ok és megoldás felsorolásra kerül.
A Windows 10 rendszeralkalmazások tönkremennek a régi számítógépeken
A Microsoft rendszeresen közzétesz néhány frissítést, hogy új funkciókat hozzon létre, hibajavításokat biztosítson, és még sok mást javítson a rendszer teljesítménye érdekében. Előfordulhat azonban, hogy néhányan azt tapasztalják, hogy a Windows 10 rendszeralkalmazásai a frissítés után elromlanak a régi számítógépeken.
Ekkor nem fog tudni használni bizonyos alkalmazásokat, például a Naptárat, a Számológépet, a 3D nyomtatást, a Filmeket és TV-t, a Fényképeket stb. A Register szerint néhány régi hardver, például az Intel Core 2 Duo és az Intel Core 2 Quad processzor lehet a fő bűnös. Bár a pontos okot a jövőben kell felfedezni, erőfeszítéseinket nem kíméljük annak érdekében, hogy megoldást találjunk ezeknek a meghibásodott alkalmazásoknak és programoknak a javítására.
Javaslat: Rendszeresen készítsen biztonsági másolatot adatairól a MiniTool ShadowMaker segítségével
Bár a Windows frissítés javíthatja a rendszer teljesítményét, és kijavíthat néhány problémát, bizonyos problémákhoz vezethet, mint pl a számítógép lelassul a Windows Update után , fekete képernyő a Windows frissítés után , és több. Ezért ilyen problémák esetén szeretné elveszíteni adatait.
Ezért erősen ajánlott ütemezett biztonsági mentés készítése. Miután a kezében van egy biztonsági másolat a fontos adatokról, súlyos rendszerproblémák után könnyedén visszaállíthatja adatait. Apropó biztonsági mentés, egy ingyenes PC biztonsági mentési szoftver – A MiniTool Shadow megér egy próbát. Ezt az eszközt fájl-, rendszer-, lemez- és partíciós biztonsági mentésre tervezték Windows-eszközökön. Szerezze be az ingyenes próbaverziót, és élvezze.
MiniTool ShadowMaker próbaverzió Kattintson a letöltéshez 100% Tiszta és biztonságos
Hogyan lehet megjavítani a meghibásodott alkalmazásokat és programokat a Windows 10/11 rendszeren?
1. javítás: Távolítsa el a legutóbb telepített alkalmazást
Egyes harmadik féltől származó programok ütközhetnek a számítógépére telepített más alkalmazásokkal. Ebben az esetben a nemrég telepített programok eltávolítása működhet. Íme, hogyan kell csinálni:
1. lépés Nyomja meg Győzelem + én kinyitni Windows beállítások .
2. lépés A beállítások menüben kattintson a gombra Alkalmazások elemre .
3. lépés A Alkalmazások és funkciók lapon kattintson az újonnan telepített alkalmazásra, majd nyomja meg a gombot Eltávolítás > erősítse meg az eltávolítást > kövesse a képernyőn megjelenő utasításokat a folyamat befejezéséhez.
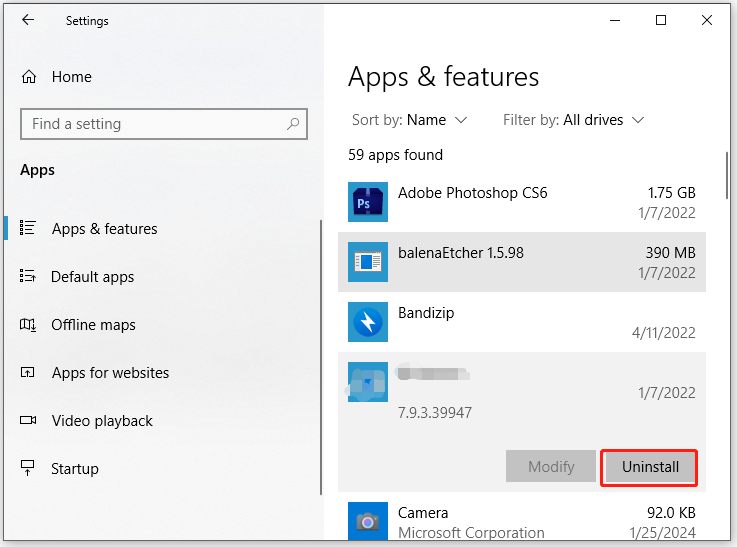
2. javítás: A víruskereső letiltása
Bár a víruskereső szoftver képes megakadályozni az operációs rendszert a rosszindulatú programok vagy vírusok támadásaival szemben, néha blokkolhat egy normál folyamatot vagy alkalmazást, és hibás alkalmazásokat indíthat el. Ha a Windows 10 rendszeralkalmazásai a víruskereső szoftverek interferencia miatt feltörnek a régi számítógépeken, kövesse az alábbi lépéseket. ideiglenesen tiltsa le :
1. lépés Nyomja meg Győzelem + én kinyitni Windows beállítások .
2. lépés. Menjen a következőre: Frissítés és biztonság > Windows biztonság > Vírus- és fenyegetésvédelem .
3. lépés Kattintson a gombra Beállítások kezelése majd tiltsa le Valós idejű védelem .
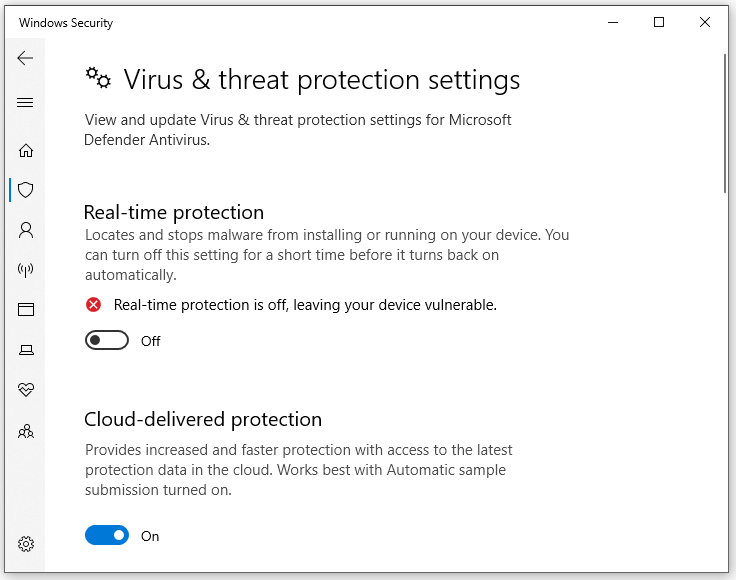
3. javítás: Javítsa meg a programot manuálisan
Ha a meghibásodott alkalmazást a Microsoft Store-ból telepítette, megfontolhatja annak manuális javítását és visszaállítását Programok és szolgáltatások . Ehhez tegye a következőket:
1. lépés Nyomja meg Győzelem + R kinyitni a Fuss doboz.
2. lépés. Írja be appwiz.cpl és ütött Belép kinyitni Programok és szolgáltatások .
3. lépés: A programlistában kattintson a jobb gombbal a törött alkalmazásra, és nyomja meg a gombot változás .
4. lépés Kattintson a gombra Javítás és várja meg a folyamat befejezését.
4. javítás: Frissítse a törött alkalmazásokat
Sok alkalmazásgyártó rendszeresen ad ki néhány frissítést bizonyos hibák és hibák kijavítására. Tehát a meghibásodott alkalmazások javításának másik módja, ha frissíti őket a program Súgó menüjéből, a Microsoft Store-ból vagy a hivatalos webhelyről. Ez segít a hiányzó vagy hibás fájlok javításában.
5. javítás: Hajtsa végre a rendszer-visszaállítást
Ha minden sikertelen, az utolsó lehetőség a rendszer-visszaállítás végrehajtása. Ezzel törli a rendszeren végrehajtott nagy változtatásokat, és visszaállítja a visszaállítási pontban elmentett fájlokat és beállításokat. Ehhez tegye a következőket:
1. lépés Nyomja meg Győzelem + R kinyitni a Fuss doboz.
2. lépés. Írja be rstru számára > ütni Belép > ütni Következő kezdeni Rendszer-visszaállítás .
3. lépés: Válassza ki a kívánt visszaállítási pontot, és nyomja meg a gombot Következő .
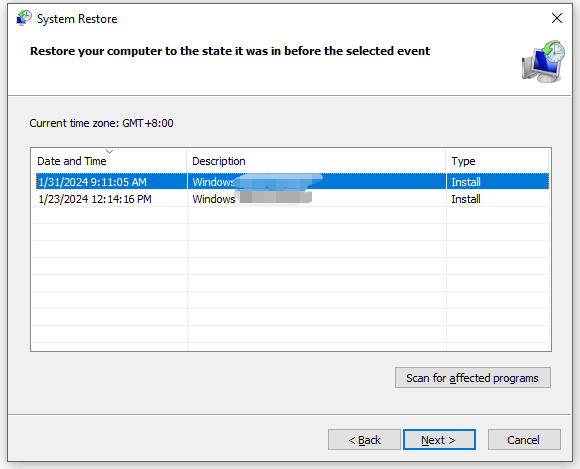
4. lépés: Erősítse meg a visszaállítási pontot, majd nyomja meg a gombot Befejez a folyamat elindításához.
Végső szavak
Ezzel véget ért a Windows 10 rendszeralkalmazások egyes PC-ken. Őszintén remélem, hogy zökkenőmentesen, kevesebb probléma nélkül tudja futtatni számítógépét. Legyen szép napod!

![Megvan az 5038f-MW1 MHW hibakód? Próbálja ki most a hasznos megoldásokat! [MiniTool News]](https://gov-civil-setubal.pt/img/minitool-news-center/55/got-mhw-error-code-5038f-mw1.jpg)

![A MACHINE CHECK EXCEPTION hiba javítása Windows 10 rendszeren [MiniTool Tips]](https://gov-civil-setubal.pt/img/backup-tips/99/how-fix-machine-check-exception-error-windows-10.png)
![Lépésenkénti útmutató - Hogyan szedjük szét az Xbox One vezérlőt [MiniTool News]](https://gov-civil-setubal.pt/img/minitool-news-center/41/step-step-guide-how-take-apart-xbox-one-controller.png)












![Javítás: A külső merevlemez nem jelenik meg vagy nem ismerhető fel [MiniTool tippek]](https://gov-civil-setubal.pt/img/data-recovery-tips/69/fix-external-hard-drive-not-showing-up.jpg)
![AMD A9 processzor áttekintés: Általános információk, CPU-lista, előnyök [MiniTool Wiki]](https://gov-civil-setubal.pt/img/minitool-wiki-library/16/amd-a9-processor-review.png)