Hogyan lehet engedélyezni vagy letiltani az asztali keresősávot a Windows 11 rendszeren?
Hogyan Lehet Engedelyezni Vagy Letiltani Az Asztali Keresosavot A Windows 11 Rendszeren
A Microsoft azt tervezi, hogy egyre több új szolgáltatást vezet be a Windows 11-be. Az asztali keresősáv a bejelentett új szolgáltatások egyike. Ez azonban csak néhány Windows 11-es számítógépen érhető el. De manuálisan is engedélyezheti. MiniTool szoftver megmutatja, hogyan engedélyezheti az asztali keresősávot a Windows 11 rendszerben.
Mi az asztali keresősáv a Windows 11 rendszerben?
Az asztali keresősáv egy új szolgáltatás a Windows 11 rendszerben. Ez a funkció kezdetben a következő helyen jelent meg Windows 11 build 25120 a Dev Channelben. Az asztali keresősáv az asztalon, a Widgetek panelen kívül található. Ezzel kereshet valamit, például egy webböngésző használatával.
Ez az új funkció azonban nem minden Windows 11 Insider előzetes verziójában érhető el a Dev Channelben. Ha a Dev telepítéséből hiányzik az asztali keresősáv, manuálisan engedélyezheti az asztali keresősávot a ViVeTool segítségével.
A ViVeTool egy olyan eszköz, amely engedélyezheti vagy letilthatja a rejtett új funkciókat a Windows 11 rendszeren. Nincs előre telepítve az eszközére. Le kell töltened a github.com oldalról. Miután megszerezte, futtassa a megadott parancsot a Parancssorban, hogy engedélyezze az asztali keresősávot a Windows 11 rendszeren.
Ebben a bejegyzésben egy teljes útmutatót mutatunk be.
Hogyan lehet engedélyezni vagy letiltani az asztali keresősávot a Windows 11 rendszerben?
Hogyan lehet engedélyezni az asztali keresősávot a Windows 11 rendszeren?
1. lépés: Töltse le a ViVeTool-t a github.com webhelyről .
2. lépés: A letöltött fájl egy tömörített fájl. Ki kell csomagolnia a mappát, akkor jobb, ha áthelyezi a mappát a C meghajtóra. Ezután másolja ki a mappa elérési útját. Az én esetemben az elérési út C:\ViVeTool-v0.3.2. Amikor a parancsot a Parancssorban futtatja, ezt az elérési utat kell használnia.
3. lépés: Kattintson a keresés ikonra a tálcán, és keressen cmd . Ezután kattintson a jobb gombbal a Parancssorra a keresési eredményben, és válassza ki Futtatás rendszergazdaként .
4. lépés: Fuss cd C:\ViVeTool-v0.3.2 a Parancssorban. Cserélned kell C:\ViVeTool-v0.3.2 az általad másolt útvonallal.
5. lépés: A Parancssor erre az útvonalra navigál. Ezután ezt a parancsot kell futtatnia: vivetool /enable /id:37969115 . Amikor ez a parancs teljesen lefut, a következő üzenet jelenik meg:
ViVeTool v0.3.2 – Windows szolgáltatáskonfigurációs eszköz
A funkciókonfiguráció(k) sikeresen beállítva

6. lépés: Indítsa újra a számítógépet.
Hogyan hívható elő az asztali keresősáv a Windows 11 rendszerben?
1. lépés: Kattintson jobb gombbal az asztalra, és válassza a lehetőséget További lehetőségek megjelenítése .
2. lépés: A kibővített helyi menüben válassza a lehetőséget Keresés megjelenítése . Ezután láthatja az asztali keresősávot az asztal felső részén. Ha el szeretné rejteni ezt a keresősávot, törölje a kijelölést Keresés megjelenítése a jobb egérgombos menüből.
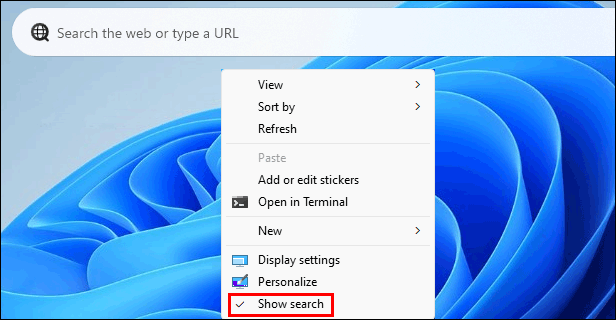
Használhatja a keresősávot a webhelyen való kereséshez. Megadhatja az oldal URL-címét is, és megnyithatja azt.
Hogyan lehet letiltani az asztali keresősávot a Windows 11 rendszeren?
Ha le szeretné tiltani az asztali keresősávot a Windows 11 rendszerben, kövesse az alábbi lépéseket:
1. lépés: Kattintson a keresés ikonra a tálcán, és keressen cmd . Ezután kattintson a jobb gombbal a Parancssorra a keresési eredményben, és válassza ki Futtatás rendszergazdaként .
2. lépés: Fuss cd [a ViVeTool elérési útja] a Parancssorban.
3. lépés: Futtassa ezt a parancsot: vivetool /disable /id:37969115 .
4. lépés: Indítsa újra a számítógépet.
Bottom Line
Most már tudnia kell, hogyan engedélyezheti az asztali keresősávot a Windows 11 rendszeren. Ezt a ViVeTool segítségével egyszerűen megteheti. Ha egyéb kapcsolódó problémái vannak, tudassa velünk a megjegyzésekben.
![[FIX] „A fogantyú érvénytelen” hiba a rendszer biztonsági mentésekor [MiniTool Tips]](https://gov-civil-setubal.pt/img/backup-tips/69/handle-is-invalid-error-when-backing-up-system.jpg)



![Hogyan lehet kijavítani a Hulu nem támogatott böngésző hibáját? Lásd az Útmutatót! [MiniTool News]](https://gov-civil-setubal.pt/img/minitool-news-center/79/how-can-you-fix-hulu-unsupported-browser-error.png)
![[7 módszer] Hogyan lehet javítani a Windows 11 monitor nem teljes képernyős problémáját?](https://gov-civil-setubal.pt/img/news/84/how-fix-windows-11-monitor-not-full-screen-issue.png)
![A probléma megoldása a Windows Update önálló telepítőjén [MiniTool tippek]](https://gov-civil-setubal.pt/img/backup-tips/03/how-fix-issue-windows-update-standalone-installer.jpg)



![7 megbízható módszer a BitLocker Windows 10 letiltásához [MiniTool News]](https://gov-civil-setubal.pt/img/minitool-news-center/22/7-reliable-ways-disable-bitlocker-windows-10.png)

![[Egyszerű útmutató] 0x800f0825 – Az állandó csomag nem távolítható el](https://gov-civil-setubal.pt/img/news/A9/easy-guide-0x800f0825-permanent-package-cannot-be-uninstalled-1.png)






