Töltse le a Canon nyomtató-illesztőprogramot és a kompatibilis Canon nyomtatókat, Win11
Download Canon Printer Driver Compatible Canon Printers Win11
Ez a MiniTool által ismertetett cikk elsősorban a Canon nyomtató-illesztőprogram letöltési hivatkozását tartalmazza a Windows 11 rendszerhez, a Canon illesztőprogram telepítésének sikertelenségére vonatkozó megoldásokat, a nem válaszoló Canon nyomtató javításait, valamint a Win11-kompatibilis Canon nyomtatókat és szkennereket.
Ezen az oldalon :- Töltse le a Canon iP7200 sorozatú nyomtató-illesztőprogramot Windows 11 rendszerhez
- Javítás: Nem lehet telepíteni a Canon illesztőprogramot a Windows 11 rendszerben
- Hogyan lehet megoldani, hogy a Canon nyomtató nem válaszol a Windows 11 rendszerben?
- Windows 11 rendszerrel kompatibilis tintasugaras nyomtatók és szkennerek
- Windows 11 Assistant szoftver ajánlott
Töltse le a Canon iP7200 sorozatú nyomtató-illesztőprogramot Windows 11 rendszerhez
Az alábbi letöltési hivatkozásra kattintva telepítheti a Canon IJ nyomtató illesztőprogramját és az IJ Network Tool-t, amely egy olyan program, amely elvégzi a hálózati kapcsolaton történő nyomtatás beállítását.
URL letöltési link : Canon nyomtató-illesztőprogram Windows 11-hez >>
Fájl név : p86l-win-ip7200-1_01-ea32_2.exe
Fájl méret : 24528KB
Változat : 1.01
Frissítés dátuma : 2021. október 15
Támogatott operációs rendszerek (OS-ek) :
- Windows 11
- Windows 10 (32/64 bites)
- Windows 8.1 (32/64 bites)
- Windows 8 (32/64 bites)
- Windows 7 (32/64 bites)
- Windows Vista (32/64 bites)
- Windows XP
- Windows 11/10 esetén egyes beállítások, például a keret nélküli nyomtatás a rendszer szabványos nyomtatási beállítások képernyőjén, nem érvényesek. A Nyomtató nyomtatási beállításai ablakban megadott beállítások érvényesek. Adja meg a beállításokat a Nyomtató nyomtatási beállításaiban, ha szükséges.
- Win11/10 esetén előfordulhat, hogy a Windows szabványos nyomtatási beállítások képernyőjéről történő elrendezésnyomtatás bizonyos esetekben nem az elvárt módon történik. Ilyen esetekben nyissa meg a Nyomtatónyomtatási beállítások ablakot, és ennek megfelelően módosítsa az oldalméretet.
- Belül Internet Explorer 11 , előfordulhat, hogy a japán nyelvű webhelyeket nem nyomtatják ki megfelelően. A Windows Update alkalmazásban frissítse az operációs rendszert és az Internet Explorert a legújabb verzióra.
Hogyan állítsam be a Canon iP7200 sorozatú nyomtató-illesztőprogramot?
1. Töltse le és mentse az illesztőprogramot a számítógépére. Kattints a Letöltés gombot a fenti linkoldalon, válassza ki Megment , adja meg Mentés másként , és kattintson Megment hogy az illesztőprogramot a számítógépen tárolja.
Tipp: Ha kiválasztja Fuss vagy Nyisd ki a Mentés helyett az illesztőprogram fájl automatikusan telepítésre kerül a mentés után.2. Kattintson duplán a letöltött fájlra .alkalmazás fájlt a kicsomagoláshoz. Ezután elindul a telepítési folyamat.
3. Kövesse az útmutatót a Canon nyomtató Windows 11 rendszerhez történő telepítésének befejezéséhez.
Tipp: A Windows 11 nyomtató-illesztőprogram eltávolításához ezt itt érheti el Windows Vezérlőpult akárcsak más programok eltávolítása.Javítás: Nem lehet telepíteni a Canon illesztőprogramot a Windows 11 rendszerben
A Windows 11 operációs rendszeren belül előfordulhat, hogy a típustól függően nem telepíti megfelelően a Generic Plus illesztőprogramot USB-kapcsolaton keresztül. Itt található egy útmutató a Canon illesztőprogram Windows 11 rendszerhez való frissítéséhez vagy újratelepítéséhez.
Mielőtt elkezdené, győződjön meg arról, hogy rendszergazdaként jelentkezett be, és kéznél van a Generic Plus illesztőprogram legújabb verziója a Canon hivatalos webhelyéről.
# 1. megoldás
1. Húzza ki az USB-kábelt.
2. Navigáljon ide Start > Beállítások > Bluetooth és eszközök és kattintson a Eszközök oszlop NEM a Eszköz hozzáadása gomb.

3. Görgessen le a kiválasztásához Eszközök és nyomtatók .
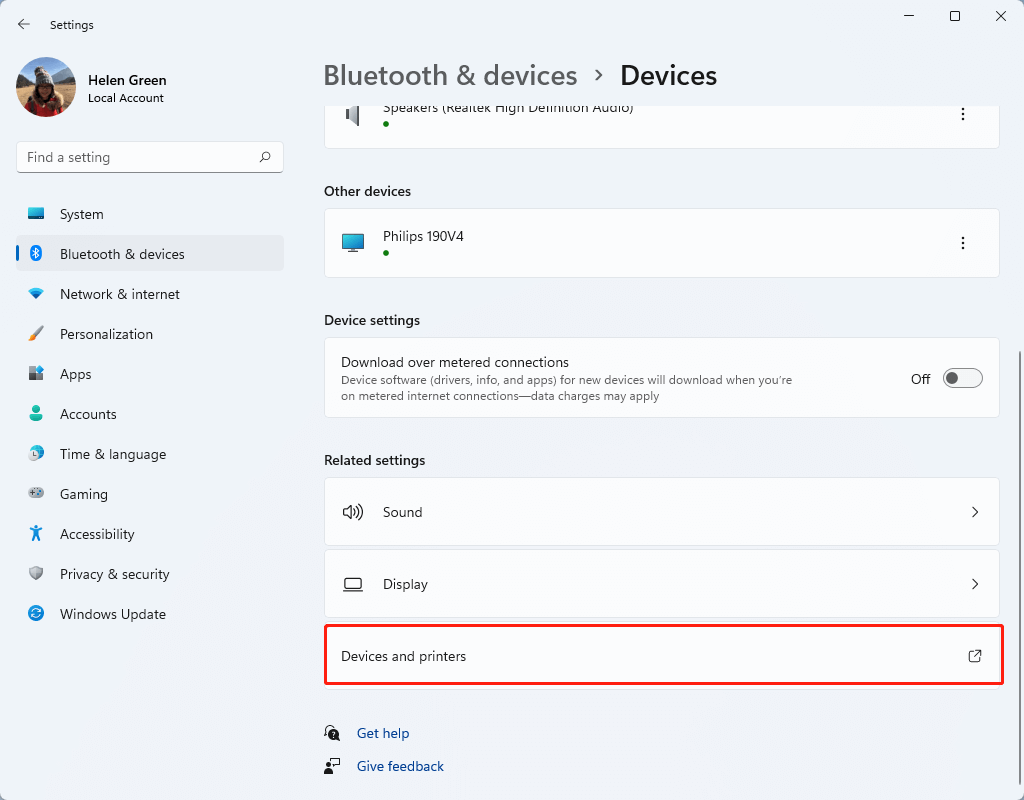
4. Kattintson jobb gombbal a Canon nyomtató modelljére, és válassza ki Nyomtató tulajdonságai , és válassza ki a használni kívánt nyomtató-illesztőprogramot.
5. Ha nem jelenik meg több illesztőprogram, írja be a Nyomtató tulajdonságai . Menj hozzá Fejlett fül, biztosítsa Microsoft IPP osztályú illesztőprogram jelenik meg a Sofőr legördülő menü.
6. Menjen vissza a Eszközök és nyomtatók képernyőn kattintson jobb gombbal a cél Canon nyomtatómodellre, és válassza ki a nyomtató-illesztőprogramot az alatt Nyomtatási sor törlése . Ha nem látja a Nyomtatási sor törlése lehetőséget, egyszerűen kattintson Eszköz eltávolítása .
7. Indítsa újra a számítógépet, és USB-kapcsolaton keresztül telepítse a legújabb Generic Plus illesztőprogramot.
# 2. megoldás
Ha a fenti módszer nem oldja meg a problémát, akkor a fenti lépések mellett egy további lépést kell végrehajtania. Kattintson Új Driver ban,-ben Fejlett fülön a Canon nyomtató-illesztőprogram tulajdonságai ablakban, hogy elindítsa a Nyomtató-illesztőprogram hozzáadása varázsló . A folyamat során válassza ki Legyen lemez és Tallózás az inf fájl megadásához az illesztőprogram ebben a mappájában: x64DriverCNLB0MA64.INF . Végül kattintson rendben az illesztőprogram frissítéséhez.
 Töltse le az Epson nyomtató-illesztőprogramokat Windows 11 rendszerhez, és válaszoljon a GYIK-re
Töltse le az Epson nyomtató-illesztőprogramokat Windows 11 rendszerhez, és válaszoljon a GYIK-reHogyan tölthetek le Epson nyomtató-illesztőprogramokat Windows 11 rendszerhez? Hol lehet kapni? Melyek a gyakori problémák a Win11 Epson termékekkel, és hogyan lehet ezeket megoldani?
Olvass továbbHogyan lehet megoldani, hogy a Canon nyomtató nem válaszol a Windows 11 rendszerben?
Ha megfelelően és sikeresen telepítette mind a Canon nyomtatót, mind az illesztőprogramját, de a nyomtató továbbra sem működik, próbálkozzon az alábbi módszerekkel a probléma megoldásához
- Konfigurálja a megfelelő nyomtatóportot, vagy csatlakoztassa vezeték nélkül a nyomtatót.
- Futtassa a Windows nyomtató-hibaelhárítót vagy manuális hibaelhárítást.
- Frissítse a Canon nyomtató-illesztőprogramot.
- Indítsa újra a Print Spooler szolgáltatást.
- A harmadik féltől származó tűzfal letiltása.
Olvassa el még: A 4 legjobb módszer a nem reagáló Canon nyomtató kijavítására
Windows 11 rendszerrel kompatibilis tintasugaras nyomtatók és szkennerek
Az alábbiakban a tintasugaras nyomtatók és szkennerek összes olyan modellje látható, amely kompatibilis vagy kompatibilis lehet a Win11-gyel.
# MAXIMÁLÁS
Kompatibilis a Win11-el:
- GX6020
- GX7020
- iB4020
- iB4120
- MB2020
- MB2120
- MB2320
- MB2720
- MB5020
- MB5120
- MB5320
- MB5420
# PIXMA G
Kompatibilis a Windows 11 rendszerrel:
- G620
- G1200
- G1220
- G2200
- G2260
- G3200
- G3260
- G4200
- G4210
- G6020
- G7020
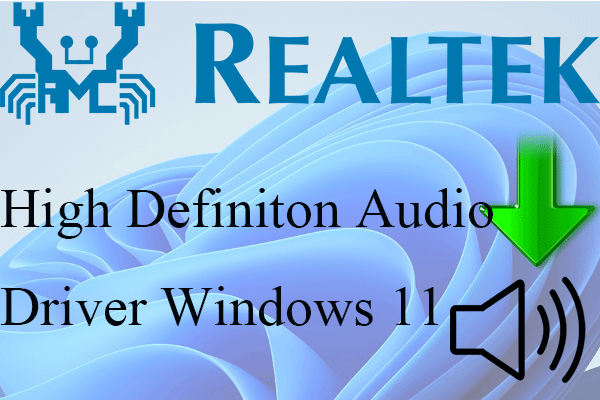 Töltse le a Realtek High Definition Audio Driver Windows 11-et
Töltse le a Realtek High Definition Audio Driver Windows 11-etNem működik a Windows 11 audio-illesztőprogram problémája? Tudja, hol tölthet le új hangillesztőprogramot, és javíthatja ki a problémát?
Olvass tovább# PIXMA iP / iX
Kompatibilis a Win11-el:
- iP110
- iP270x
- iP7200
- iP8720
- iX6520
- iX6820
- iX7000
Működnie kell a Windows 11 rendszerrel:
- iP100
- iP3600
- iP4920
# PIXMA MG
Kompatibilis a Windows 11 rendszerrel:
- MG2420
- MG252x
- MG292x
- MG302x
- MG322x
- MG352x
- MG 3620
- MG4220
- MG552x
- MG5620
- MG572x
- MG6620
- MG682x
- MG7520
- MG7720
Működnie kell Win11-el:
- MG2120
- MG312x
- MG4120
- MG5120
- MG5320
- MG542x
- MG6220
- MG6320
- MG6420
- MG7120
- MG8220
# PIXMA MP / MX
Kompatibilis a Win11-el:
- MP230
- MP280
- MP392
- MX47x
- MX49x
- MX532
- MX722
- MX922
Működnie kell a Windows 11 rendszerrel:
- MP490
- MP495
- MP499
- MX360
- MX372
- MX410
- MX420
- MX43x
- MX45x
- MX512
- MX712
- MX892
 Javítsa ki a nem működő Windows 11 WiFi illesztőprogramot, és töltse le a WiFi illesztőprogramját
Javítsa ki a nem működő Windows 11 WiFi illesztőprogramot, és töltse le a WiFi illesztőprogramjátHogyan lehet megoldani a Windows 11 Wi-Fi-illesztőprogram nem működő problémáját? Hogyan lehet más Wi-Fi-problémákat kezelni? Honnan lehet letölteni a Windows 11 Wi-Fi illesztőprogramot?
Olvass tovább# PIXMA Pro / imagePROGRAF PRO
Kompatibilis a Windows 11 rendszerrel:
- PRO-1
- PRO-10
- PRO-100
- PRO-200
- PRO-300
- PRO-1000
Működnie kell Win 11-el:
- Pro9000 Mark II
- Pro9500 Mark II
# PIXMA TR
Kompatibilis a Windows eleven rendszerrel:
- TR150
- TR452x
- TR472x
- TR702x
- TR7520
- TR8520
- TR862x
Olvassa el még: Mi az AMD GPIO illesztőprogram, és hogyan frissíthető (4 módon)?
# PIXMA TS
Kompatibilis a Windows 11 rendszerrel:
- TS202
- TS302
- TS702
- TS312x
- TS332x
- TS352x
- TS5020
- TS5120
- TS5320
- TS6020
- TS6120
- TS6220
- TS6320
- TS6420
- TS8020
- TS8120
- TS822x
- TS832x
- TS9020
- TS9120
- TS952x
# CanoScan
Kompatibilis a Windows 11 rendszerrel:
- LIDE 120
- LIDE 220
- LIDE 300
- LIDE 400
- 9000F MK II
Működnie kell a Windows 11 rendszerrel:
- LIDE 110
- LIDE 210
- LIDE 700F
- 5600F
- 9000F
- A fent felsorolt modelleknél ez azt jelenti, hogy a meglévő illesztőprogramoknak működniük kell a Windows 11-ben. Mégsem lesznek hozzájuk extra frissített illesztőprogramok.
- Az x-re végződő számmal rendelkező modellek arra utalnak, hogy az adott sorozat összes modellje benne van. Például az MG352x MG3520 és MG3522 elemeket tartalmaz.
Windows 11 Assistant szoftver ajánlott
Az új és nagy teljesítményű Windows 11 számos előnnyel jár. Ugyanakkor váratlan károkat is hoz, például adatvesztést. Ezért erősen ajánlott, hogy a Win11-re való frissítés előtt vagy után készítsen biztonsági másolatot a kulcsfontosságú fájljairól egy olyan robusztus és megbízható programmal, mint a MiniTool ShadowMaker , amely segít a növekvő adatok ütemezett automatikus védelmében!
MiniTool ShadowMaker próbaverzióKattintson a letöltéshez100%Tiszta és biztonságos
Kapcsolódó cikk:
- Használhat szűrőt a Snapchat videohívásokhoz? Igen vagy nem?
- 5 legjobb billentyűzet videószerkesztéshez Mac/Windows rendszeren 2023-ban!
- Mi a legjobb képkockasebesség 4k videóhoz? 60 FPS vagy 50 FPS?
- Windows 11 Video Editor Ki/be csúszik: Movie Maker/Photos/Clipchamp
- [2 módszer] Hogyan találhat meg/törölhet/eltávolíthat duplikált fényképeket a Windows 11 rendszerben?
![Nagyszerű ingyenes zöld képernyő háttérképek letöltése [MiniTool News]](https://gov-civil-setubal.pt/img/minitool-news-center/26/great-free-green-screen-backgrounds-download.png)





![Szeretné helyreállítani az Acer programot? Ismerje meg ezeket a tippeket [MiniTool tippek]](https://gov-civil-setubal.pt/img/data-recovery-tips/31/want-do-acer-recovery.jpg)
![A Windows 10 teljes specifikációjának ellenőrzése 5 módban [MiniTool News]](https://gov-civil-setubal.pt/img/minitool-news-center/59/how-check-pc-full-specs-windows-10-5-ways.jpg)



![[Lépésről lépésre] 4 Megoldások a HP helyreállítására nem teljes](https://gov-civil-setubal.pt/img/backup-tips/F6/step-by-step-guide-4-solutions-to-hp-restoration-incomplete-1.png)



![[SOLVED] Seagate merevlemez sípol? Itt van, amit tenned kell! [MiniTool tippek]](https://gov-civil-setubal.pt/img/backup-tips/07/seagate-hard-drive-beeping.jpg)
![Meddig tartanak a laptopok? Mikor szerezzünk be új laptopot? [MiniTool tippek]](https://gov-civil-setubal.pt/img/backup-tips/24/how-long-do-laptops-last.jpg)


![[Megoldva!] Nem lehet kikapcsolni a korlátozott módot a YouTube-on](https://gov-civil-setubal.pt/img/blog/77/can-t-turn-off-restricted-mode-youtube.jpg)