A Windows Media Player kiszolgáló futtatása nem sikerült? Próbálja ki ezeket a módszereket [MiniTool News]
Windows Media Player Server Execution Failed
Összegzés:
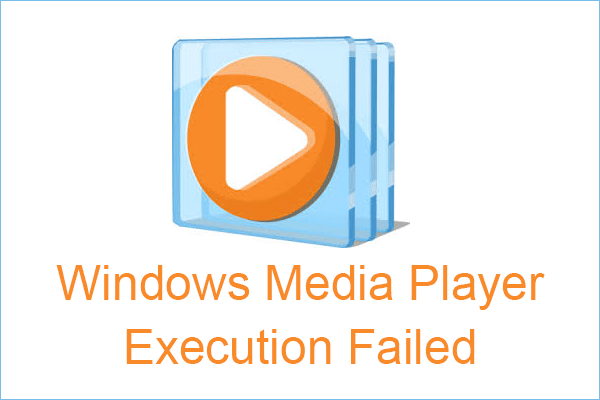
Ha megpróbál zenét lejátszani a Windows Media Player használatával, de hibaüzenetet kap, amely szerint a Windows Media Player szerver futtatása sikertelen volt. Akkor olvassa el ezt a felajánlást MiniTool megoldás gondosan, mert 3 hasznos módszert talál itt.
Néha hibaüzenetet kaphat arról, hogy a Windows Media Player szerver futtatása sikertelen volt, amikor megpróbál valamilyen zenét lejátszani a Windows Media Player programmal. Akkor hogyan lehet megoldani a problémát? Kövesse az alábbi 3 módszert a probléma megszabadulásához.
1. módszer: Futtassa a Videolejátszás hibaelhárítót
A Videolejátszás hibaelhárító futtatása a leggyorsabb és legegyszerűbb módszer, amellyel megpróbálja megoldani a „Windows Media Player szerver végrehajtása sikertelen” problémát. Ehhez kövesse az alábbi utasításokat:
1. lépés: Nyomja meg a gombot Win + I gombokat egyidejűleg a Beállítások alkalmazást, majd válassza a lehetőséget Frissítés és biztonság .
2. lépés: Menjen a Hibaelhárítás fülre, majd keresse meg Video lejátszás a jobb oldali panelen. Kattintson rá, majd kattintson Futtassa a hibaelhárítót .
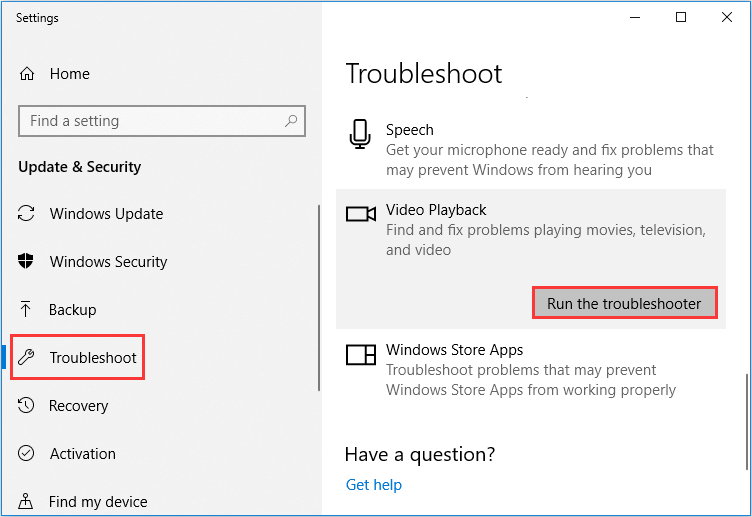
3. lépés: Várja meg a folyamat befejezését, majd megmutatja, van-e probléma. Ha van, fogadja el a képernyőn megjelenő javítást.
4. lépés: Próbálja meg a Windows Media Player használatával némi zenét lejátszani annak ellenőrzésére, hogy a szerver végrehajtásának sikertelensége miatt a Windows Media Player megoldódott-e.
2. módszer: Tiltsa le a WMP hálózati megosztási szolgáltatást
A WMP Network Sharing Service használatával megoszthatja a Windows Media Player könyvtárakat más hálózati lejátszókkal és médiaeszközökkel az Universal Plug and Play használatával. De itt nem kell semmilyen hálózatot használni, és csak zenefájlokat kell lejátszania, így a szolgáltatás letiltásával javíthatja a „Windows Media Player szerver végrehajtása sikertelen” problémát.
Itt van egy rövid útmutató ennek megvalósításához:
1. lépés: Nyomja meg a gombot Win + R gombokat egyidejűleg a Fuss doboz.
2. lépés: Írja be szolgáltatások.msc a mezőbe, majd kattintson a gombra rendben kinyitni Szolgáltatások .
3. lépés: Keresse meg Windows Media Player hálózati megosztási szolgáltatás a listán, majd a jobb gombbal kattintson rá a kiválasztáshoz Álljon meg ha engedélyezve van.
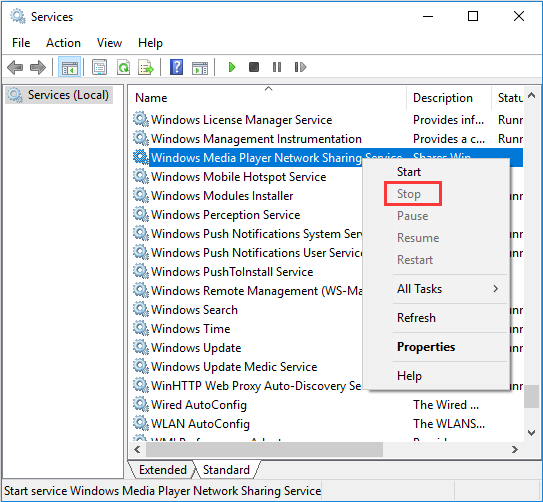
4. lépés: Zárja be a Szolgáltatásokat, majd próbáljon meg újra lejátszani egy zenefájlt a Windows Media Player használatával, hogy ellenőrizze, megoldódott-e a „szerver végrehajtása sikertelen” probléma.
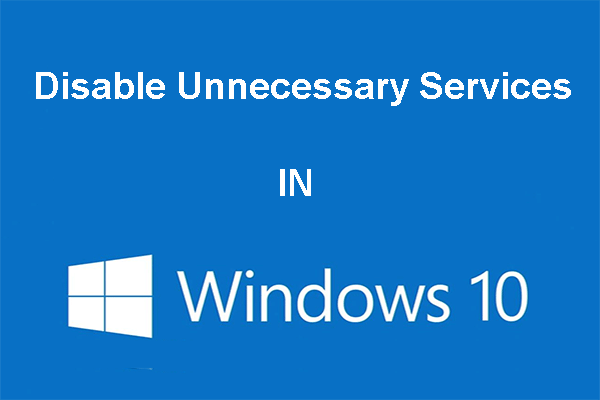 Letilthatja a felesleges szolgáltatásokat a Windows 10 rendszerben
Letilthatja a felesleges szolgáltatásokat a Windows 10 rendszerben A felesleges szolgáltatások letiltása a Windows 10 rendszerben jó módszer a számítógép indítási idejének csökkentésére. Ez a bejegyzés bemutatja, hogyan lehet letiltani és mit kell biztonságosan letiltani.
Olvass tovább3. módszer: Regisztrálja a Jscript.dll és a Vbscript.dll fájlokat
A Jscript.dll és a Vbscript.dll fájlokat is regisztrálhatja a Windows Media Player szerver végrehajtásának sikertelensége ”probléma megoldására. Itt van az oktatóanyag:
1. lépés: Írja be cmd ban,-ben Keresés sávot, majd kattintson a jobb gombbal Parancssor választani Futtatás rendszergazdaként .
Tipp: Ha nem találja a keresősávot, elolvashatja ezt a bejegyzést - Hiányzik a Windows 10 keresősáv? Itt van 6 megoldás .2. lépés: Írja be regsvr32 jscript.dll az ablakban, és nyomja meg a gombot Belép . Ha elkészült, kattintson rendben .
3. lépés: Írja be regsvr32 vbscript.dll az ablakban, és nyomja meg a gombot Belép . Ha elkészült, kattintson rendben .
4. lépés: Zárja be a Parancssor ablakot, majd ellenőrizze, hogy a „Windows Media Player szerver végrehajtása nem sikerült” hibaüzenet ismét megjelenik-e.
A lényeg
Összefoglalva: ez a bejegyzés három hatékony módszert kínált fel a Windows Media Player szerver végrehajtásának sikertelenségével kapcsolatos probléma kezelésére. Ezért, amikor találkozik a problémával, kipróbálhatja a fent említett módszereket.














![5 trükk a nem forgó / működő GeForce GTX / RTX GPU-ventilátorok javításához [MiniTool News]](https://gov-civil-setubal.pt/img/minitool-news-center/33/5-tricks-fix-gpu-fans-not-spinning-working-geforce-gtx-rtx.jpg)

![850 EVO vs 860 EVO: Mi a különbség (fókuszban 4 szempont) [MiniTool News]](https://gov-civil-setubal.pt/img/minitool-news-center/37/850-evo-vs-860-evo-what-s-difference.png)

![Mi a TAP-Windows Adapter V9 és hogyan lehet eltávolítani? [MiniTool News]](https://gov-civil-setubal.pt/img/minitool-news-center/38/what-is-tap-windows-adapter-v9.jpg)
