Javítások az „ERR_NAME_NOT_RESOLVED” hibához a Google Chrome-ban [MiniTool News]
Fixes Err_name_not_resolved Error Google Chrome
Összegzés:
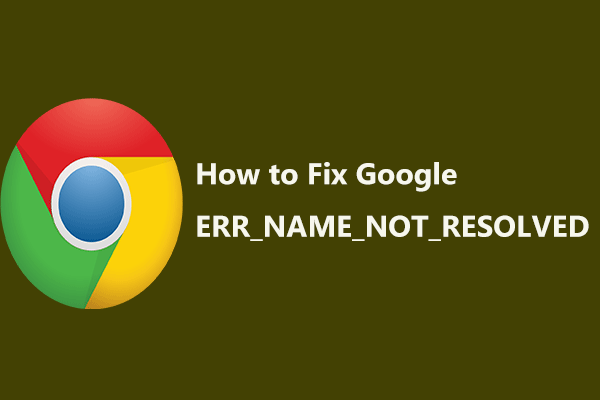
Az internet elérésekor néha problémákba ütközik az internetkapcsolat, különösen a hiba - név_nincs_megoldva a Google Chrome-ban hiba, amelyet sok Windows 10-felhasználó jelentett. Itt jössz a helyére MiniTool megoldás és kaphat néhány módszert a probléma megoldására.
Ez a weboldal nem érhető el. ERR_NAME_NOT_RESOLVED
Általában olyan böngészőt használ, mint a Google Chrome, hogy keressen valamit. Webhelyek elérésekor azonban találkozhat néhány internetkapcsolati problémával, például a hiba_név_nem_megoldva. Ez a hiba gyermek hibaüzenete - ez a weboldal nem érhető el.
Tipp: Az internetes kapcsolatokkal kapcsolatos problémák különbözőek a Google Chrome használatakor. Ezen kívül téged is zavarhat ERR_CACHE_MISS , ERR_TOO_MANY_REDIRECTS stb.Amint a hiba megjelenik a képernyőn, nem tudja elérni a weboldalt, csak az adott lehetőségre kattintva töltse be újra ezt az oldalt.
Honnan ered ez a hiba? Az okok különbözőek, például a DNS-cím blokkolva, a cookie-k lejártak vagy hibásak, a tűzfal vagy a víruskereső blokkolja a kapcsolatot, megváltoztatta a böngésző proxy-beállításait stb.
Nos, hogyan lehet kijavítani a Google Chrome-ot, ez a weboldal nem érhető el a Windows 10-ben? Most keresse meg a következő bekezdések megoldásait.
Hogyan lehet kijavítani a hibát, a név nincs megoldva
1. módszer: Módosítsa a DNS-címét
A DNS lehetővé teszi a weboldalak könnyű elérését. Lehet, hogy módosítania kell, ha a DNS-kiszolgáló nem működik megfelelően. A Chrome err_name_not_resolved kijavításához dönthet úgy, hogy megváltoztatja a DNS-címét nyilvánosra. Ez egy egyszerű eljárás, amennyiben az alábbi lépéseket követi:
1. lépés: Windows 10 rendszerben nyissa meg a Vezérlőpultot (kategória szerinti megtekintés).
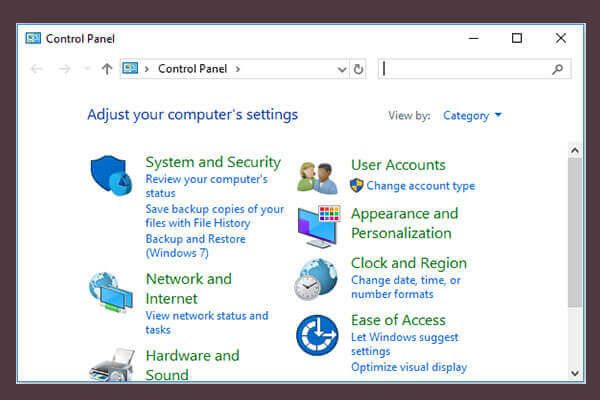 A Vezérlőpult Windows 10/8/7 megnyitásának 10 módja
A Vezérlőpult Windows 10/8/7 megnyitásának 10 módja Itt van 10 módszer a Vezérlőpult Windows 10/8/7 megnyitására. Ismerje meg, hogyan nyitható meg a Vezérlőpult Windows 10 parancsikon, parancs, Futtatás, Keresőmező, Start, Cortana stb.
Olvass tovább2. lépés: Válasszon Hálózat és internet , kattintson a gombra Hálózati és megosztási központ .
3. lépés: Válasszon Az adapter beállításainak módosítása bal oldalon.
4. lépés: Kattintson a jobb gombbal az internetre a kiválasztáshoz Tulajdonságok .
5. lépés: Válassza ki Internet Protocol 4-es verzió (TCP / IPv4) és kattintson Tulajdonságok .
6. lépés: Ellenőrizze a Használja a következő DNS-kiszolgáló címét opció, bemenet 8.8.8.8 és 8.8.4.4 illetve a Előnyben részesített DNS-kiszolgáló és Alternatív DNS-kiszolgáló szakaszok.
7. lépés: A DNS megváltoztatása után kattintson a gombra rendben gombot a változtatásokhoz.
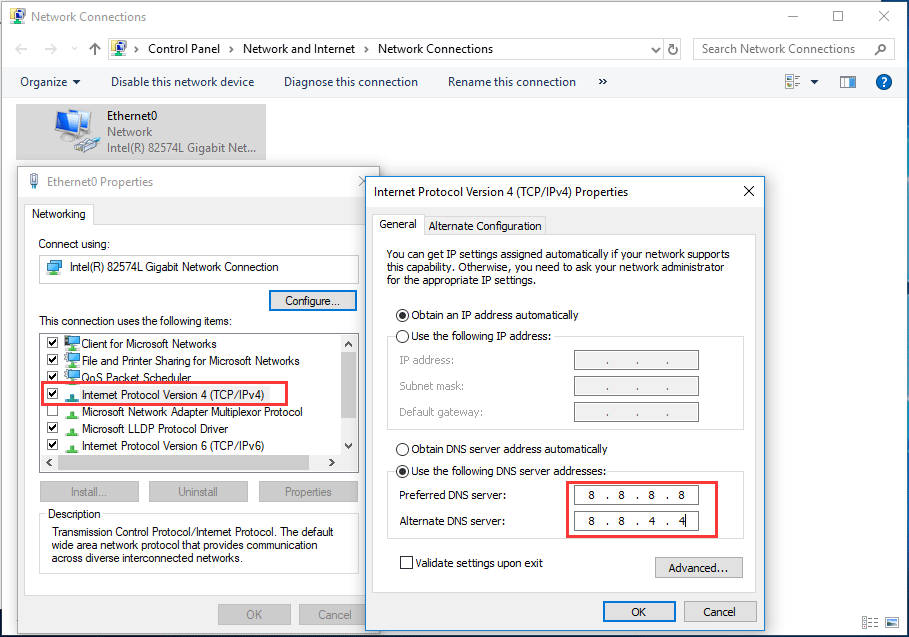
2. módszer: Törölje a Brower sütiket
Webhelye böngészése során sok információt tárol a számítógépe - ezeket sütiknek nevezzük, amelyek megakadályozhatják a webhelyek elérését és a DNS-cím blokkolását; ennek eredményeként az err_name_not_resolveded probléma lép fel. A hiba megszüntetése érdekében a sütik vagy a gyorsítótárban tárolt fájlok eltávolítása jó megoldás.
1. lépés: Nyissa meg a Google Chrome-ot, írja be chrome: // settings / clearBrowserData a címsávba, és nyomja meg a gombot Belép a billentyűzeten.
2. lépés: Válassza ki a törölni kívánt elemeket ( Cookie-k és egyéb webhelyadatok kell választani), majd kattintson a gombra Adatok törlése .
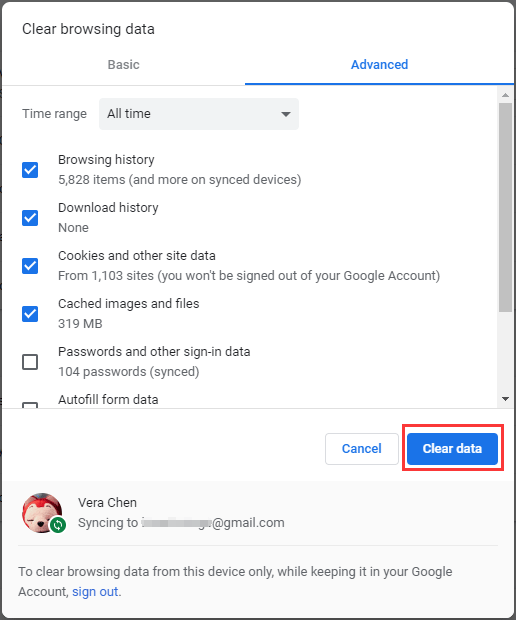
Ezután ellenőrizheti, hogy van-e probléma - ez a weboldal nem érhető el. Err_name_not_resolved fix.
3. módszer: Öblítse le és újítsa meg a DNS-t
A Google Chrome súgófórumának jelentései szerint a DNS öblítése és megújítása jó módszer a probléma megoldására - a net hibás név nem oldódott meg. Ez egyszerű, ezért kövesse az útmutatót most:
1. lépés: Írja be cmd a Windows 10 keresőmezőjében, és kattintson a jobb gombbal Parancssor választani Futtatás rendszergazdaként .
2. lépés: Írja be a következő parancsokat, majd nyomja meg az gombot Belép minden parancs után:
ipconfig / flushdns
ipconfig / uu
ipconfig / registerdns
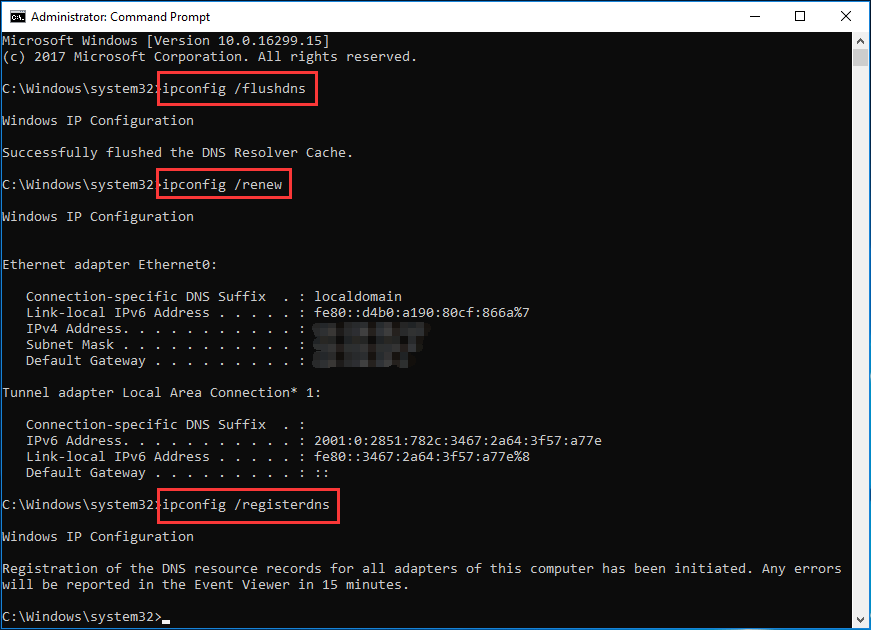
3. lépés: Lépjen ki a CMD ablakból, és indítsa újra a számítógépet, hogy lássa, megoldotta-e a problémát.
4. módszer: Tiltsa le a tűzfalat vagy a víruskeresőt
Ha telepített egy víruskereső programot, vagy engedélyezte a tűzfalat, akkor blokkolva van bizonyos webhelyekhez való hozzáférés, és az err_name_not_resolved probléma lép fel. Tehát ellenőrizheti a tűzfalat és a víruskeresőt.
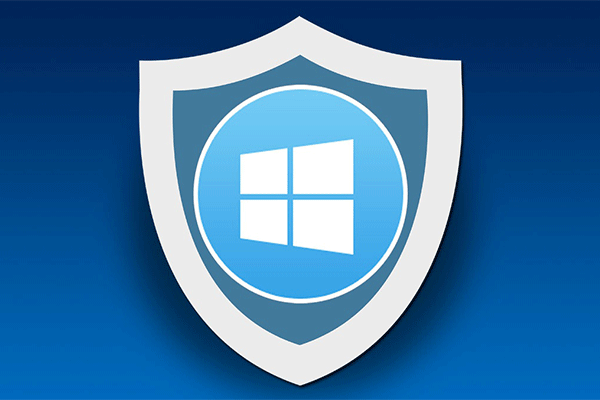 Windows tűzfal a Windows 10-hez és annak nagyszerű alternatívája
Windows tűzfal a Windows 10-hez és annak nagyszerű alternatívája Ha be akarja kapcsolni vagy ki akarja kapcsolni a Windows tűzfalat a Windows 10 rendszerhez, akkor ez a bejegyzés elmondja az összes lépést, és remek alternatívát mutat a Windows tűzfal helyett.
Olvass továbbCsak tiltsa le őket, és nézze meg, hogy fennáll-e a hiba. Ha igen, a problémát nem a tűzfal és a víruskereső okozza. Ha a hiba nem szűnik meg, akkor köze van hozzájuk.
5. módszer: Csatlakoztassa az útválasztót
Az útválasztó problémája okozhatja a Chrome Google Internet problémáját, így választhatja az útválasztó újraindítását. Csak kapcsolja ki az útválasztót, húzza ki a tápkábelt az útválasztóból, várjon néhány percet, majd dugja vissza a kábelt és kapcsolja be az útválasztót. Ezután ellenőrizze, hogy itt van-e a probléma.
Jelenleg néhány gyakori javítást közöltünk veled. Ha a Windows 10-ben a Google Chrome-on megoldatlan err_name_not_resolved nem zavar, próbálkozzon a fenti módszerekkel!
![A „Makecab.exe indításkor futó” hibájának kijavítása [MiniTool News]](https://gov-civil-setubal.pt/img/minitool-news-center/44/how-fix-makecab.jpg)
![Xbox One vezérlő illesztőprogram Windows 10 rendszerhez Letöltés és frissítés [MiniTool News]](https://gov-civil-setubal.pt/img/minitool-news-center/71/xbox-one-controller-driver.png)
![Mappa tömörítése Windows 10 vagy Mac rendszerben a méret csökkentése érdekében [MiniTool News]](https://gov-civil-setubal.pt/img/minitool-news-center/84/how-compress-folder-windows-10.png)




![Az Internet szolgáltató áttekintése: Mit jelent az internetszolgáltató? [MiniTool Wiki]](https://gov-civil-setubal.pt/img/minitool-wiki-library/27/internet-service-provider-overview.png)




![Futtathatom a Rainbow Six Siege-et? Itt válaszokat kaphat [MiniTool tippek]](https://gov-civil-setubal.pt/img/disk-partition-tips/39/can-i-run-rainbow-six-siege.jpg)





![Az SSD-árak tovább csökkennek, most frissítse a merevlemezt! [MiniTool News]](https://gov-civil-setubal.pt/img/minitool-news-center/29/ssd-prices-continue-fall.png)
