A Fortnite rendszerben fellépő hiba elhárítása Windows rendszeren
How To Fix A Problem Occurred Error In Fortnite On Windows
Probléma esetén nem játszhat a Fortnite játékkal, ami nagyon zavarhat. Hogyan lehet megoldani a Fortnite-ban fellépő hibát? Ez az útmutató a MiniTool megtesz egy szívességet. Segítséget nyújt mind az alapvető, mind a haladó hibaelhárítási technikákhoz.
Probléma, hiba lépett fel a Fortnite-ban
Ennek a hibának különböző változatai vannak, amelyek jelentése is eltérő. Például hiba történt az Epic szerverekhez való kapcsolódás során, ami a hálózati kapcsolatnak köszönhető. Először ellenőriznie kell a hálózati beállításait, és először stabilan kell működnie. Továbbá mehetsz a Az Epic Games nyilvános állapotú webhelye hogy ellenőrizze a Fortnite szerver állapotát. Ha valami probléma van a szerverrel, olvassa el ezt a bejegyzést hogyan lehet csatlakozni a Fortnite szerverhez .
Ha nem az internet/szerver az ok, érdemes tovább olvasnia, hogy megtudja, hogyan lehet kijavítani egy váratlan hibát, amely a Fortnite-ba való bejelentkezés során egyéb okok miatt történt.
A Fortnite-ban fellépő hiba kijavítása
1. módszer: Indítsa újra a Fortnite és az Epic Games játékot
Megpróbálhatja újraindítani a játékot és az Epic játékokat, ami megoldhatja a problémát. Amikor bezárja az alkalmazást, ne csak kattintson a keresztgombra, hanem használja a Feladatkezelőt a következő lépések szerint.
1. lépés: Kattintson a jobb gombbal a Indul gombot, és válasszon Feladatkezelő kinyitni.
2. lépés: A Folyamatok fül, talál Epic Games Launcher , kattintson rá jobb gombbal, és válassza ki Feladat befejezése . Alternatív megoldásként választhat Epic Games Launcher és megütötte a Feladat befejezése gombot alul.

3. lépés: Indítsa újra a Epic Games Launcher és Fortnite hogy lássa, továbbra is fennáll-e a probléma.
2. módszer: Módosítsa a DNS-beállításokat
Ha a jelenlegi DNS-kiszolgálók lassúak vagy nincsenek megfelelően konfigurálva, akkor a Fortnite problémáját okozhatják. Várhatóan módosítania kell a DNS-t Google nyilvános DNS az stabilabb. Itt vannak a lépések.
1. lépés: Nyissa meg a Beállítások elemre alkalmazást, és kattintson rá Hálózat és Internet > Ethernet .
2. lépés: A jobb oldali ablaktáblában kattintson a gombra Az adapter beállításainak módosítása . Kattintson a jobb gombbal az Ethernet-re, és válassza ki Tulajdonságok .
3. lépés: A Hálózatépítés lapon válassza ki Internet Protokoll 4-es verzió és kattintson a Tulajdonságok gomb.
4. lépés: Alatt Használja a következő DNS-kiszolgáló címeket , írja be a következő címeket, és kattintson a gombra RENDBEN .
- Előnyben részesített DNS-kiszolgáló: 8.8.8.8
- Alternatív DNS-kiszolgáló: 8.8.4.4
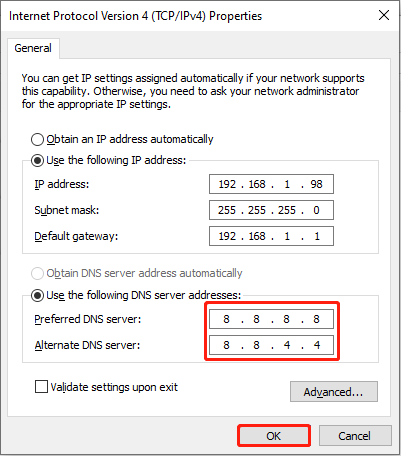
3. módszer: Futtassa a játékot rendszergazdaként
Az elégtelen jogosultság bizonyos problémákat okoz. Ezért a játékot rendszergazdaként futtathatja, hogy több jogosultságot biztosítson neki. Íme, hogyan kell csinálni.
1. lépés: Kattintson a Keresés ikont a tálcán, és írja be Epic Games Launcher .
2. lépés: Kattintson a jobb gombbal rá a találati listában, és válassza ki Futtassa rendszergazdaként .
4. módszer: Törölje a játékfájlokat
A sérült játékfájlok okozhatják a problémát. Megpróbálhatja törölni őket, hogy megnézze, megoldható-e a probléma. Dolgozzon a következő lépésekkel.
1. lépés: Kattintson a jobb gombbal a Indul gombot, és válasszon Fut kinyitni a Fut párbeszéd.
2. lépés: Írja be %localappdata% és nyomja meg Enter .
3. lépés: Keresse meg és kattintson duplán a EpicGamesLauncher mappát, kattintson a jobb gombbal a Mentve mappát, és válassza ki Töröl .
5. módszer: Javítsa meg a rendszerfájlokat
A sérült rendszerfájlok befolyásolhatják a játék normál működését. Ebben az esetben az SFC-t és a DISM-et kell futtatnia a rendszerfájlok ellenőrzéséhez és javításához. A műveletek a következők.
1. lépés: Nyomja meg a gombot Win + S gombok megnyitásához Keresés doboz és típus cmd .
2. lépés: Kattintson a jobb gombbal Parancssor és válassza ki Futtassa rendszergazdaként .
3. lépés: Írja be sfc /scannow és nyomja meg Enter .
4. lépés: Mikor Az ellenőrzés 100%-ban kész jelenik meg, írja be egyenként a következő parancsokat, és nyomja meg a gombot Enter minden alkalommal:
- Dism /Online /Cleanup-Image /Egészségügy ellenőrzése
- Dism /Online /Cleanup-Image /ScanHealth
- Dism /Online /Cleanup-Image /RestoreHealth
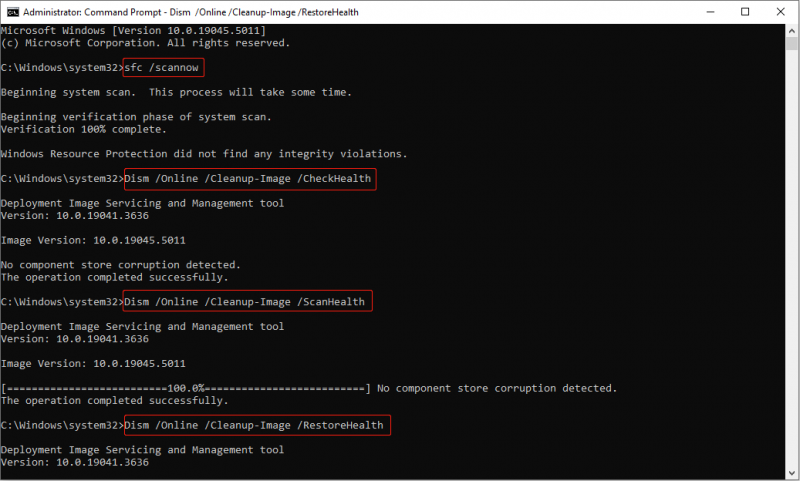
6. módszer: Telepítse újra az Epic Games Launchert
Ha a fenti módszerek egyike sem működik, érdemes újratelepíteni a játékot. A teljes eltávolításhoz a Vezérlőpultot kell használnia az utasításokat követve.
1. lépés: Nyissa meg a Vezérlőpult és válassz Nagy ikonok a Megtekintés: legördülő menüből.
2. lépés: Kattintson a gombra Programok és szolgáltatások , keresse meg és kattintson a jobb gombbal Epic Games Launcher és válassza ki a lehetőséget Eltávolítás .
3. lépés: Ezután lépjen a következőre: store.epicgames.com letölteni a Epikus játékok alkalmazás újra.
Tippek: Ha a Fortnite-ban fellépő hiba elhárítása során elvesztett fájlokat, ne essen pánikba, a MiniTool Power Data Recovery segít visszaszerezni őket. Ez ingyenes fájlhelyreállító szoftver szakértő a különféle típusú fájlok helyreállításában, mint pl WMF fájlok helyreállítása . Az is lehet fájlok visszaállítása az eredeti mappaszerkezettel . Támogatja 1 GB fájlok díjmentes helyreállítását.MiniTool Power Data Recovery ingyenes Kattintson a letöltéshez 100% Tiszta és biztonságos
Végső gondolatok
Ez az esszé számos módot sorol fel a Fortnite-ban fellépő probléma megoldására. Ezekkel a módszerekkel megoldhatja a problémát, hogy a játék normálisan és zökkenőmentesen működjön.


![Mi a Microsoft Office fájlellenőrzési bővítmény és hogyan lehet eltávolítani? [MiniTool News]](https://gov-civil-setubal.pt/img/minitool-news-center/83/what-s-microsoft-office-file-validation-add-how-remove.png)



![Állítsa le a „Microsoft Edge megosztásra használható” felugró ablakot [MiniTool News]](https://gov-civil-setubal.pt/img/minitool-news-center/94/stop-microsoft-edge-is-being-used.png)


![Biztonságos a TPM törlése a Windows 10/11 visszaállításakor? [Válaszolva]](https://gov-civil-setubal.pt/img/partition-disk/18/is-it-safe-clear-tpm-when-resetting-windows-10-11.png)

![[Megoldva] Hogyan lehet egyszerre két YouTube-videót lejátszani?](https://gov-civil-setubal.pt/img/youtube/99/how-play-two-youtube-videos-once.jpg)

![A „Windows Hello nem érhető el ezen az eszközön” hiba elhárítása [MiniTool News]](https://gov-civil-setubal.pt/img/minitool-news-center/68/how-fix-windows-hello-isn-t-available-this-device-error.jpg)

![A laptop képernyője véletlenszerűen fekete lesz? Javítsa ki a fekete képernyő problémáját! [MiniTool tippek]](https://gov-civil-setubal.pt/img/backup-tips/54/laptop-screen-goes-black-randomly.jpg)
![[7 módszer] Hogyan lehet javítani a Windows 11 monitor nem teljes képernyős problémáját?](https://gov-civil-setubal.pt/img/news/84/how-fix-windows-11-monitor-not-full-screen-issue.png)
![Hogyan lehet kényszeríteni a Mac újraindítását? | Hogyan indítsuk újra a Mac-et? [MiniTool News]](https://gov-civil-setubal.pt/img/minitool-news-center/54/how-force-restart-mac.png)

