Hogyan javítható a PCL XL hiba alrendszer kernel a Windows 10 11 rendszeren?
How To Fix Pcl Xl Error Subsystem Kernel On Windows 10 11
Találkozik a PCL XL kernel alrendszer hibájával, amikor néhány fájlt nyomtatón keresztül próbál kinyomtatni? Ne aggódj! Nem vagy egyedül! Ebben az útmutatóban a MiniTool webhely , mindent megteszünk, hogy megtaláljuk a lehetséges okokat és a megfelelő megoldásokat az Ön számára.PCL XL hiba alrendszer kernel a HP nyomtatókon
A PCL XL hibaalrendszer Kernel az egyik olyan hiba, amelybe akkor kerülhet sor, ha kommunikációs probléma lép fel a számítógép és a nyomtató között. A hiba fő okai az elavult nyomtató-illesztőprogram, a nem megfelelő betűtípusok vagy a csatlakozási hibák lehetnek. Ha továbbra is megjelenik ez a hibaüzenet, miután megbizonyosodott arról, hogy a nyomtató és a számítógép megfelelően csatlakozik, kövesse az alábbi megoldásokat, hogy megbizonyosodjon arról, hogy ezek elvégzik a trükköt.
Tippek: A további intézkedések megtétele előtt erősen ajánlott biztonsági másolatot készíteni a fontos fájlokról, mert bármilyen helytelen működés vagy számítógép meghibásodása veszélyeztetheti fájljai biztonságát. Ehhez támaszkodhat az ingyenes PC biztonsági mentési szoftver – MiniTool ShadowMaker. A legtöbb Windows-felhasználó ezt az eszközt választja kényelme és egyszerűsége miatt. Próbálja ki most ezt az ingyenes próbaverziót!MiniTool ShadowMaker próbaverzió Kattintson a letöltéshez 100% Tiszta és biztonságos
Hogyan javítható a PCL XL hiba alrendszer kernel?
1. javítás: Frissítse Pinter illesztőprogramját
A nyomtató-illesztőprogram fontos szerepet játszik a számítógép és a nyomtató közötti kommunikációban. Ezért meg kell győződnie arról, hogy az illesztőprogram megfelelően működik. Ha hosszabb ideig nem frissíti a nyomtató-illesztőprogramot, kövesse az alábbi lépéseket a legújabb verzióra való frissítéshez.
1. lépés Írja be Eszközkezelő a keresősávban, és nyomja meg a gombot Belép .
2. lépés: Bontsa ki Nyomtatási sorok , kattintson jobb gombbal a nyomtatójára, és válassza ki Illesztőprogram frissítése .
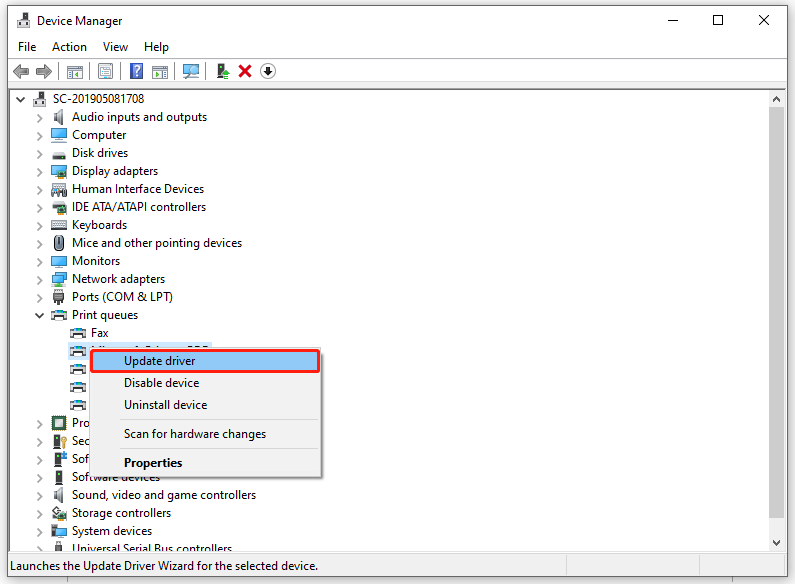
3. lépés Kattintson a gombra Az illesztőprogramok automatikus keresése és kövesse a képernyőn megjelenő utasításokat a többi folyamat befejezéséhez.
Tippek: Ha kétségei vannak abban, hogy a nyomtató-illesztőprogram sérült, kövesse az útmutatóban található utasításokat - A grafikus illesztőprogram újratelepítése Windows 10 rendszeren hogy újra telepítse.2. javítás: Nevezze át a fájlt
Vannak, akik úgy oldják meg a PCL XL hibaalrendszert, hogy átnevezik a Windows 11/10 rendszermagot .gdp fájlokat a számítógépén. Kövesse az alábbi irányelveket:
1. lépés Nyomja meg Győzelem + ÉS kinyitni Fájlkezelő .
2. lépés: Navigáljon a következő útvonalra:
C:\Windows\System32\spool\drivers\x64\3
3. lépés alatt a Kilátás fület, kattintson rá Rendezés > típus .
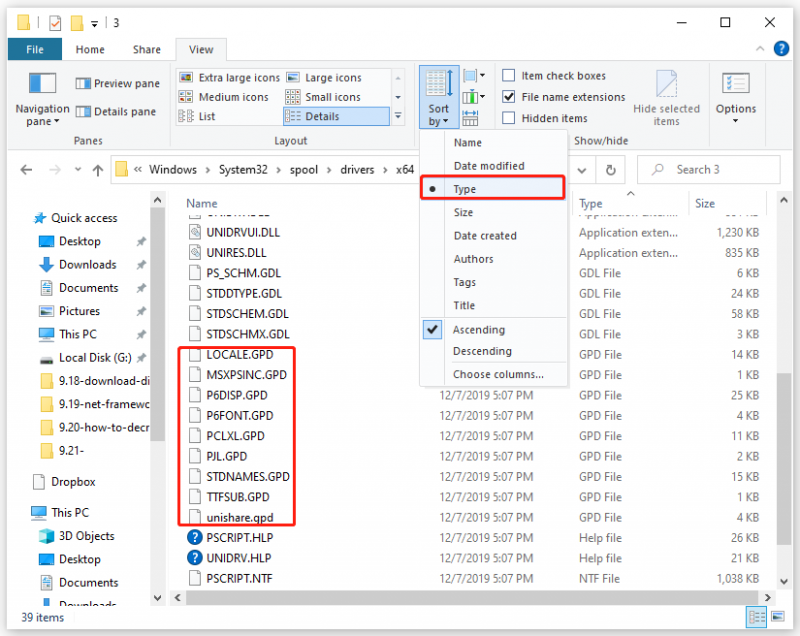
4. lépés Nyomja meg és tartsa lenyomva a gombot Ctrl gomb > kattintson az összes GDP-fájlra > kattintson a jobb gombbal a kiválasztott fájlokra a választáshoz Másolat hogy biztonságos helyre mentse őket.
5. lépés: Nevezze át ezeket a fájlokat ízlése szerint.
6. lépés Mentse el a változtatásokat, és indítsa újra a rendszert.
3. javítás: Nyomtatási beállítások módosítása
Ha csak a Windows 10/11 kernel XL alrendszer hibaüzenetet kapja bizonyos dokumentumok nyomtatásakor, akkor előfordulhat, hogy a számítógép és a nyomtató nem egyezik. Ebben az esetben a nyomtatási beállítások megváltoztatása segíthet. Ehhez tegye a következőket:
1. lépés Írja be Vezérlőpult és ütött Belép .
2. lépés Válassza ki Nagy ikonok legördülő menüjéből Megtekintés: .
3. lépés Kattintson a gombra Eszközök és nyomtatók .
4. lépés. Kattintson a jobb gombbal a problémás nyomtatóra, és válassza ki Nyomtatási beállítások a helyi menüből.
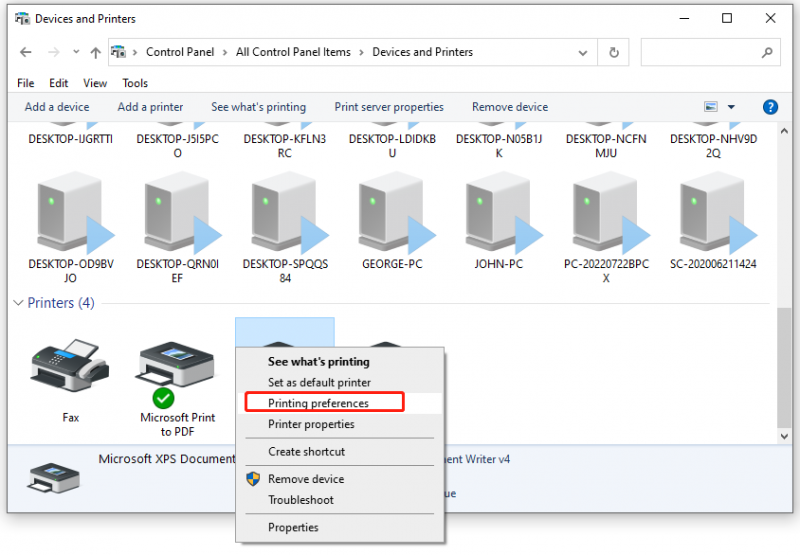
5. lépés Állítsa be Letölthető TrueType betűtípus mint Lágy betűtípus és változtass True Type küldése bittérképként nak nek Engedélyezve .
6. lépés Kattintson a gombra Alkalmaz & rendben a változtatások mentéséhez.
7. lépés: Indítsa újra a számítógépet és a nyomtatót, és ellenőrizze, hogy PCL XL hiba alrendszer Kernel megjavítva.
4. javítás: Futtassa a nyomtató hibaelhárítóját
Abban az esetben, ha bármilyen probléma adódna a nyomtatóval vagy a számítógéppel, a Windows nyomtató-hibaelhárítója segítségével megtalálhatja és kijavíthatja a nyomtatási problémákat. Íme, hogyan kell csinálni:
1. lépés Nyomja meg Győzelem + én kinyitni Windows beállítások .
2. lépés: A beállítások menüben görgessen le a kereséshez Frissítés és biztonság és megütötte.
3. lépés alatt a Hibaelhárítás fület, kattintson rá További hibaelhárítók .
4. lépés: Keresse meg Nyomtató , üsd meg, és üsd Futtassa a hibaelhárítót .
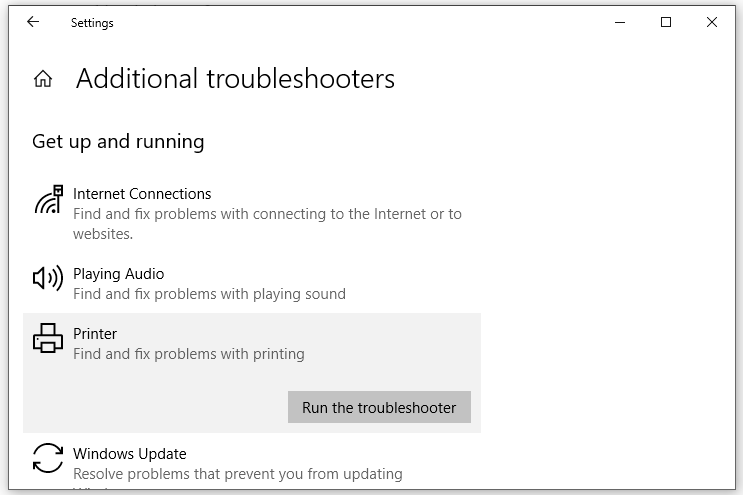
Végső szavak
Lehetséges, hogy a PCL XL hiba alrendszer kernel problémája már nem zavarja Önt. Ha továbbra is fennáll a probléma, forduljon nyomtatótechnikushoz. Reméljük, hogy ez a probléma nem befolyásolja munkaterveit! Legyen szép napod!

![Hogyan ellenőrizhető, hogy a számítógépen van-e Bluetooth a Windows rendszeren? [MiniTool News]](https://gov-civil-setubal.pt/img/minitool-news-center/36/how-check-if-your-computer-has-bluetooth-windows.jpg)
![Mi a DOS és hogyan kell használni? [MiniTool Wiki]](https://gov-civil-setubal.pt/img/minitool-wiki-library/29/what-is-dos-how-use-it.png)
![Javítva: A megadott hálózati név már nem érhető el hiba [MiniTool News]](https://gov-civil-setubal.pt/img/minitool-news-center/11/fixed-specified-network-name-is-no-longer-available-error.png)






![A számítógép lemaradásának 10 oka és a lassú PC-k kijavítása [MiniTool tippek]](https://gov-civil-setubal.pt/img/disk-partition-tips/15/10-reasons-computer-lagging.jpg)


![A lemez írása védett? Védje le az USB védelmét a Windows 7/8/10 rendszerben! [MiniTool tippek]](https://gov-civil-setubal.pt/img/blog/83/il-disco-protetto-da-scrittura.png)



![Biztonságos számítógép az Avast vírusláda és a MiniTool ShadowMaker segítségével [MiniTool tippek]](https://gov-civil-setubal.pt/img/backup-tips/99/secure-computer-avast-virus-chest-minitool-shadowmaker.jpg)
![[Megoldva] Hogyan lehet bekapcsolni a sugárkövetést / RTX-et a Minecrafton? [MiniTool News]](https://gov-civil-setubal.pt/img/minitool-news-center/46/how-turn-ray-tracing-rtx-minecraft.png)
