Az Android érintőképernyője nem működik? Hogyan kell kezelni ezt a kérdést? [MiniTool tippek]
Android Touch Screen Not Working
Összegzés:

Ha androidos felhasználó, egy napon előfordulhat, hogy az Android érintőképernyője nem működik. Amikor ez a probléma bekövetkezik, tudja, hogyan lehet helyreállítani az adatokat egy ilyen nem reagáló Android-eszközről? Ezenkívül tudja, hogyan lehet megoldani ezt a problémát? Ebben a cikkben talál néhány elérhető megoldást.
Gyors navigáció:
1. rész: Az Android érintőképernyője nem működik?
A billentyűzettelefonhoz képest az érintőképernyős telefon manapság rengeteg felhasználót nyer a világ minden tájáról előnyeinek, például nagy sebességnek, könnyű kezelhetőségnek, tartósságnak és egyebeknek köszönhetően.
Amikor élvezi az érdemeit, szembesülhet néhány kérdéssel is. Az Android érintőképernyő nem működik tipikus probléma.
Általában ez a nem reagáló Android érintőképernyős probléma két helyzetre osztható: szoftverproblémákra és fizikai károkra.
Amikor szembesül ezzel a problémával, nem tudja normálisan működtetni androidos telefonját, nem beszélve a rajta lévő adatok felhasználásáról. Tehát meg kell javítania az Android telefon érintőképernyőjét, hogy az Android készüléke visszatérjen normál állapotába.
Valójában különböző megoldások léteznek a különböző típusú Android érintőképernyő nem működő problémák megoldására. A probléma megoldása előtt azonban azt javasoljuk, hogy az Android-adatok biztonságának megőrzése érdekében állítsa helyre az adatokat a nem reagáló Android-telefonról egy biztonságos helyre.
Ezután a következő tartalomban megmutatjuk, hogyan lehet helyreállítani az adatokat androidos telefonjáról az érintőképernyővel, amely nem működik a 2. részben, és hogyan lehet megoldani az Android érintőképernyő nem működő problémáját, amelyet részben szoftveres probléma, részben fizikai sérülés okoz 3.
Kérjük, olvassa tovább, hogy hasznos információkat kapjon.
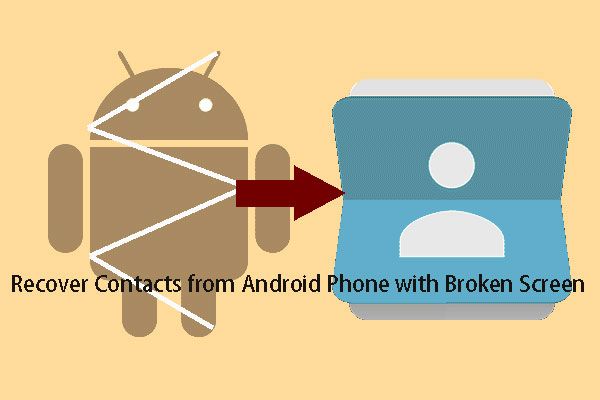 Hogyan távolítsuk el a névjegyeket az Android telefonról a törött képernyőn?
Hogyan távolítsuk el a névjegyeket az Android telefonról a törött képernyőn? Tudja, hogyan lehet hatékonyan letörni az Android telefonról a törött képernyőt? Ebben a cikkben két lehetséges módot mutatunk be ennek a munkának.
Olvass tovább2. rész: Hogyan lehet helyreállítani az adatokat a nem válaszoló Android telefonról
Az adatok helyreállításához a nem válaszoló Android telefonról egy darabot kell használnia ingyenes Android adat-helyreállító szoftver . Amikor ilyen eszközt keres az interneten, sok választási lehetőséget talál.
De melyik a megbízható és hatékony? Ebben a bejegyzésben azt javasoljuk, hogy használja a MiniTool Mobile Recovery for Android alkalmazást.
Ezt a szoftvert úgy tervezték, hogy mindenféle Android telefonról visszanyerje az adatokat a két erőteljes helyreállítási moduljával: Helyreállítás telefonról és Helyreállítás SD-kártyáról .
A helyreállítható adatok törölt és meglévő adatokat tartalmaznak, és a szoftver által megszerezhető adattípusok sokfélék, beleértve a fényképeket, videókat, üzeneteket, névjegyeket, hívásnaplókat, zenefájlokat, dokumentumokat és még sok mást.
Ezenkívül ez a szoftver elmenti az Android adatait a számítógépére, és ezeket a fájlokat közvetlenül az Android adatainak helyreállítása után is használhatja.
Most azt javasoljuk, hogy használja a szoftver ingyenes kiadását egy próbára, és ez az ingyenes szoftver lehetővé teszi, hogy minden alkalommal 10, egy típusú fájlt állítson vissza.
Ami az Android érintőképernyő nem működik, akkor használnia kell Helyreállítás telefonról modul az Android-eszköz adatainak helyreállításához. A helyreállítási modul használata előtt néhány kérdésre ügyelnie kell:
Először , amikor egy Android adat-helyreállítási programot szeretne használni az Android-adatok közvetlen lekéréséhez az eszközről, akkor előre meg kell gyökereznie az Android-eszközt. Ellenkező esetben ez a szoftver nem fog sikeresen működni.
A MiniTool Mobile Recovery for Android nem kivétel. De most nem tudja normálisan működtetni az Android készülékét. Tehát garantálnia kell, hogy androidos eszköze már korábban is gyökerezik.
Másodszor , az Android-eszköz USB-hibakeresését már korábban engedélyezni kellett volna, és csatlakoztassa a telefont a számítógéphez, amelyen mindig engedélyezte az USB-hibakeresést, mert ezt a két műveletet meg kell végeznie az Android érintőképernyőjének megérintésével.
De tudod, hogy az Android érintőképernyő most nem működik. Így meg kell győződnie arról, hogy a fenti munkákat már elvégezték.
Harmadszor , kérjük, ellenőrizze, hogy androidos eszköze továbbra is be van-e kapcsolva. Ha nem, akkor ez a szoftver nem lesz képes észlelni az eszközön lévő adatokat.
Például az Android telefonja erősen a földre esett, az érintőképernyő elromlott, és nem tudja sikeresen bekapcsolni Android készülékét, sajnálattal közöljük, hogy ez a szoftver nem segíthet a rajta lévő adatok helyreállításában .
Ebben a helyzetben jobb, ha elküldi egy hivatalos hivatalos boltba a telefon javításához.
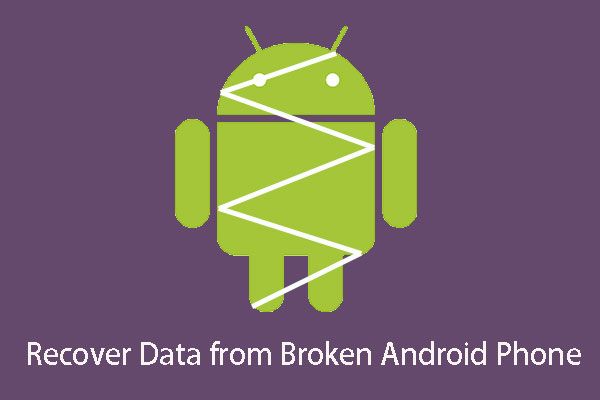 Hogyan lehet helyreállítani az adatokat a törött Android telefonról?
Hogyan lehet helyreállítani az adatokat a törött Android telefonról? Tudja, hogyan lehet helyreállítani az adatokat a törött Android telefonról? Itt a MiniTool Mobile Recovery for Android bemutatásra kerül ebben a bejegyzésben a probléma megoldására.
Olvass továbbMindaddig, amíg biztos abban, hogy androidos eszköze képes teljesíteni ezeket az előfeltételeket, az adatok helyreállításához kövesse az alábbi lépéseket:
Jegyzet: Amikor ezt a szoftvert használja fájlok helyreállításához telefonjáról, ha az Android érintőképernyő nem működik, be kell zárnia minden más Android-kezelő szoftvert, hogy ez a MiniTool szoftver normálisan működjön.1. lépés: Csatlakoztassa Android-telefonját a számítógépéhez USB-kábelen keresztül, és nyissa meg ezt a szoftvert, hogy belépjen a fő felületébe az alábbiak szerint. Itt látható a két helyreállítási modul. Az adatok Android-eszközről történő közvetlen helyreállításához kattintson a gombra Helyreállítás telefonról modul folytatásához.
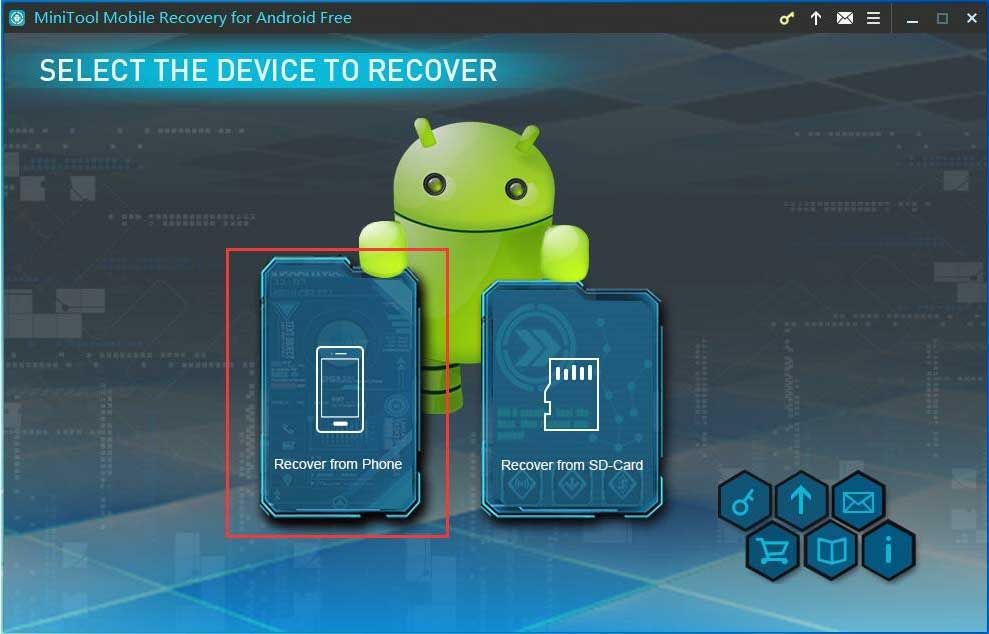
2. lépés: Ez a szoftver automatikusan azonosítja Android-eszközét, majd beírja a következőket Készen áll a szkennelésre felület.
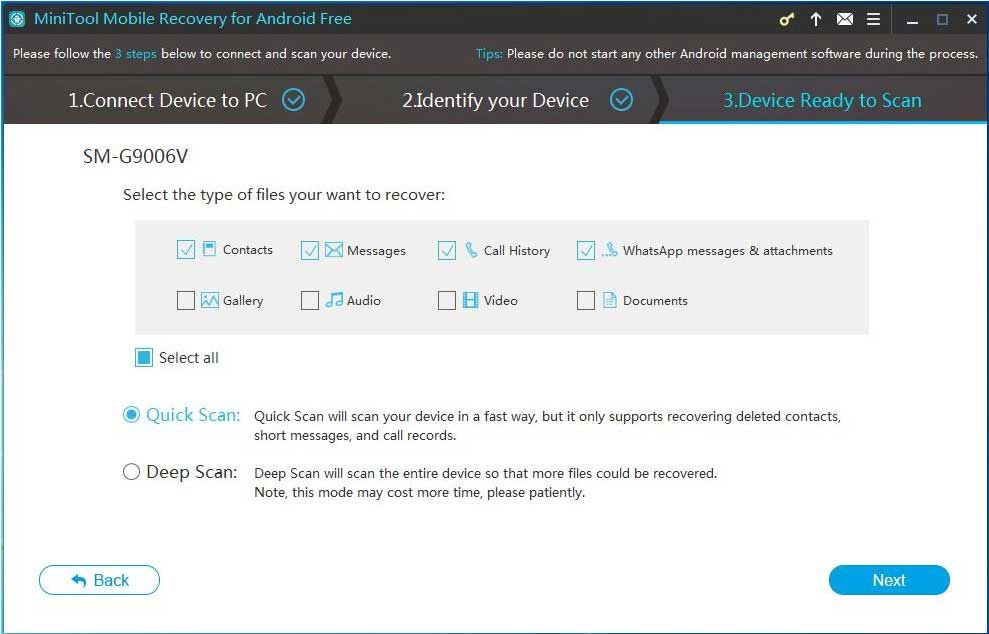
Két vizsgálati módszer létezik a Készen áll a szkennelésre felület: Gyors vizsgálat és Deep Scan .
Melyiket választja? Kérjük, olvassa el a következő bevezetőt, és válasszon egy szkennelési módot saját igényei szerint.
Az első vizsgálati módszer Gyors vizsgálat a szöveges adatok Android-eszközön történő helyreállítására szolgál, beleértve a névjegyeket, üzeneteket, hívásnaplókat, valamint a WhatsApp üzeneteket és mellékleteket. Ha ezt a szkennelési módot választja, akkor ezeket a szöveges adattípusokat alapértelmezés szerint ellenőrzik.
De, ha akarja, törölheti a felesleges adattípusok jelölését. Ez a beolvasási módszer ráadásul gyors módon ellenőrzi az Android-eszközt.
A másik vizsgálati módszer A Deep Scan a teljes Android-eszközt átvizsgálja, és helyreállítja az összes Android-eszköz adatait.
Ha bejelöli ezt a vizsgálati módszert, alapértelmezés szerint az összes adattípust ellenőrizni fogja, és nem szabad törölnie a visszaállítani nem kívánt adattípusok jelölését. Ez a vizsgálati módszer sokáig fog kerülni. Türelmesnek kellene lenned.
Ezután ellenőrizhet egy vizsgálati módszert a tényleges helyzetnek megfelelően, majd kattintson a gombra Következő gombot a folytatáshoz.
3. lépés: Amikor a beolvasási folyamat befejeződött, az alábbiak szerint lép be a vizsgálat eredményére. Ennek a felületnek a bal oldalán látható a támogatott helyreállítható adattípusok listája. Itt kiválaszthat egy adattípust a listából, és megtekintheti annak eredményét ezen a felületen.
Például, ha akarja üzenetek helyreállítása Android-eszközéről reagálatlan érintőképernyővel rákattinthat üzenetek a bal oldali listából, hogy ez a szoftver csak a kiválasztott adattípust jelenítse meg.
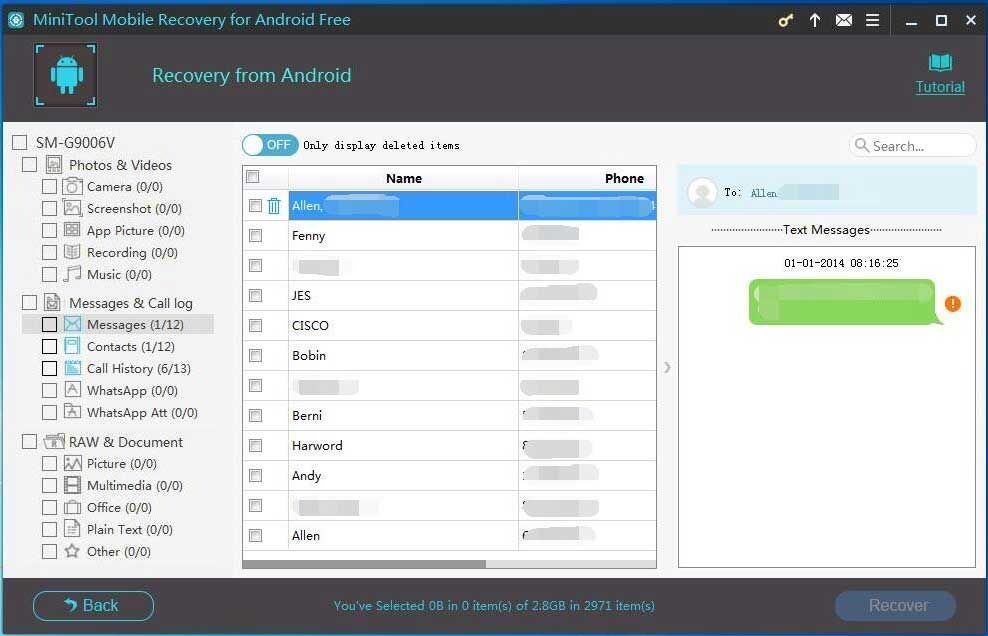
Nyilvánvaló, hogy látni fogja, hogy a törölt fájlok pirosak, a meglévők pedig fekete. Ezenkívül még megengedhető bizonyos típusú adatok, például fényképek, üzenetek, névjegyek, hívástörténetek és egyebek előnézetének megtekintése.
Ezután kiválaszthatja a helyreállítani kívánt célfájlokat, és kattintson rá Visszaszerez gombot a folytatáshoz.
4. lépés: Ez a szoftver egy kis előugró ablakot jelenít meg. Ebben az ablakban látni fogja a szoftver által meghatározott tárolási útvonalat. Ha a kijelölt fájlokat el akarja menteni erre az alapértelmezett helyre, kattintson a gombra Visszaszerez gombra ebben a kis ablakban.
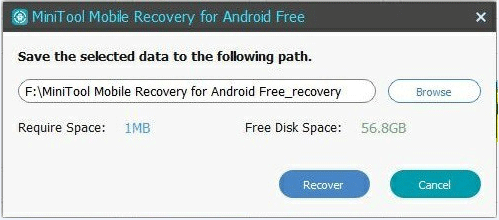
Természetesen rá is kattinthat Tallózás gombra kattintva válasszon másik helyet a számítógépen a fájlok mentéséhez.
5. lépés: Miután rákattintott Visszaszerez gombra a kiválasztott fájlok mentéséhez a következő előugró ablak jelenik meg. Ennek a felületnek a bal alsó sarkában látni fogja a Eredmény megtekintése gomb. Erre a gombra kattintva megadhatja a megadott tárolási útvonalat, és közvetlenül megtekintheti a helyreállított Android fájlokat.
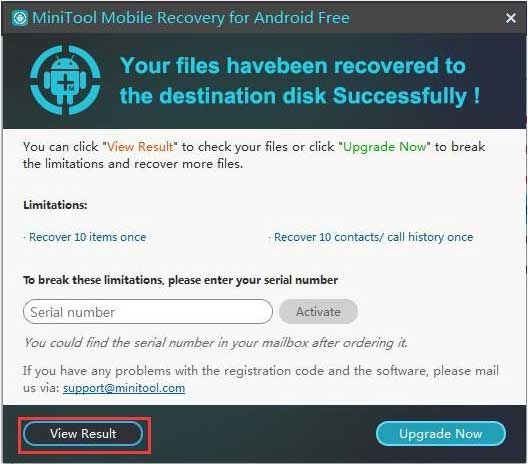
Láthatja, hogy ez a szoftver nagyon hasznos az adatok visszaszerzéséhez a nem válaszoló Android telefonról. Ha ismerősei szembesülnek ezzel a problémával, megoszthatja velük ezt a szoftvert.


![A kért URL elutasításra került: Próbálja kijavítani a böngésző hibáját! [MiniTool News]](https://gov-civil-setubal.pt/img/minitool-news-center/11/requested-url-was-rejected.png)

![LG Data Recovery - Hogyan lehet adatokat visszaszerezni az LG telefonról? [MiniTool tippek]](https://gov-civil-setubal.pt/img/android-file-recovery-tips/03/lg-data-recovery-how-can-you-recover-data-from-lg-phone.jpg)

![Hogyan lehet kijavítani az Nvidia felhasználói fiók zárolt Windows 10/11 rendszerét? [MiniTool tippek]](https://gov-civil-setubal.pt/img/news/1A/how-to-fix-nvidia-user-account-locked-windows-10/11-minitool-tips-1.jpg)

![Mi a Ctrl + Alt + Del és mit csinál? [MiniTool News]](https://gov-civil-setubal.pt/img/minitool-news-center/40/what-is-ctrl-alt-del.png)
![TVAPP-00100 hiba az Xfinity Streamnél: 4 egyszerű módszer van itt! [MiniTool News]](https://gov-civil-setubal.pt/img/minitool-news-center/01/error-tvapp-00100-xfinity-stream.jpg)
![Mi az a teszt mód? Hogyan lehet engedélyezni vagy letiltani a Windows 10/11 rendszerben? [MiniTool tippek]](https://gov-civil-setubal.pt/img/news/F0/what-is-test-mode-how-to-enable-or-disable-it-in-windows-10/11-minitool-tips-1.png)
![Hogyan lehet frissíteni az Xbox One vezérlőt? 3 módszer az Ön számára! [MiniTool News]](https://gov-civil-setubal.pt/img/minitool-news-center/36/how-update-xbox-one-controller.png)

![Az USB audió illesztőprogramok javításának nem telepítése a Windows 10 rendszerbe - 4 tipp [MiniTool News]](https://gov-civil-setubal.pt/img/minitool-news-center/99/how-fix-usb-audio-drivers-won-t-install-windows-10-4-tips.jpg)
![Windows 10 hangszínszabályzó az audió javításához a számítógépen [MiniTool News]](https://gov-civil-setubal.pt/img/minitool-news-center/53/windows-10-sound-equalizer.png)
![Mi a / az Wermgr.exe és hogyan javítható a magas CPU használat mellett? [MiniTool News]](https://gov-civil-setubal.pt/img/minitool-news-center/86/what-is-wermgr-exe-how-fix-high-cpu-usage-it.jpg)
![Mit kell tudni az ST500LT012-1DG142 merevlemezről [MiniTool Wiki]](https://gov-civil-setubal.pt/img/minitool-wiki-library/57/what-you-should-know-about-st500lt012-1dg142-hard-drive.jpg)


![Javítsa ki a rendszer üresjárati folyamatát, magas CPU-használat Windows 10/8/7 [MiniTool News]](https://gov-civil-setubal.pt/img/minitool-news-center/43/fix-system-idle-process-high-cpu-usage-windows-10-8-7.jpg)