Elveszett partíció helyreállítása külső merevlemezen és adat-helyreállítás
Recover A Lost Partition On External Hard Drive Data Recovery
Találkozott már partícióvesztéssel külső merevlemezen? A partícióvesztést különböző okok okozhatják, és elérhetetlenné teszi az adatokat. Ez MiniTool A bejegyzés megmondja, hogyan lehet helyreállítani az elveszett partíciót egy külső merevlemezen, és hogyan lehet visszaállítani az adatokat az elveszett partícióról egy hatékony eszközzel.A külső merevlemezeket manapság széles körben használják, de nem mentesek az adatvesztéstől és az eszközhibáktól. Előfordulhat, hogy tévedésből töröl egy partíciót a külső merevlemezről, így az eltűnik a Fájlkezelőből és a Lemezkezelésből. Vissza lehet állítani egy elveszett partíciót egy külső merevlemezen? Természetesen visszaállíthatja az elveszett partíciót, valamint a rajta tárolt adatokat.
Megpróbálok visszaállítani egy törölt NTFS partíciót egy 8 TB-os merevlemezen. A lemez teljes egészében particionálva volt, és nem volt több partíciója. Megpróbáltam használni a testdisket, és megtalálta a partíciót, de amikor helyreállítottam, egy 2 TB-os partíciót készített 6 TB-os kiosztással. Van jobb eszköz, amit használhatok? Inkább nem csinálok ilyen nagy volumenű nyers helyreállítást... - u/Dragonvirl reddit.com
1. rész: Adatok helyreállítása a külső merevlemez elveszett partíciójáról
Ha a külső merevlemezen lévő partíció elveszett, az azon tárolt összes adat elérhetetlenné válik. Ha fájlokat kell visszaállítania erről a partícióról, csak professzionális adat-helyreállítási szolgáltatások segíthet neked. Javasoljuk, hogy az elveszett partíció visszaállítása előtt állítsa helyre az adatokat, mert az újonnan létrehozott partíciónak van rá lehetősége átír adatait, így azok helyreállíthatatlanok.
A MiniTool Power Data Recovery erősen ajánlott számos fájlhelyreállító szoftver között. Jó a kompatibilitása, így minden Windows rendszerre letölthető és telepíthető. Ezenkívül ez a szoftver képes észlelni és fájlok helyreállítása különböző adattároló eszközökről különböző forgatókönyvek esetén, beleértve az elveszett partíciókat, a formázott USB-meghajtókat, a fel nem ismert merevlemezeket stb.
Számos más hatékony funkciót tartalmaz az adat-helyreállítás hatékonyságának és pontosságának javítása érdekében. Letöltheti és telepítheti a MiniTool Power Data Recovery Free programot, amellyel mélyen átvizsgálhatja a külső merevlemez elveszett partícióját, és megpróbálhatja visszaállítani a keresett fájlokat.
MiniTool Power Data Recovery ingyenes Kattintson a letöltéshez 100% Tiszta és biztonságos
Kövesse a következő oktatóanyagot az adatok helyreállításához egy külső merevlemezen lévő elveszett partícióról a MiniTool Power Data Recovery segítségével.
1. lépés: Ha sikeresen telepítette a MiniTool Power Data Recovery programot a számítógépére, csatlakoztathatja a külső merevlemezt a számítógéphez, és elindíthatja a szoftvert.
Be fog lépni a Ez a PC automatikusan interfész, ahol megtalálja az összes partíciót mind a számítógépen, mind a külső merevlemezen. Vigye az egeret a következőképpen ábrázolt partíció fölé Elveszett partíció 1 alatti USB-címkével Logikai meghajtók szakaszt, majd kattintson Letapogatás .
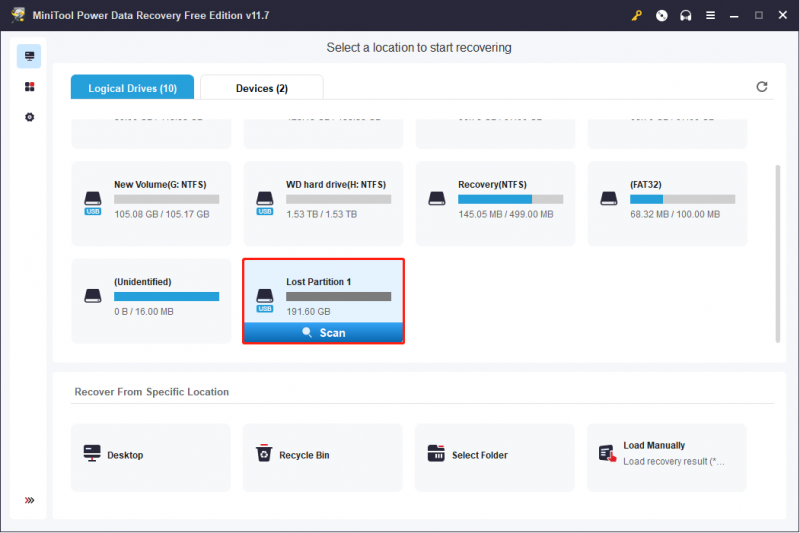
2. lépés: A fájlok számától és a partíció méretétől függően néhány percet vesz igénybe a vizsgálat befejezése. Nem javasolt megszakítani a vizsgálati folyamatot, amely nem találja meg az összes elveszett adatot a partíción.
Az eredményoldalon a talált fájlok különböző mappákba kerülnek: Törölt fájlok , Elveszett fájlok , és Meglévő fájlok a partíció elvesztése előtti útvonalaik szerint. Bontsa ki a megfelelő mappát a keresett fájlok megtalálásához.
Ezenkívül a másik három funkció segíthet a fájlok gyors megtalálásában.
- Szűrő : rákattinthat a Szűrő gombot a szűrési feltételek beállításához, beleértve a fájl méretét, típusát, fájlkategóriáját és a fájl módosításának dátumát. Ez a funkció nagyszámú nem kívánt fájlt képes kiszűrni a fájllistából.
- típus : Ha a típus kategória listában megtalálhatja a fájlokat típusuk szerint felsorolva, például kép, dokumentum, hang és videó stb. Hatékonyan visszaállíthat egy bizonyos típusú fájlt.
- Keresés : Ez a funkció nagyon jól működik, ha emlékszik a keresett fájl nevére. Beírhatja a nevét a keresőmezőbe, és megnyomhatja Belép . Az összes egyező eredmény listázásra kerül. Csak a felsorolt fájlokat kell ellenőriznie, nem az összes talált fájlt.
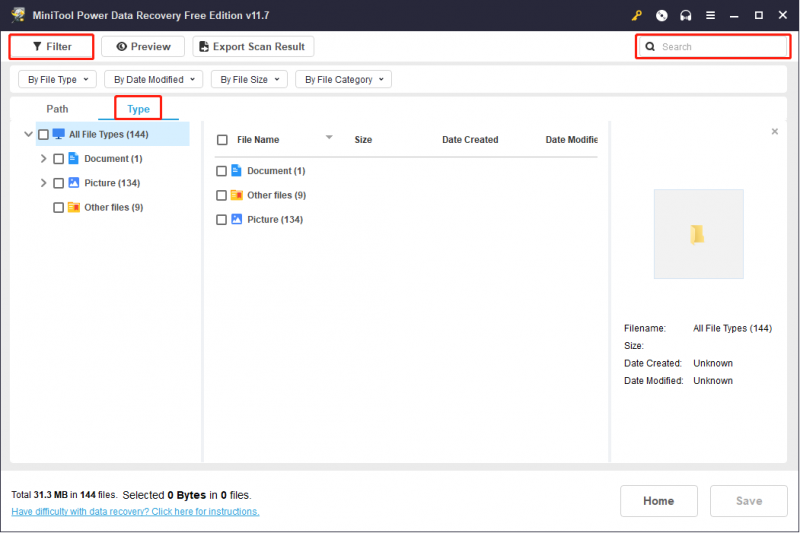
Természetesen annak biztosítására, hogy a helyreállított fájlok az, amire szüksége van, használhatja a Előnézet funkciót a fájlok ellenőrzéséhez a mentés előtt.
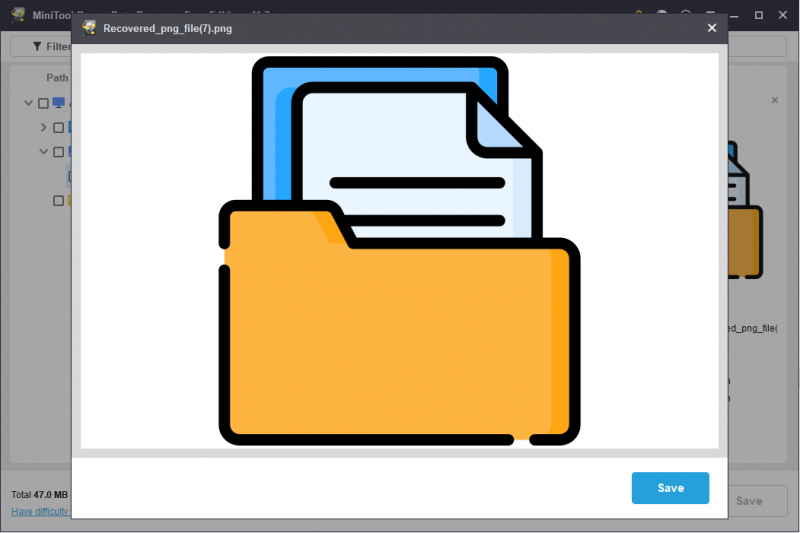
3. lépés: Válassza ki az összes visszaállítani kívánt fájlt, és kattintson a Megment gomb. Ezután válassza ki a megfelelő tárolási utat. Javasoljuk, hogy a helyreállított fájlokat a számítógépén vagy egy másik adattároló eszközön tárolja, mivel megkezdi az elveszett partíció helyreállítását a külső merevlemezen.
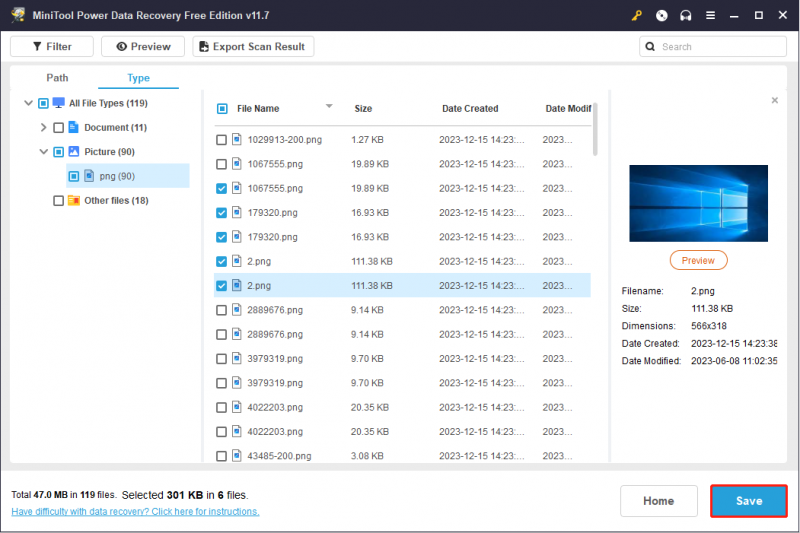
MiniTool Power Data Recovery ingyenes 1 GB ingyenes adat-helyreállítási kapacitást biztosít. Ha 1 GB-nál több fájlt választ, a rendszer felkéri a kiadás frissítésére. A MiniTool Solutions különböző kiadásokat fejleszt, hogy megfeleljen a különböző követelményeknek. Kiválaszthatja az Önnek legmegfelelőbbet ez az oldal .
2. rész: Elveszett partíció visszaállítása külső merevlemezen
Az adatok helyreállítása után a következő módszerekkel próbálkozhat a külső merevlemez elveszett partíciójának helyreállításához.
#1. Helyezze vissza az elveszett partíciót a külső merevlemezen a MiniTool Partition Wizard segítségével
Először megpróbálhat egy professzionális partíció-helyreállító eszközt, például MiniTool Partition Wizard , az elveszett partíció helyreállításához. A partíció helyreállítása nemcsak az elveszett partíciót állítja vissza, hanem az elveszett adatokat is visszaállítja. A MiniTool Partition Wizard egy átfogó partíciókezelő eszköz, amely képes a partíciók átméretezésére, partíciók formázására, lemezek törlésére stb.
Az eszköz ingyenes kiadását az alábbi letöltés gombra kattintva szerezheti be, majd a következő lépések utasításai szerint futtassa a külső merevlemez elveszett partíciójának észleléséhez.
MiniTool Partition Wizard ingyenes Kattintson a letöltéshez 100% Tiszta és biztonságos
1. lépés: Csatlakoztassa a külső merevlemezt a számítógéphez, és indítsa el a szoftvert.
2. lépés: Kattintson a gombra Partíció visszaállítás gombra a felső eszköztáron, és kattintson Következő .
3. lépés: Válassza ki az elveszett partíciót tartalmazó lemezt, és kattintson rá Következő .
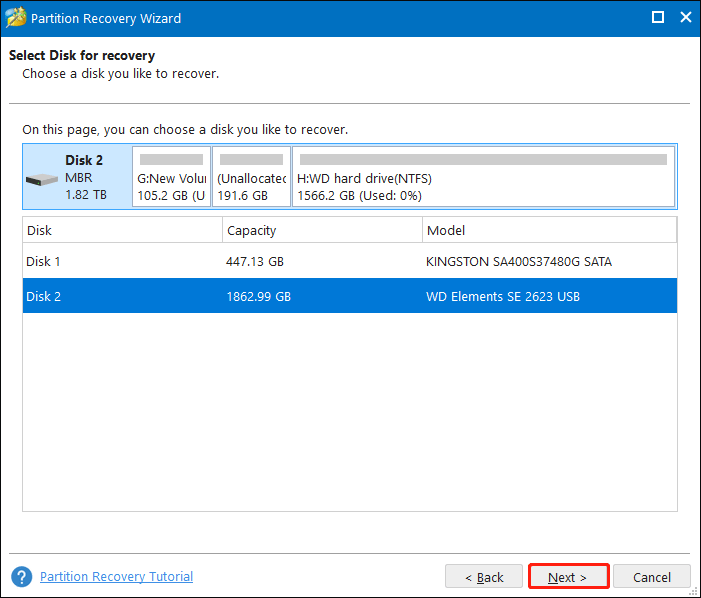
4. lépés: Ki kell választani egyet Szkennelési tartomány igénye alapján, és kattintson Következő .
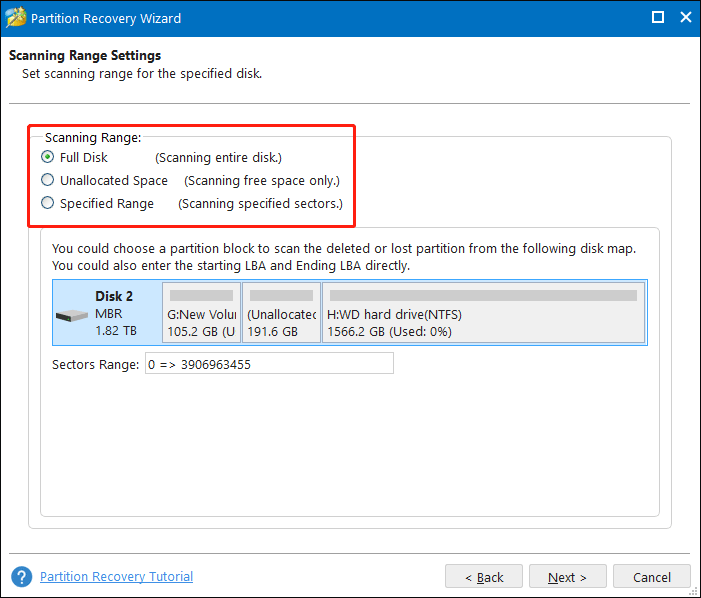
5. lépés: A következő ablakban két szkennelési módszer található: Gyors vizsgálat és Teljes vizsgálat . Választhatsz Gyors vizsgálat első. Ha nem találja az elveszett partíciót, végezzen teljes vizsgálatot. A beállítás után kattintson Következő a szkennelési folyamat elindításához.
6. lépés: Az összes talált partíció megjelenik az eredményoldalon. Ezen az oldalon kiválaszthatja a kívánt partíciót. Ne felejtse el kijelölni mindkét meglévő partíciót, és a partíciót helyre kell állítani.
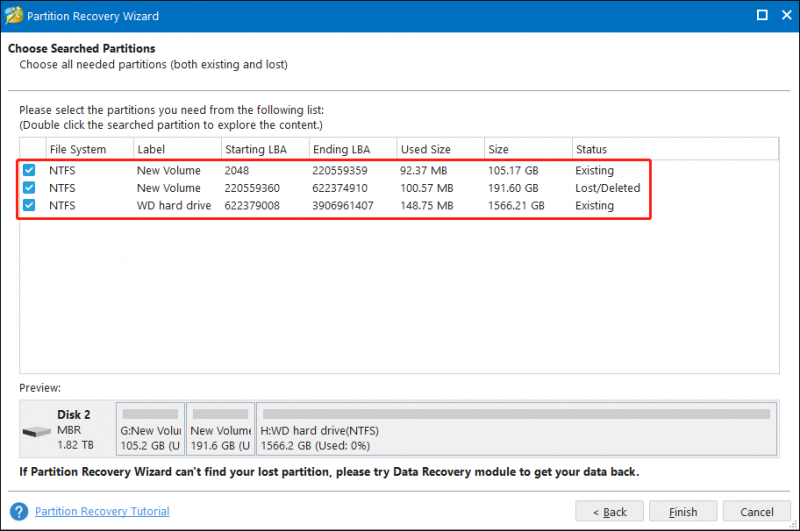
7. lépés: Kattintson Befejez a partíció helyreállításához.
Jegyzet: A Partition Recovery szolgáltatást az ingyenes kiadás nem tartalmazza. A partíció-helyreállítási folyamat befejezéséhez be kell szereznie a teljes kiadást. Kiválaszthat egy kiadást a prompt ablakban, vagy lépjen a MiniTool Store hogy további információkat szerezzen a különböző kiadásokról.8. lépés: Amikor a helyreállítási folyamat befejeződött, megtekintheti a külső merevlemez állapotát a fő felületen. Ha minden művelet helyes, kattintson rá Alkalmaz hogy befejezze a felfüggesztési folyamatot.
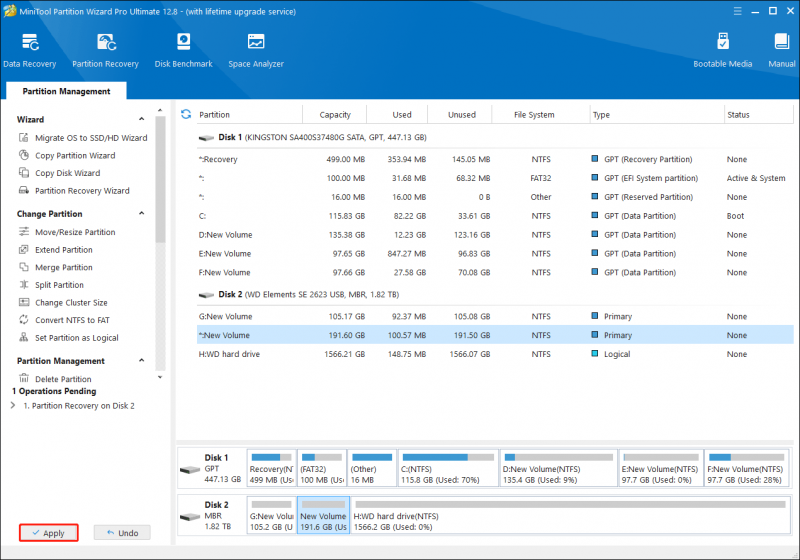
Ezt követően ellenőrizheti, hogy az elveszett partíció és az adatok sikeresen visszaálltak-e.
Ezenkívül kipróbálhatja a következő két módszert az elveszett partíció helyreállítására az újbóli létrehozásával. A két módszer új partíciót hoz létre a külső merevlemezen az adatok visszaállítása nélkül.
#2. Hozzon létre újra egy partíciót a külső merevlemezen a CMD segítségével
Ha ismeri a Parancssort, futtathatja a Diskpart parancssorokat az új partíció létrehozásához. A Diskpart parancssor partíciók létrehozására, törlésére, egyesítésére és egyéb műveletek végrehajtására használható. A következő lépésekkel új partíciót hozhat létre a külső merevlemezen.
1. lépés: Nyomja meg Win + R a Futtatás ablak megnyitásához.
2. lépés: Írja be cmd be a szövegmezőbe, és nyomja meg Shift + Ctrl + Enter a Parancssor rendszergazdaként való futtatásához.
3. lépés: Írja be a következő parancssorokat, és nyomja meg a gombot Belép mindegyik után.
- lemezrész
- listás lemez
- válassza ki az x lemezt (cserélje ki az x-et a külső merevlemez számával)
- partíció létrehozása elsődleges méret=* (cserélje ki a * jelet az újonnan létrehozott partíció méretére MB-ban. 1 GB=1024 MB)
- formátum fs=NTFS
- betű hozzárendelése=* (módosítsa * az újonnan létrehozott partíció meghajtóbetűjelére)
- kijárat
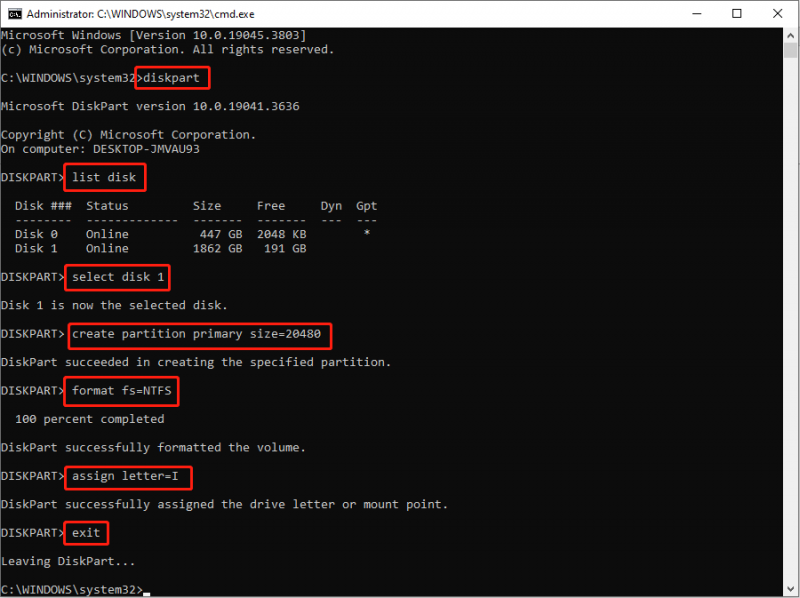
#3. Hozzon létre újra egy partíciót a Lemezkezelés segítségével
Az utolsó módszer a munka Lemezkezelés , a Windows beépített eszköze. Amikor ezt az eszközt használja partíciók és lemezek kezelésére, minden változtatás azonnal alkalmazásra kerül a lemezen. Ezért legyen óvatos, amikor vele dolgozik.
1. lépés: Kattintson a jobb gombbal a Windows logó gombot a bal alsó sarokban, majd válassza ki Lemezkezelés a WinX menüből.
2. lépés: Kattintson a jobb gombbal a ki nem osztott területre a választáshoz Új egyszerű kötet . A prompt ablakban kattintson a gombra Következő .
3. lépés: Állítsa be a kötet méretét, és kattintson Következő .
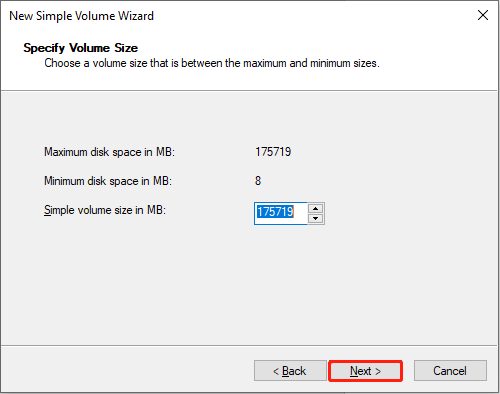
4. lépés: Válasszon ki egy meghajtóbetűjelet a listából, és kattintson Következő .
5. lépés: A következő ablakban ki kell választania a fájlrendszert, majd kattintson a gombra Következő .
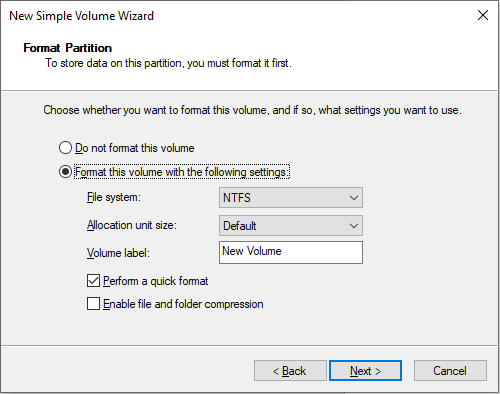
6. lépés: Ellenőrizze az összes információt. Kattintson Befejez ha minden helyes. A Lemezkezelés automatikusan formázza a partíciót.
3. rész: Tippek a külső merevlemez-partíció elvesztésének megelőzésére
Normális, hogy az eszközök, például a külső merevlemezek, használat közben elhasználódnak. Különféle problémák léphetnek fel külső merevlemez használatakor, például a a külső merevlemez sérült , nem jelenik meg, partícióvesztés stb. Íme néhány javaslat a külső merevlemez védelmére és élettartamának meghosszabbítására.
- Fizikai sérülés megelőzése: Általában a súlyos fizikai sérülések helyrehozhatatlanok, amelyek adatvesztést is okozhatnak.
- Tárolja a külső merevlemezt biztonságos környezetben: Tartsa távol a külső merevlemezt magas hőmérséklettől, magas páratartalomtól és poros helyektől.
- A külső merevlemez megfelelő csatlakoztatása és leválasztása: A meghajtó leválasztása előtt biztonságosan vegye ki a meghajtót.
- Ne töltse ki a külső merevlemez tárhelyét.
- Ne csatlakoztassa a külső merevlemezt nyilvános vagy nem megbízható számítógépekhez.
További olvasnivalók: A MiniTool ShadowMaker segítségével akadályozza meg a külső merevlemez adatvesztését
Az adatvesztés általában minden adattároló eszköznél előjel nélkül történik. Jobb lenne, ha készítsen biztonsági másolatot a fájlokról egynél több eszközre; így könnyen visszanyerheti a fájlokat az előző biztonsági másolatokból. Néhányat zavarhat a többszörös biztonsági mentés utáni duplikált fájlok. Profival próbálkozhatsz biztonsági mentési szoftver , MiniTool ShadowMaker.
Ez a szoftver háromféle biztonsági mentést biztosít Önnek:
- Teljes biztonsági mentés : A Full back átmásolja az összes adatot, beleértve a korábbi fájlokat és az újonnan létrehozott fájlokat is. Ez a biztonsági mentési típus sok redundáns fájlt generál, és időigényes. Használható az első biztonsági mentéshez.
- Növekményes biztonsági mentés : A növekményes biztonsági mentés a megváltozott és újonnan hozzáadott fájlok biztonsági mentését jelenti az utolsó biztonsági mentéshez képest.
- Differenciális biztonsági mentés : A differenciális biztonsági mentés biztonsági másolatot készít a megváltozott és újonnan hozzáadott fájlokról az első teljes biztonsági mentéshez képest.
A biztonsági mentési ciklust úgy is beállíthatja, hogy ezzel a szoftverrel automatikusan mentse a fájlokat.
Ha szüksége van rá, letöltheti és telepítheti a MiniTool ShadowMaker próbaverziót, hogy megtapasztalhassa a biztonsági mentési funkciókat.
MiniTool ShadowMaker próbaverzió Kattintson a letöltéshez 100% Tiszta és biztonságos
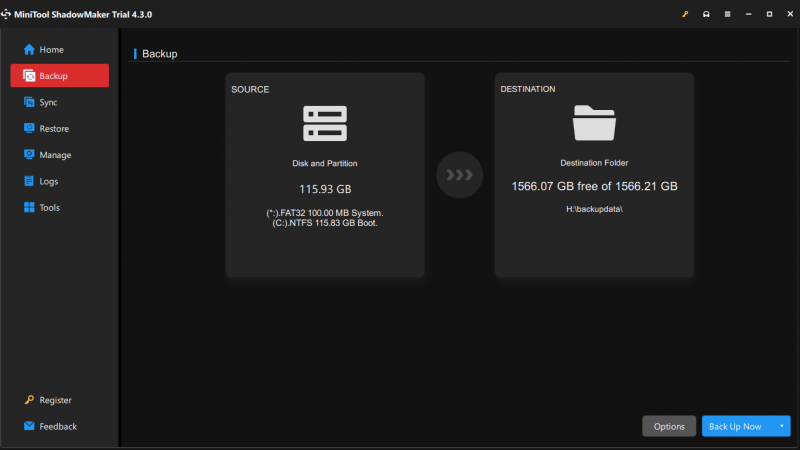
4. rész: A lényeg
A bejegyzés elolvasása után tudnia kell, hogyan lehet helyreállítani az elveszett partíciót egy külső merevlemezen. Az elveszett partíció adatainak sikeres helyreállítása érdekében jobb, ha először hajtsa végre az adat-helyreállítást a MiniTool Power Data Recovery segítségével.
MiniTool Power Data Recovery ingyenes Kattintson a letöltéshez 100% Tiszta és biztonságos
Nyugodtan ossza meg velünk rejtvényeit a MiniTool szoftver használatakor [e-mail védett] .
![A „Ez a bővítmény nem támogatott” probléma megoldása a Chrome-ban [MiniTool News]](https://gov-civil-setubal.pt/img/minitool-news-center/14/how-fix-this-plug-is-not-supported-issue-chrome.jpg)



![Hiba: A Microsoft Excel megpróbálja helyreállítani az adatait [MiniTool News]](https://gov-civil-setubal.pt/img/minitool-news-center/55/error-microsoft-excel-is-trying-recover-your-information.png)






![A Forza Horizon 5 beragadt a betöltési képernyőn Xbox/PC [MiniTool Tips]](https://gov-civil-setubal.pt/img/news/94/forza-horizon-5-stuck-on-loading-screen-xbox/pc-minitool-tips-1.jpg)
![Az operációs rendszer nincs konfigurálva az alkalmazás futtatásához [MiniTool News]](https://gov-civil-setubal.pt/img/minitool-news-center/16/operating-system-is-not-configured-run-this-application.jpg)

![Mi a Seagate DiscWizard? Hogyan kell használni és alternatívája? [MiniTool tippek]](https://gov-civil-setubal.pt/img/backup-tips/12/what-is-seagate-discwizard.png)


![Hogyan lehet kijavítani a játékszolgáltatások 0x80073d26 hibáját a Windows 10 rendszerben? [MiniTool tippek]](https://gov-civil-setubal.pt/img/news/A4/how-to-fix-gaming-services-error-0x80073d26-windows-10-minitool-tips-1.jpg)
![A Coinbase nem működik? Megoldások mobil és asztali felhasználók számára [MiniTool tippek]](https://gov-civil-setubal.pt/img/news/82/coinbase-not-working-solutions-for-mobile-and-desktop-users-minitool-tips-1.png)
