Windows Update 0xC190010a vagy 0xC190010a hiba: öt megoldás
Windows Update Error 0xc190010a Or 0xc190010a Five Solutions
A Windows operációs rendszerek rendszeres frissítése javítja a számítógépek általános teljesítményét. A frissítési feladat elvégzése azonban néha fárasztó feladat lehet. Különféle frissítési hibákat kaphat. Ez MiniTool A bejegyzés a 0xC190010a vagy 0xC190010d Windows frissítési hiba javításának megvitatására szolgál.Tudja, mi az a 0xC190010a vagy 0xC190010d Windows frissítési hiba? Konkrét hibaüzeneteket fog látni, például:
- 0xC190010a MOSETUP_E_INVALID_CMD_LINE : A telepítési folyamat ismeretlen parancssori argumentummal indult.
- 0xC190010d MOSETUP_E_INVALID_CMD_LINE : A telepítési folyamat érvénytelen parancssori argumentummal indult.
Ha ezzel a két Windows-frissítési hibával szembesül, próbálkozzon a következő módszerekkel a megoldásukhoz.
1. javítás: Tiltsa le a harmadik féltől származó víruskereső szoftvert
A harmadik féltől származó víruskereső szoftverek megzavarhatják a rendszerfájlokat, ami hibásan vagy akár megsérülhet. Előfordulhat, hogy a 0xC190010a vagy a 0xC190010d frissítési hiba harmadik féltől származó víruskereső szoftver miatt jelentkezik. Próbálja meg letiltani a futó szoftvert, hogy ellenőrizze, megoldódott-e a hiba.
Ha nem, lépjen tovább a következő módszerre.
2. javítás: Futtassa a Windows Update hibaelhárítót
A Windows hibaelhárítókat tartalmaz bizonyos hibák és a segédprogramok nem megfelelő működésének kezelésére. A talált problémák észleléséhez és kijavításához futtathatja a Windows Update hibaelhárítót.
1. lépés: Nyomja meg Win + I a Windows beállítások megnyitásához.
2. lépés: Válassza ki Frissítés és biztonság és irány a Hibaelhárítás lapon.
3. lépés: Válasszon További hibaelhárítók . Megtalálhatod Windows Update a következő ablakban. Kattintson rá, és válassza ki Futtassa a hibaelhárítót .
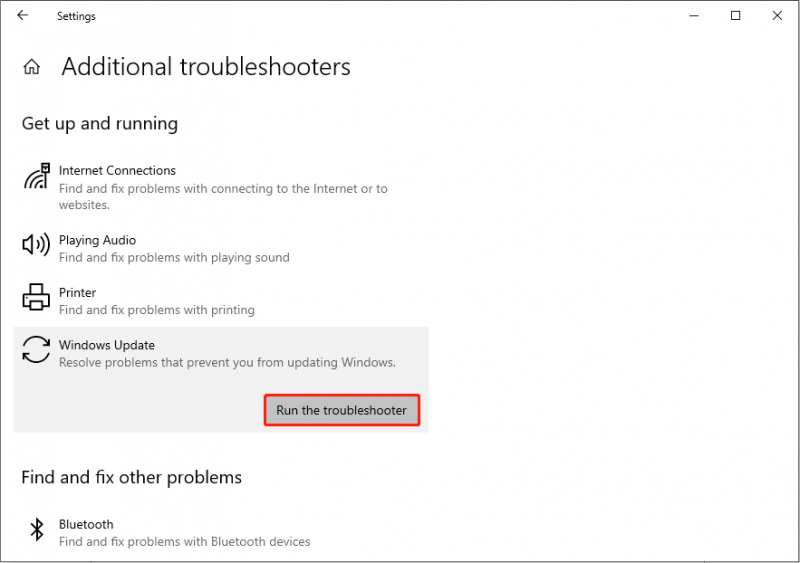
A számítógép automatikusan elkezdi észlelni a problémákat. A művelet befejezéséhez kövesse a képernyőn megjelenő utasításokat.
3. javítás: A Windows Update mappák újraépítése
Két mappa menti a Windows-frissítésekkel kapcsolatos adatokat: a SoftwareDistribution és a catroot2 mappa. Ha az ezekben a mappákban tárolt naplók sérülnek, akkor a 0xC190010a számú Windows frissítési hiba is megjelenhet. Az ok által okozott probléma megoldásához a következő lépésekkel dolgozhat.
1. lépés: Írja be Parancssor a Windows keresősávjában, majd kattintson a jobb gombbal a legjobban megfelelő lehetőségre a kiválasztásához Futtatás rendszergazdaként .
2. lépés: Írja be a következő parancssorokat, és nyomja meg a gombot Belép mindegyik végén leállítja a megfelelő szolgáltatásokat.
- net stop wuauserv
- net stop cryptSvc
- net stop bitek
- net stop msiserver
3. lépés: Ezután nevezze át a két mappát a két parancs végrehajtásával:
- ren C:\Windows\SoftwareDistribution SoftwareDistribution.old
- ren C:\Windows\System32\catroot2 Catroot2.old
4. lépés: Ezután indítsa újra a korábban leállított szolgáltatásokat az alábbi parancssorokkal:
- net start wuauserv
- net start cryptSvc
- net kezdő bitek
- net start msiserver
5. lépés: Egyszerűen indítsa újra a számítógépet az összes módosítás alkalmazásához, és próbálja meg frissíteni.
4. javítás: Futtassa az SFC és DISM parancssorokat
A rendszerfájl-javító eszközök futtatása a sérült vagy hiányzó rendszerfájlok kijavításához segíthet a 0xC190010a vagy 0xC190010d Windows frissítési hiba kijavításában is. Az alábbi lépéseket követve kipróbálhatja.
1. lépés: Nyomja meg Win + R a Futtatás ablak megnyitásához.
2. lépés: Írja be a cmd-t, és nyomja meg Shift + Ctrl + Enter a Parancssor rendszergazdaként való futtatásához.
3. lépés: Írja be sfc /scannow és ütött Belép .
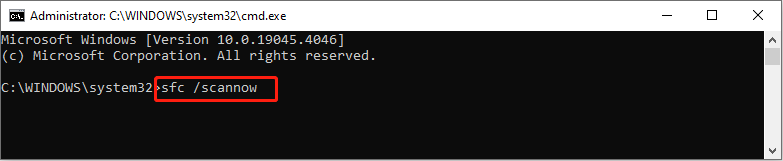
4. lépés: Az SFC parancssor futtatása után beírhatja DISM /Online /Cleanup-Image /Restorehealth és ütött Belép ennek a parancssornak a végrehajtásához.
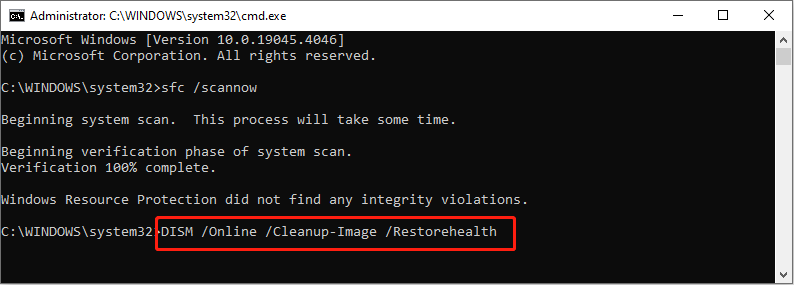 Tippek: Egyes felhasználók esetleg elakad a DISM /Online /Cleanup-Image /Restorehealth futtatásakor parancs sor. Az elakadt hiba elhárítása mellett az adatok védelmére is figyelni kell. Ha fontos fájlok elvesznek, a lehető leghamarabb helyre kell állítani őket a következővel MiniTool Power Data Recovery . Futtathatja ezt az ingyenes fájl-helyreállító szoftvert fájlok helyreállítása néhány lépésen belül.
Tippek: Egyes felhasználók esetleg elakad a DISM /Online /Cleanup-Image /Restorehealth futtatásakor parancs sor. Az elakadt hiba elhárítása mellett az adatok védelmére is figyelni kell. Ha fontos fájlok elvesznek, a lehető leghamarabb helyre kell állítani őket a következővel MiniTool Power Data Recovery . Futtathatja ezt az ingyenes fájl-helyreállító szoftvert fájlok helyreállítása néhány lépésen belül.MiniTool Power Data Recovery ingyenes Kattintson a letöltéshez 100% Tiszta és biztonságos
5. javítás: Hajtsa végre a tiszta rendszerindítást
Az utolsó módszer az tiszta csizma számítógépét a Windows frissítéseinek befejezéséhez. A tiszta rendszerindítás végrehajtásával a számítógép minimális illesztőprogram-készlettel és alapvetően szükséges programokkal indul el. A zavart programok nem indulnak el. Ezért megpróbálhatja befejezni a frissítést ebben a környezetben.
1. lépés: Nyomja meg Win + R a Futtatás ablak megnyitásához.
2. lépés: Írja be msconfig és ütött Belép a Rendszerkonfiguráció megnyitásához.
3. lépés: Irány a Szolgáltatások fület, ellenőriznie kell Az összes Microsoft szolgáltatás elrejtése és kattintson Letiltás .
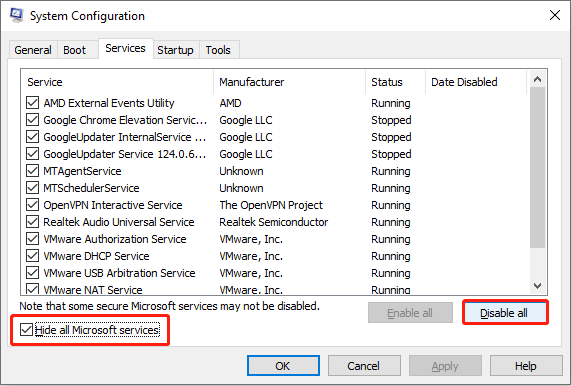
4. lépés: Váltson a üzembe helyezés fület, és kattintson Nyissa meg a Feladatkezelőt . Le kell tiltania azokat a programokat, amelyek zavarhatják a Windows indítási folyamatát.
5. lépés: Zárja be a Feladatkezelőt és a Rendszerkonfigurációt. Most újraindíthatja a számítógépet, és megpróbálhatja frissíteni az operációs rendszert.
Bottom Line
Kipróbálhatja a fenti öt módszert a Windows 0xC190010a vagy 0xC190010d frissítési hibájának kezelésére, és futtassa a MiniTool Power Data Recovery programot, hogy időben megmentse az elveszett fájlokat.
![[SOLVED] A Windows Defender nem kapcsol be a Windows 10/8/7 rendszerben [MiniTool tippek]](https://gov-civil-setubal.pt/img/backup-tips/58/windows-defender-not-turning-windows-10-8-7.jpg)



![Mi a teendő, ha a Windows 7 nem indul el [11 megoldás] [MiniTool tippek]](https://gov-civil-setubal.pt/img/disk-partition-tips/34/what-do-if-windows-7-wont-boot.png)


![[Javítva]: Az Elden Ring összeomlik PS4/PS5/Xbox One/Xbox Series X|S [MiniTool tippek]](https://gov-civil-setubal.pt/img/partition-disk/74/fixed-elden-ring-crashing-ps4/ps5/xbox-one/xbox-series-x-s-minitool-tips-1.png)

![7 módszer a 0x80080008 számú frissítés kijavítására Win 7/8 / 8.1 / 10 Win rendszeren [MiniTool Tips]](https://gov-civil-setubal.pt/img/backup-tips/62/7-methods-fix-update-error-0x80080008-win-7-8-8.jpg)





![A Minecraft már beváltott Windows 10-kódja: hogyan javítható [MiniTool News]](https://gov-civil-setubal.pt/img/minitool-news-center/11/minecraft-windows-10-code-already-redeemed.jpg)
![Rejtett fájlok megjelenítése / helyreállítása USB vagy SD kártyán [MiniTool tippek]](https://gov-civil-setubal.pt/img/data-recovery-tips/63/how-show-recover-hidden-files-usb.jpg)
![[Javítások] A számítógép leáll játék közben Windows 11/10/8/7 rendszeren](https://gov-civil-setubal.pt/img/data-recovery/78/computer-shuts-down-while-gaming-windows-11-10-8-7.png)
![Teljes útmutató - Hogyan lehet kijelentkezni a Fortnite-ból PS4 / Switch-en [MiniTool News]](https://gov-civil-setubal.pt/img/minitool-news-center/45/full-guide-how-sign-out-fortnite-ps4-switch.png)