Alternatív adatfolyamok létrehozása, megnyitása, észlelése és eltávolítása
How Create Open Detect
Érdekel a Alternatív adatfolyamok ? Ez az NTFS fájlrendszer által kínált szolgáltatás. Ebben a bejegyzésben a MiniTool bemutatja ezt a funkciót, és megmutatja, hogyan kell használni/kezelni.
Ezen az oldalon :
NTFS fájlrendszer . Lehetővé teszi, hogy az NTFS fájlrendszerben minden fájl több adatfolyammal rendelkezzen, ami azt jelenti, hogy az elsődleges adatfolyam-fájlon kívül számos nem elsődleges adatfolyam-fájl is elhelyezhető az elsődleges adatfolyam-fájlban.
Mi az elsődleges adatfolyam? Névtelen adatfolyamnak is nevezik, ami egy fájl vagy könyvtár szabványos tartalmára utal, amely általában látható a felhasználók számára. Az elsődleges adatfolyam-fájl a gazdagépfájl, amelyet a Windows Intézőben láthat.Mi az a nem elsődleges adatfolyam? A nem elsődleges adatfolyam az az adatfolyam, amelynek neve van. Ezek az adatfolyamok úgynevezett alternatív adatfolyamok. Láthatatlanok a felhasználók számára, és Ön nem láthatja őket a Windows Intézőben.Ext4 vs NTFS vs HFS+: különbségek és melyiket érdemes használni 
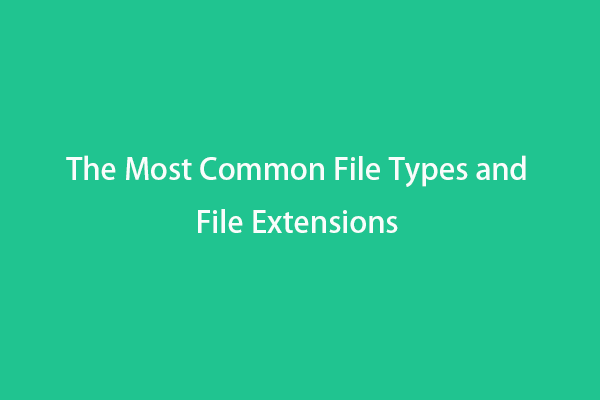 A leggyakoribb fájltípusok és fájlkiterjesztések
A leggyakoribb fájltípusok és fájlkiterjesztések
Melyek a leggyakoribb fájltípusok és fájlkiterjesztések? Ez a bejegyzés bemutat néhányat, és egyszerű ingyenes módot kínál a video- és audioformátumok közötti konvertálásra.
Olvass tovább 2. lépés: Hozzon létre egy ADS fájlt, és nyissa meg.
Echo content > host filename:ads fájlnév. Amint az alábbi képen látható, a tartalom partitionwizard.com be van írva az ADS fájlba ads2.txt , amely a gazdagép fájlhoz van társítva fájl.docx .Írja be: ads file > host file: ads file. Két fájl van az E meghajtón: txt.txt és fájl.docx . Most szeretném elkészíteni a txt.txt fájl ADS-fájllá válik a gazdagépben fájl.docx . A type parancsot fogom használni. 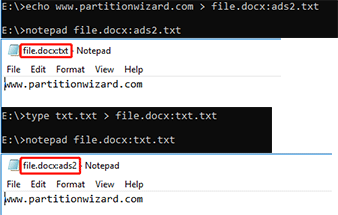
Tipp:
1. Ha egy ADS fájlt szeretne létrehozni egy alkönyvtárban, először nyissa meg a meghajtót, majd használja cd + könyvtárnév az alkönyvtár megnyitásához.
2. A gazdagép fájl és az ADS fájl különféle típusú lehet, például futtatható fájlok, képek, dokumentumok, mappa, tömörített fájl stb. Kérjük, vegye figyelembe, hogy a gazdagép fájl akár meghajtó is lehet (c:, e: stb. .).
3. A parancs segítségével ellenőrizheti, hogy az ADS-fájl sikeresen összerakott-e a te .
4. Az ADS fájl megnyitási módját módosítani kell az ADS fájltípusoknak megfelelően. Például, ha az ADS fájl egy szöveges fájl, akkor megnyithatja a jegyzettömbbel; ha az ADS fájl képfájl, nyissa meg az mspaint programmal.
5. Az ADS fájl megnyitása után szerkesztheti, módosíthatja és mentheti. További irodalom:
A Windows XP napján a felhasználók futtatható ADS-fájlt futtathatnak a Rajt parancs. A Microsoft azonban betömte ezt a biztonsági rést. Manapság az ADS fájl futtatásához a következő 2 parancsot használhatja:
- wmic folyamathívás létrehozása hirdetések fájl elérési útja . Ez ad neked a folyamatazonosító . Ezután nyissa meg a Feladatkezelő , Ugrás a Részletek fület, és az azonosító szerint megtalálhatja a folyamatot.
- mklink fájl elérési útja hirdetések fájl elérési útja . Ez a parancs szimbolikus hivatkozást hoz létre az ADS fájlhoz. Ezután futtathatja a szimbolikus hivatkozásfájlt az ADS-fájl futtatásához. Nyissa meg a Feladatkezelő , ugorjon a Részletek lapon, és láthatja, hogy a hirdetésfájl fut.
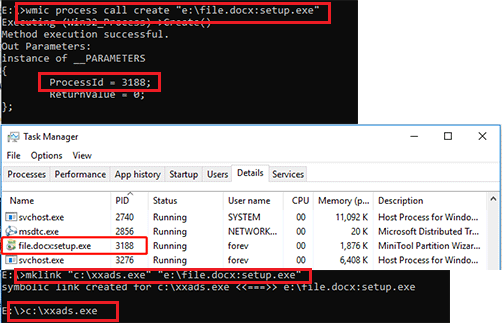
Tipp:
1. A végrehajtható ADS-t csak akkor tudja sikeresen futtatni, ha az egy teljes programfájl, amely önmagában is futhat (például egy telepítőprogram). Ellenkező esetben nem fog futni, mert fontos fájlok (különböző .dll fájlok) elvesznek.
2. Amikor az első módszert használom, találtam egy nevű folyamatot file.docx:setup.tmp . Amikor a második módszert használom, egy nevű folyamatot találtam xxads.tmp . Ez lehet a különbség a két módszer között.2. ADS-fájlok észlelése és eltávolítása
Az ADS-fájlok észleléséhez használhatja a te parancs. Ez a parancs azonban csak az aktuális mappában található ADS-fájlokat képes észlelni. Ha az almappa alatt lévő ADS fájlokat szeretné észlelni, először nyissa meg (pl. te ddd ), majd használja a parancsot (pl. dir ddd /r) az ADS fájlok megjelenítéséhez. Néhányan azt is javasolhatják, hogy használja a lads.exe eszközt az ADS fájlok észlelésére.
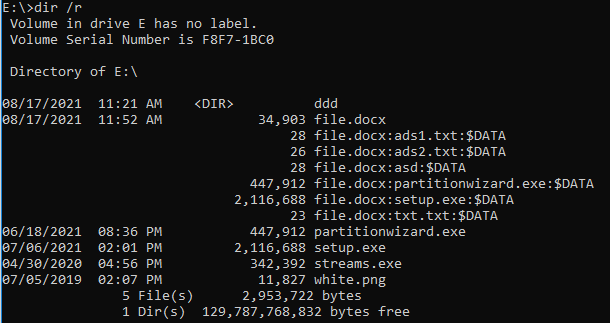
Miután megtalálta az ADS fájlokat, a következő 3 módon törölheti ezeket az NTFS Alternate Data Streams fájlokat:
- Törölje közvetlenül a gazdagép fájlt.
- Helyezze át a gazdagép fájlt egy nem NTFS partícióra, például FAT32, FAT stb.
- Az adatfolyamok törléséhez használja a Microsoft által kínált Streams.exe fájlt.
NTFS vs. FAT32 vs. exFAT – Különbségek és formázás
Ebben a részben megmutatom, hogyan törölheti az alternatív adatfolyamokat a streams.exe használatával. Íme az útmutató:
- Győződjön meg arról, hogy az Alternate Data Streams fájlok leálltak.
- Töltse le a Streams.exe eszközt a Microsofttól, majd csomagolja ki.
- Nyissa meg a streamek mappát, és helyezze át patakok alkalmazást a gyökérkönyvtár azon partíción, ahol törölni szeretné a stream fájlokat.
- Futtassa a parancsot folyamok -d + gazdagép fájl elérési útja Ez a parancs törli a gazdagépben tárolt összes ADS-fájlt.
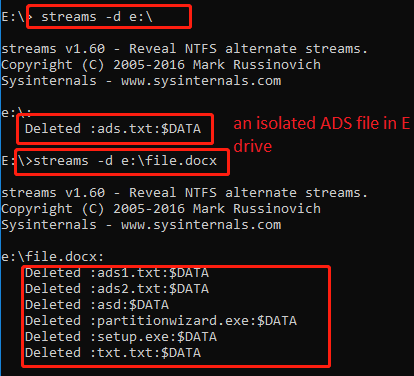
Tipp:
1. A dir /r parancs nem jelenít meg elszigetelt ADS fájlokat.
2. Az izolált ADS fájl törléséhez törölnie kell a felső könyvtárát. De a Streams.exe eszköz segítségével könnyebben törölheti az elszigetelt ADA fájlt. A fenti képen létrehoztam egy izolált ADS fájlt az E könyvtárban. Láthatja a parancsot folyamok -d e: törölte az izolált ADS fájlt. 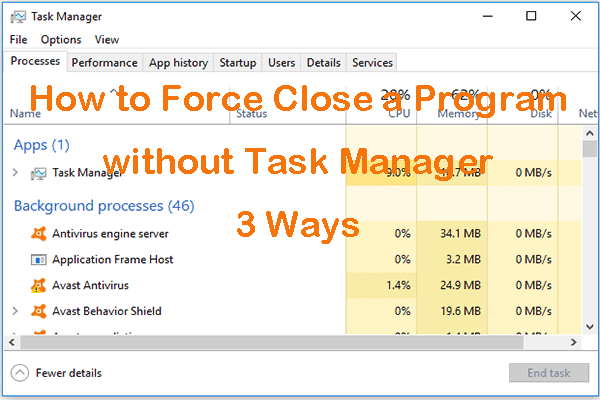 Program kényszerített bezárása Feladatkezelő nélkül – 3 módszer
Program kényszerített bezárása Feladatkezelő nélkül – 3 módszerTekintse meg a 3 módot a program Feladatkezelő nélküli bezárására. Tanulja meg, hogyan lehet megölni a nem reagáló programokat a Taskkill-lel, a billentyűparancsokkal stb.
Olvass tovább Konvertálja a partíciót NTFS-re
Mint fentebb említettük, az Alternate Data Streams csak az NTFS fájlrendszer számára érhető el. Ezért, ha az Alternatív adatfolyam szolgáltatást szeretné használni, meg kell győződnie arról, hogy a partíció NTFS fájlrendszerű.
Ha a partíció jelenleg FAT32 fájlrendszerű, használhatja a MiniTool Partition Wizard varázslót konvertálja NTFS-re adatvesztés nélkül . Ha a partíció más fájlrendszerű, kérjük, készítsen biztonsági másolatot az adatokról, majd formázza ezt a partíciót NTFS-re. Íme az útmutató:
MiniTool Partition Wizard ingyenesKattintson a letöltéshez100%Tiszta és biztonságos
1. lépés: Indítsa el a MiniTool Partition Wizard programot, és lépjen a fő felületre. Kattintson a jobb gombbal a FAT32 partícióra, és válassza ki Konvertálja a FAT-ot NTFS-re választási lehetőség.
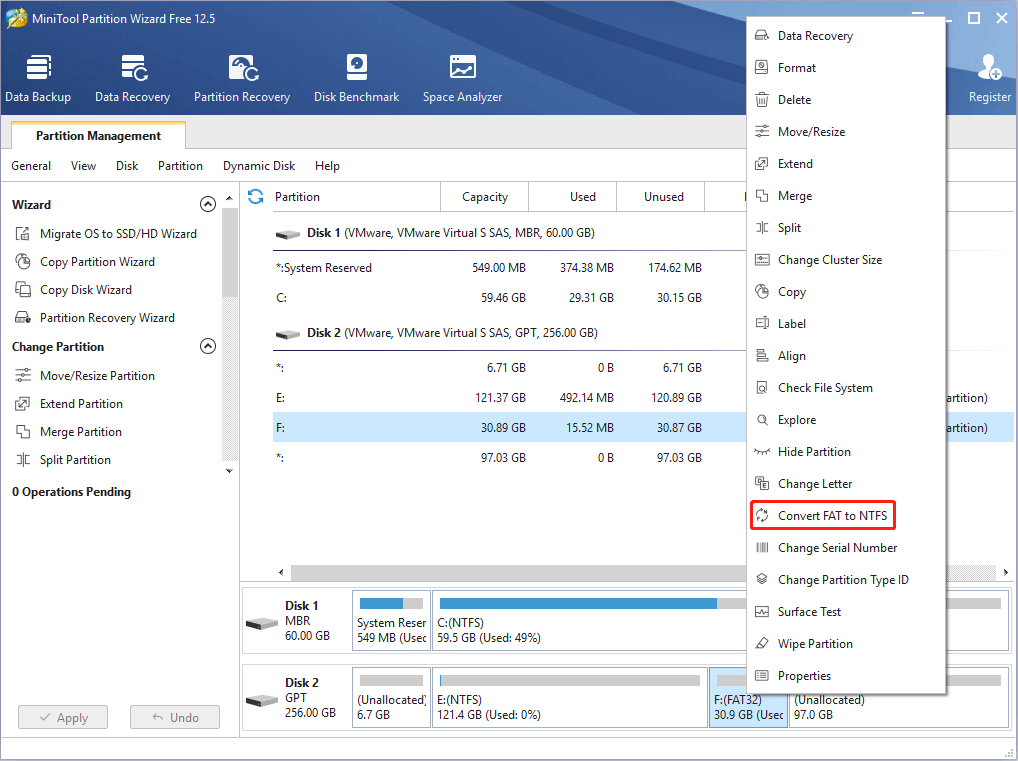
2. lépés: Kattints a Rajt gombot az átalakítási művelet végrehajtásához.
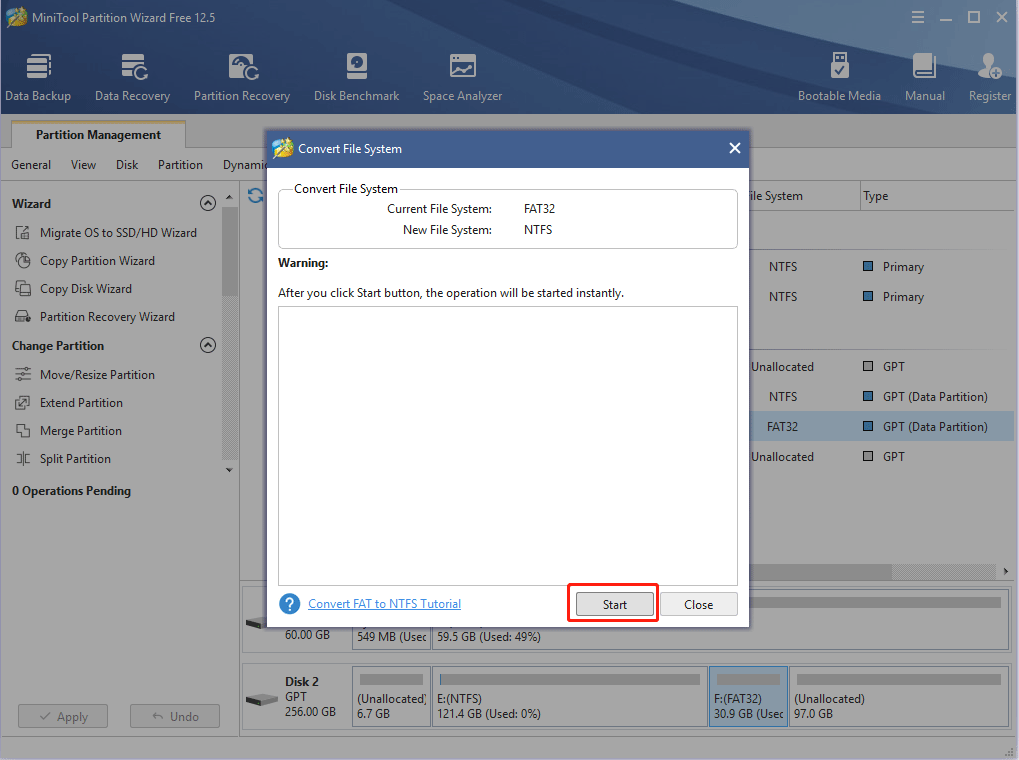
3. lépés: Az átalakítás befejezése után kattintson a gombra Bezárás gomb.
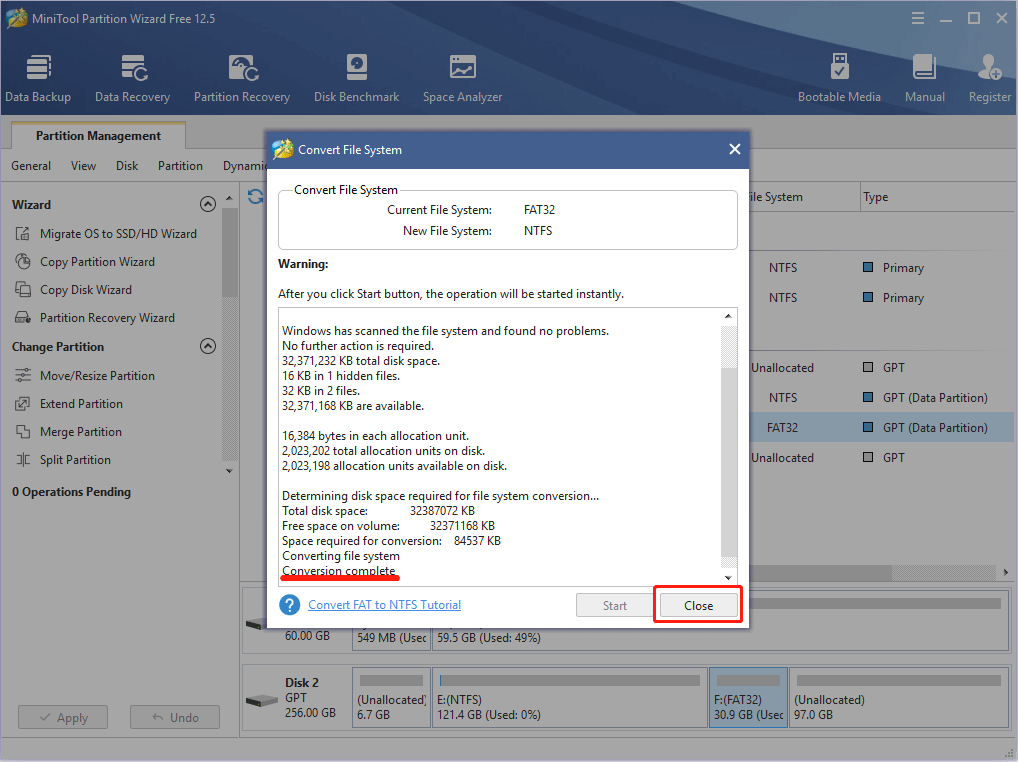
Ha NTFS-re szeretné formázni a partíciót, másolja és illessze be az adatokat egy biztonságos helyre, majd formázhatja a partíciót az alábbi módok egyikével.
1. módszer: Használja a MiniTool Partition Wizard-ot
- Indítsa el a MiniTool Partition Wizard programot, és lépjen a fő felületre.
- Kattintson a jobb gombbal a partícióra, és válassza ki Formátum .
- Választ NTFS fájlrendszer és kattintson rendben gomb.
- Kattintson Alkalmaz gomb.
2. módszer: Használja a Windows Fájlkezelőt
- Nyisd ki Windows File Explorer az ikonjára kattintva Tálca .
- Kattintson Ez a PC .
- Kattintson a jobb gombbal a meghajtóra a jobb oldali panelen, és válassza ki Formátum .
- Győződjön meg arról, hogy az NTFS fájlrendszer van kiválasztva, majd kattintson a gombra rendben gomb.
3. módszer: Használja a Lemezkezelést
- nyomja meg Windows billentyű + R felkiáltani Fuss doboz.
- Ban,-ben Fuss doboz, típus msc és nyomja meg Belép .
- Ban,-ben Lemezkezelés eszközt, kattintson jobb gombbal a partícióra, és válassza ki Formátum .
- Válassza az NTFS fájlrendszert, és kattintson a gombra rendben gomb.
Bottom Line
Hasznos ez a bejegyzés? Van más ötlete az alternatív adatfolyamokkal kapcsolatban? Tud más jó felhasználási módokat az alternatív adatfolyamokkal kapcsolatban? Kérjük, hagyjon megjegyzést a következő zónába a megosztáshoz. Ezen kívül, ha nehézségei vannak a MiniTool Partition Wizard használatával, kérjük, forduljon hozzánk bizalommal a következő címen: Minket . A lehető leghamarabb visszakeresünk.
Érdekes Cikkek
Szerkesztő Választása
Ext4 vs NTFS vs HFS+: különbségek és melyiket érdemes használni 
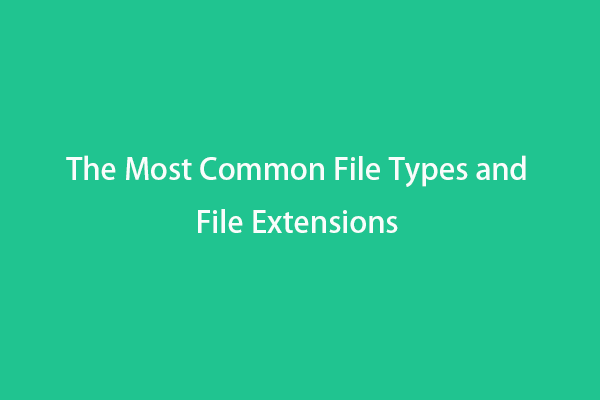 A leggyakoribb fájltípusok és fájlkiterjesztések
A leggyakoribb fájltípusok és fájlkiterjesztések

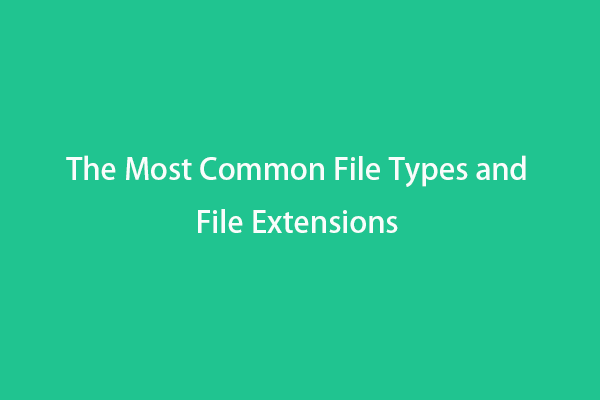 A leggyakoribb fájltípusok és fájlkiterjesztések
A leggyakoribb fájltípusok és fájlkiterjesztésekMelyek a leggyakoribb fájltípusok és fájlkiterjesztések? Ez a bejegyzés bemutat néhányat, és egyszerű ingyenes módot kínál a video- és audioformátumok közötti konvertálásra.
Olvass tovább2. lépés: Hozzon létre egy ADS fájlt, és nyissa meg.
- wmic folyamathívás létrehozása hirdetések fájl elérési útja . Ez ad neked a folyamatazonosító . Ezután nyissa meg a Feladatkezelő , Ugrás a Részletek fület, és az azonosító szerint megtalálhatja a folyamatot.
- mklink fájl elérési útja hirdetések fájl elérési útja . Ez a parancs szimbolikus hivatkozást hoz létre az ADS fájlhoz. Ezután futtathatja a szimbolikus hivatkozásfájlt az ADS-fájl futtatásához. Nyissa meg a Feladatkezelő , ugorjon a Részletek lapon, és láthatja, hogy a hirdetésfájl fut.
- Törölje közvetlenül a gazdagép fájlt.
- Helyezze át a gazdagép fájlt egy nem NTFS partícióra, például FAT32, FAT stb.
- Az adatfolyamok törléséhez használja a Microsoft által kínált Streams.exe fájlt.
- Győződjön meg arról, hogy az Alternate Data Streams fájlok leálltak.
- Töltse le a Streams.exe eszközt a Microsofttól, majd csomagolja ki.
- Nyissa meg a streamek mappát, és helyezze át patakok alkalmazást a gyökérkönyvtár azon partíción, ahol törölni szeretné a stream fájlokat.
- Futtassa a parancsot folyamok -d + gazdagép fájl elérési útja Ez a parancs törli a gazdagépben tárolt összes ADS-fájlt.
- Indítsa el a MiniTool Partition Wizard programot, és lépjen a fő felületre.
- Kattintson a jobb gombbal a partícióra, és válassza ki Formátum .
- Választ NTFS fájlrendszer és kattintson rendben gomb.
- Kattintson Alkalmaz gomb.
- Nyisd ki Windows File Explorer az ikonjára kattintva Tálca .
- Kattintson Ez a PC .
- Kattintson a jobb gombbal a meghajtóra a jobb oldali panelen, és válassza ki Formátum .
- Győződjön meg arról, hogy az NTFS fájlrendszer van kiválasztva, majd kattintson a gombra rendben gomb.
- nyomja meg Windows billentyű + R felkiáltani Fuss doboz.
- Ban,-ben Fuss doboz, típus msc és nyomja meg Belép .
- Ban,-ben Lemezkezelés eszközt, kattintson jobb gombbal a partícióra, és válassza ki Formátum .
- Válassza az NTFS fájlrendszert, és kattintson a gombra rendben gomb.
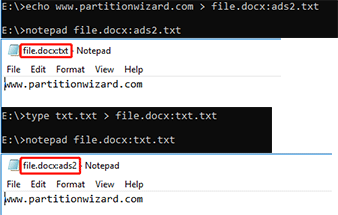
1. Ha egy ADS fájlt szeretne létrehozni egy alkönyvtárban, először nyissa meg a meghajtót, majd használja cd + könyvtárnév az alkönyvtár megnyitásához.
2. A gazdagép fájl és az ADS fájl különféle típusú lehet, például futtatható fájlok, képek, dokumentumok, mappa, tömörített fájl stb. Kérjük, vegye figyelembe, hogy a gazdagép fájl akár meghajtó is lehet (c:, e: stb. .).
3. A parancs segítségével ellenőrizheti, hogy az ADS-fájl sikeresen összerakott-e a te .
4. Az ADS fájl megnyitási módját módosítani kell az ADS fájltípusoknak megfelelően. Például, ha az ADS fájl egy szöveges fájl, akkor megnyithatja a jegyzettömbbel; ha az ADS fájl képfájl, nyissa meg az mspaint programmal.
5. Az ADS fájl megnyitása után szerkesztheti, módosíthatja és mentheti.
További irodalom:
A Windows XP napján a felhasználók futtatható ADS-fájlt futtathatnak a Rajt parancs. A Microsoft azonban betömte ezt a biztonsági rést. Manapság az ADS fájl futtatásához a következő 2 parancsot használhatja:
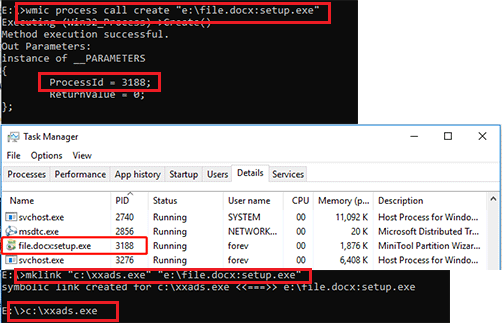
1. A végrehajtható ADS-t csak akkor tudja sikeresen futtatni, ha az egy teljes programfájl, amely önmagában is futhat (például egy telepítőprogram). Ellenkező esetben nem fog futni, mert fontos fájlok (különböző .dll fájlok) elvesznek.
2. Amikor az első módszert használom, találtam egy nevű folyamatot file.docx:setup.tmp . Amikor a második módszert használom, egy nevű folyamatot találtam xxads.tmp . Ez lehet a különbség a két módszer között.
2. ADS-fájlok észlelése és eltávolítása
Az ADS-fájlok észleléséhez használhatja a te parancs. Ez a parancs azonban csak az aktuális mappában található ADS-fájlokat képes észlelni. Ha az almappa alatt lévő ADS fájlokat szeretné észlelni, először nyissa meg (pl. te ddd ), majd használja a parancsot (pl. dir ddd /r) az ADS fájlok megjelenítéséhez. Néhányan azt is javasolhatják, hogy használja a lads.exe eszközt az ADS fájlok észlelésére.
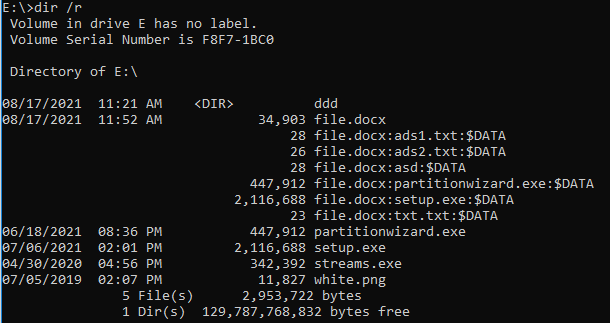
Miután megtalálta az ADS fájlokat, a következő 3 módon törölheti ezeket az NTFS Alternate Data Streams fájlokat:
NTFS vs. FAT32 vs. exFAT – Különbségek és formázás
Ebben a részben megmutatom, hogyan törölheti az alternatív adatfolyamokat a streams.exe használatával. Íme az útmutató:
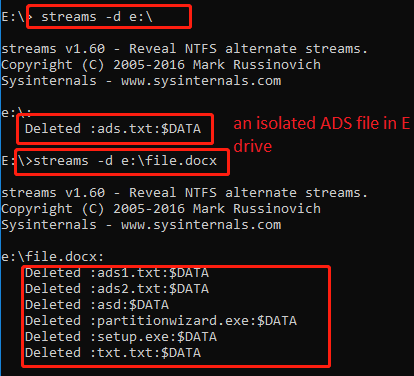
1. A dir /r parancs nem jelenít meg elszigetelt ADS fájlokat.
2. Az izolált ADS fájl törléséhez törölnie kell a felső könyvtárát. De a Streams.exe eszköz segítségével könnyebben törölheti az elszigetelt ADA fájlt. A fenti képen létrehoztam egy izolált ADS fájlt az E könyvtárban. Láthatja a parancsot folyamok -d e: törölte az izolált ADS fájlt.
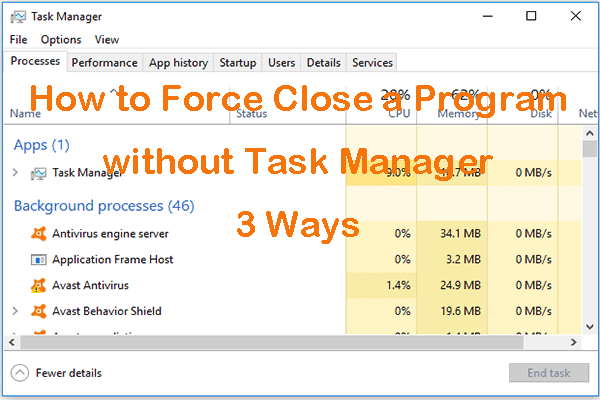 Program kényszerített bezárása Feladatkezelő nélkül – 3 módszer
Program kényszerített bezárása Feladatkezelő nélkül – 3 módszerTekintse meg a 3 módot a program Feladatkezelő nélküli bezárására. Tanulja meg, hogyan lehet megölni a nem reagáló programokat a Taskkill-lel, a billentyűparancsokkal stb.
Olvass továbbKonvertálja a partíciót NTFS-re
Mint fentebb említettük, az Alternate Data Streams csak az NTFS fájlrendszer számára érhető el. Ezért, ha az Alternatív adatfolyam szolgáltatást szeretné használni, meg kell győződnie arról, hogy a partíció NTFS fájlrendszerű.
Ha a partíció jelenleg FAT32 fájlrendszerű, használhatja a MiniTool Partition Wizard varázslót konvertálja NTFS-re adatvesztés nélkül . Ha a partíció más fájlrendszerű, kérjük, készítsen biztonsági másolatot az adatokról, majd formázza ezt a partíciót NTFS-re. Íme az útmutató:
MiniTool Partition Wizard ingyenesKattintson a letöltéshez100%Tiszta és biztonságos
1. lépés: Indítsa el a MiniTool Partition Wizard programot, és lépjen a fő felületre. Kattintson a jobb gombbal a FAT32 partícióra, és válassza ki Konvertálja a FAT-ot NTFS-re választási lehetőség.
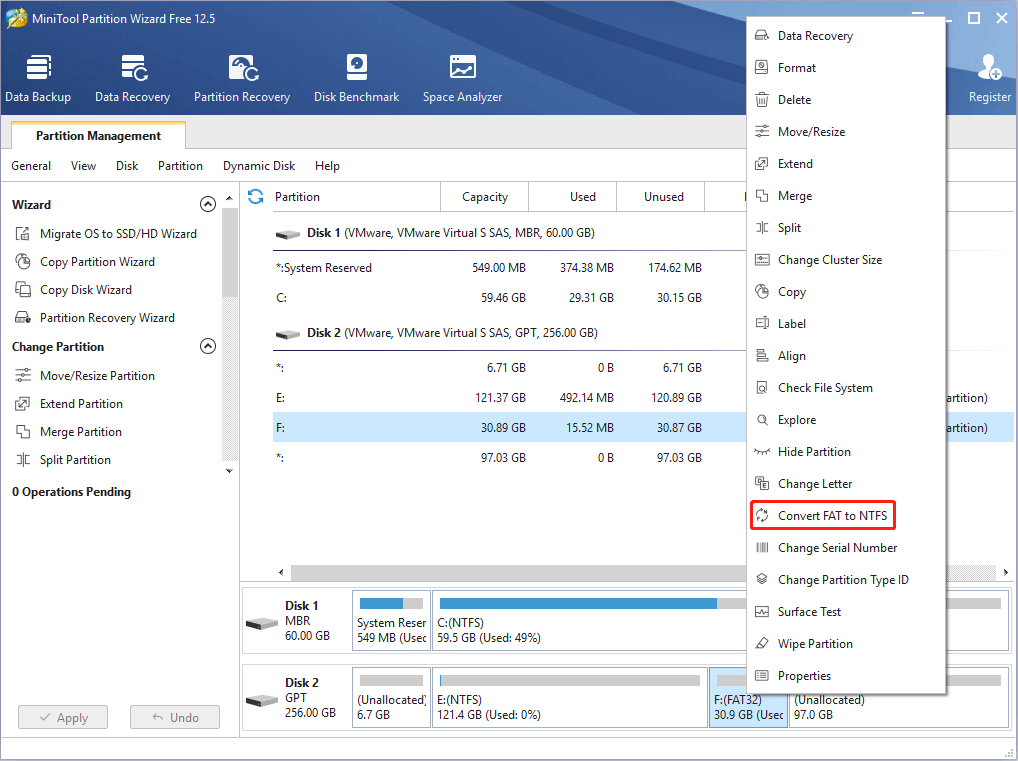
2. lépés: Kattints a Rajt gombot az átalakítási művelet végrehajtásához.
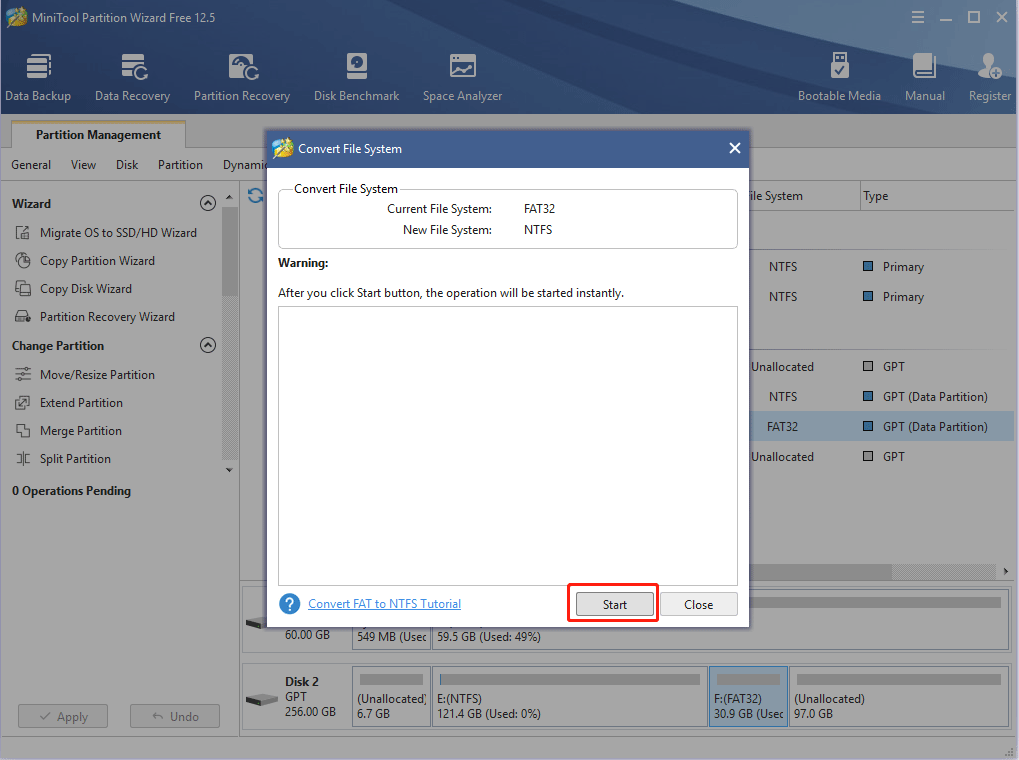
3. lépés: Az átalakítás befejezése után kattintson a gombra Bezárás gomb.
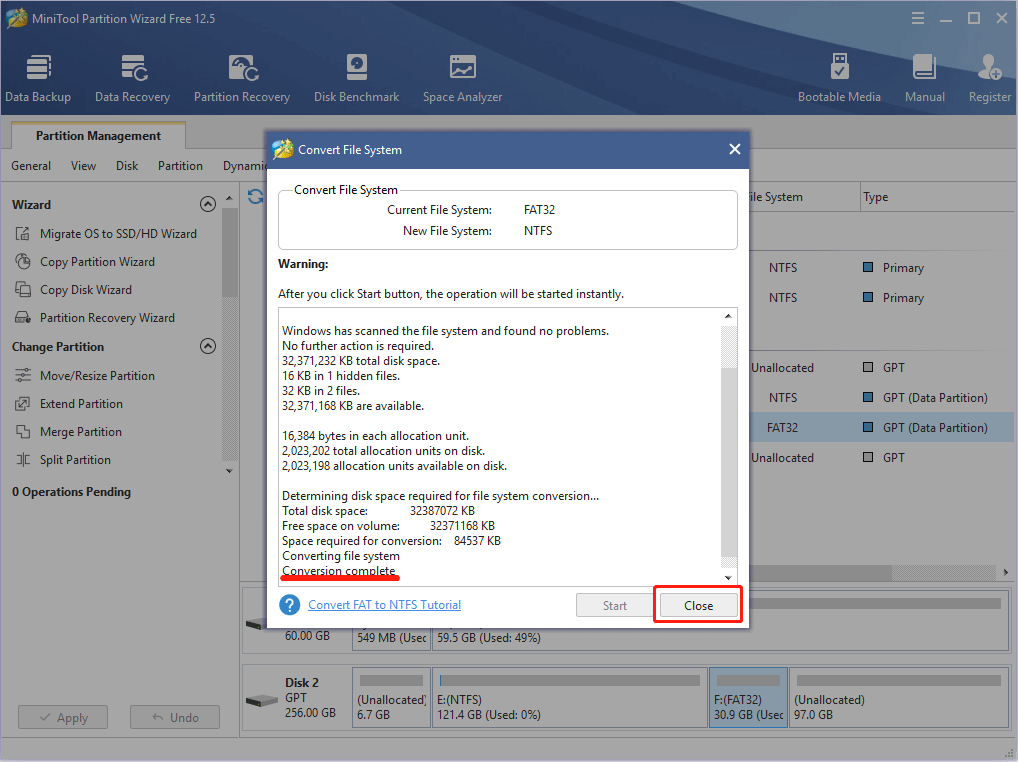
Ha NTFS-re szeretné formázni a partíciót, másolja és illessze be az adatokat egy biztonságos helyre, majd formázhatja a partíciót az alábbi módok egyikével.
1. módszer: Használja a MiniTool Partition Wizard-ot
2. módszer: Használja a Windows Fájlkezelőt
3. módszer: Használja a Lemezkezelést
Bottom Line
Hasznos ez a bejegyzés? Van más ötlete az alternatív adatfolyamokkal kapcsolatban? Tud más jó felhasználási módokat az alternatív adatfolyamokkal kapcsolatban? Kérjük, hagyjon megjegyzést a következő zónába a megosztáshoz. Ezen kívül, ha nehézségei vannak a MiniTool Partition Wizard használatával, kérjük, forduljon hozzánk bizalommal a következő címen: Minket . A lehető leghamarabb visszakeresünk.

![Az alapértelmezett hanglejátszó eszközök megváltoztatása Windows 10 [MiniTool News]](https://gov-civil-setubal.pt/img/minitool-news-center/14/how-change-default-audio-playback-devices-windows-10.png)



![[Javítva]: Az Elden Ring összeomlik PS4/PS5/Xbox One/Xbox Series X|S [MiniTool tippek]](https://gov-civil-setubal.pt/img/partition-disk/74/fixed-elden-ring-crashing-ps4/ps5/xbox-one/xbox-series-x-s-minitool-tips-1.png)
![Robocopy vs Xcopy: Mi a különbség köztük? [MiniTool tippek]](https://gov-civil-setubal.pt/img/backup-tips/DB/robocopy-vs-xcopy-what-are-the-differences-between-them-minitool-tips-1.png)
![Hogyan javítható a 0x80042302 rendszer-visszaállítási hiba? A legnépszerűbb 4 megoldás [MiniTool tippek]](https://gov-civil-setubal.pt/img/backup-tips/36/how-fix-system-restore-error-0x80042302.png)

![Teljes útmutató - A szöveg színének megváltoztatása a viszályban [MiniTool News]](https://gov-civil-setubal.pt/img/minitool-news-center/38/full-guide-how-change-text-color-discord.png)




![Hogyan állítsuk be a képernyő fényerejét a Windows 10 rendszerben? Kövesse az útmutatót! [MiniTool News]](https://gov-civil-setubal.pt/img/minitool-news-center/53/how-adjust-screen-brightness-windows-10.jpg)

![Sons Of The Forest Alacsony GPU- és CPU-használat Windows 10 11 rendszeren? [Rögzített]](https://gov-civil-setubal.pt/img/news/56/sons-of-the-forest-low-gpu-cpu-usage-on-windows-10-11-fixed-1.png)
![Hogyan lehet kijavítani a 30005 Elden Ring hibakódot Windows 10/11 rendszeren? [MiniTool tippek]](https://gov-civil-setubal.pt/img/news/DA/how-to-fix-elden-ring-error-code-30005-windows-10/11-minitool-tips-1.png)

