A VIDEO DXGKRNL FATAL ERROR javítása Windows 10 rendszeren [MiniTool News]
How Fix Video Dxgkrnl Fatal Error Windows 10
Összegzés:
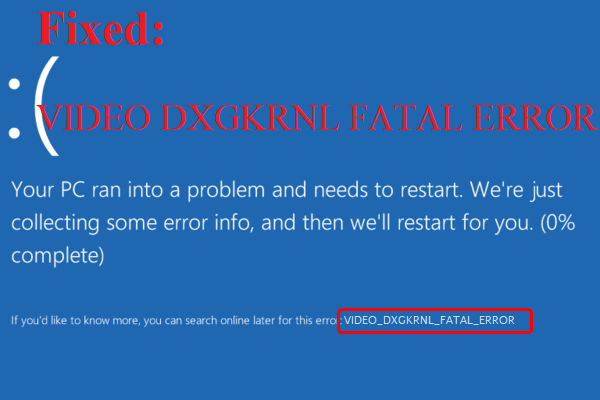
Találkozik a VIDEO DXGKRNL FATAL ERROR-szal Windows 10 rendszeren? Ha mégis meg akarja találni a kijavításának módszereit, elolvashatja ezt a bejegyzést MiniTool . Számos hatékony módszer létezik ebben a bejegyzésben.
Amikor találkozik a kék képernyő VIDEO DXGKRNL FATAL ERROR-rel (VIDEO_DXGKRNL_FATAL_ERROR), akkor észreveheti, hogy vannak hibakódok, például 0xD80310B0, x05F6C614D, 0x680B871E vagy 0x96D854E5.
Tehát hogyan lehet kijavítani a VIDEO DXGKRNL végzetes hibát? A módszereket az alábbiakban mutatjuk be.
1. módszer: Frissítse vagy telepítse újra a grafikus illesztőprogramot
Többnyire a VIDEO DXGKRNL FATAL ERROR Windows 10 hiba oka elavult vagy inkompatibilis illesztőprogramok. Ezért az első módszer, amelyet meg kell próbálnia, az, hogy néhány változtatást végez a Graphics illesztőprogramján.
Két lehetőség közül választhat: frissítse vagy telepítse újra az illesztőprogramot. És a részletes utasításokat az alábbiakban mutatjuk be.
Frissítse az illesztőprogramot
1. lépés: Nyomja meg a gombot Győzelem + x gombokat egyszerre választhatja ki Eszközkezelő .
2. lépés: Bontsa ki Kijelző adapterek ban,-ben Eszközkezelő ablakban, majd kattintson a jobb gombbal a Graphics illesztőprogramra a kiválasztáshoz Illesztőprogram frissítése .
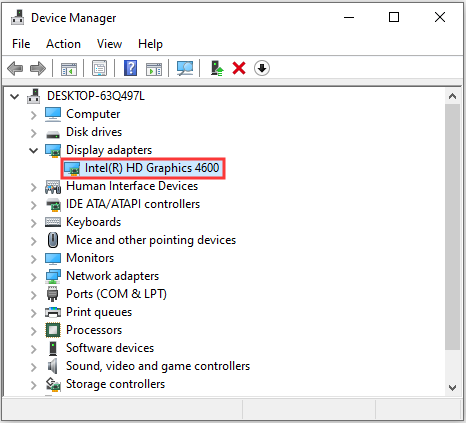
3. lépés: Válasszon Keresse meg automatikusan a frissített illesztőprogramot majd kövesse a képernyőn megjelenő utasításokat a folyamat befejezéséhez.
A folyamat befejezése után indítsa újra a számítógépet, hogy ellenőrizze, eltűnt-e a VIDEO DXGKRNL FATAL ERROR.
Telepítse újra az illesztőprogramot
1. lépés: Látogasson el az eszköz gyártójának webhelyére, majd töltse le a legfrissebb elérhető illesztőprogramot.
Jegyzet: Ha grafikus kártyát használ, látogasson el az NVIDIA, az AMD, az Intel stb. Oldalra. Ha nem, látogasson el a laptop gyártójának webhelyére az alaplap információinak megszerzéséhez, majd az alaplap gyártójának webhelyéhez.2. lépés: Nyissa meg Eszközkezelő majd kattintson a jobb gombbal a Grafikus illesztőprogramra a kiválasztáshoz Távolítsa el az eszközt .
3. lépés: Indítsa újra a számítógépet, és a Windows automatikusan telepíti az illesztőprogramot.
Most nézze meg, hogy a hiba javult-e. Ha nem, próbálkozzon a következő módszerekkel.
2. módszer: Futtassa az SFC eszközt
A VIDEO DXGKRNL FATAL ERROR-rel akkor találkozhat, ha vannak sérült rendszerfájlok. De szerencsére az SFC eszközzel felismerheti és kijavíthatja a sérült rendszerfájlokat. Itt van az oktatóanyag:
1. lépés: Írja be cmd ban,-ben Keresés négyzetet, majd kattintson a jobb gombbal Parancssor választani Futtatás rendszergazdaként .
2. lépés: Írja be sfc / scannow ban,-ben Parancssor ablakot, majd nyomja meg a gombot Belép .
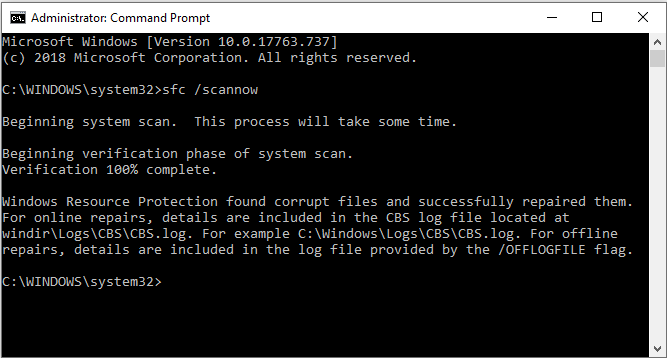
3. lépés: Várja meg a folyamat befejezését, majd indítsa újra a számítógépet.
Most meg kell javítani a hibát.
Tipp: Ha az SFC eszköz nem működik, olvassa el ezt a bejegyzést - Gyorsan javítható - Az SFC Scannow nem működik (2 esetre összpontosít) .3. módszer: Tisztítsa meg a számítógép indítását
Ha nem tudja megtudni, melyik illesztőprogram vagy program okozza a hibát, akkor tiszta rendszert indíthat el. Ez segít abban, hogy manuálisan megtudja a jogsértő folyamatot.
A részletes információkat erről a bejegyzésről szerezheti be - A Windows 10 rendszerindításának tisztítása és miért kell ezt tennie?
4. módszer: Futtassa a Rendszer-visszaállítást
Ha csak a Windows frissítése után kapja meg a VIDEO DXGKRNL FATAL ERROR-t, akkor a Rendszer-visszaállítás futtatásával kijavíthatja a hibát.
A részletes utasítások pedig ebben a bejegyzésben találhatók - Mi a rendszer-visszaállítási pont és hogyan hozható létre? Itt vannak a megoldások!
Következtetés
Ebből a bejegyzésből négy hasznos módszert talál a VIDEO DXGKRNL FATAL HIBA kijavítására. Tehát, ha találkozik a hibával, próbálja ki a fent említett módszereket.

![Hogyan lehet eltávolítani az eltávolított szoftver maradványait? Próbálja ki ezeket a módszereket! [MiniTool News]](https://gov-civil-setubal.pt/img/minitool-news-center/02/how-remove-remnants-uninstalled-software.jpg)
![A MacBook zárolása [7 egyszerű módszer]](https://gov-civil-setubal.pt/img/news/C9/how-to-lock-macbook-7-simple-ways-1.png)

![PDF-fájlok helyreállítása (törölt, mentetlen és sérültek helyreállítása) [MiniTool tippek]](https://gov-civil-setubal.pt/img/data-recovery-tips/83/how-recover-pdf-files-recover-deleted.png)
![Az adaptív fényerő letiltása Windows 10 - 4 lépésben [MiniTool News]](https://gov-civil-setubal.pt/img/minitool-news-center/81/how-disable-adaptive-brightness-windows-10-4-steps.jpg)



![Próbálja ki ezeket a módszereket a Chrome-on elérhető socketre való várakozás kijavításához [MiniTool News]](https://gov-civil-setubal.pt/img/minitool-news-center/36/try-these-methods-fix-waiting.png)
![Hogyan javítható a Spotify 4-es hibakód? Próbálja ki ezeket a módszereket! [MiniTool News]](https://gov-civil-setubal.pt/img/minitool-news-center/01/how-can-you-fix-spotify-error-code-4.jpg)

![Hogyan lehet kijavítani a Windows 10 Store hiányzó hibáját? Itt vannak megoldások [MiniTool tippek]](https://gov-civil-setubal.pt/img/backup-tips/87/how-fix-windows-10-store-missing-error.png)
![[Gyors javítások] Hogyan javítható ki a Hulu fekete képernyő hanggal?](https://gov-civil-setubal.pt/img/news/39/quick-fixes-how-to-fix-hulu-black-screen-with-audio-1.png)
![Hogyan tekinthetjük meg a törölt tweeteket? Kövesse az alábbi útmutatót! [MiniTool News]](https://gov-civil-setubal.pt/img/minitool-news-center/80/how-see-deleted-tweets.jpg)


![Megoldva: az információs áruház nem nyitható meg Outlook hiba [MiniTool News]](https://gov-civil-setubal.pt/img/minitool-news-center/39/solved-information-store-cannot-be-opened-outlook-error.png)

