12 módszer az USB-tárolóeszköz-kiadás problémájának megoldására Win 10 [MiniTool tippek]
12 Ways Fix Problem Ejecting Usb Mass Storage Device Win 10
Összegzés:

Ez az oktatóanyag 12 módon nyújt segítséget az „USB-háttértár kiadásának problémája, ez az eszköz jelenleg használatban van” probléma megoldásához a Windows 10 rendszerben. Ha helytelenül adja ki az USB-tárolóeszközt, és néhány adatot elveszít, MiniTool adat-helyreállító szoftver A legfelsőbb az elveszett adatok USB-ről történő helyreállításához.
Gyors navigáció:
- Hogyan tudom kihúzni a jelenleg használt USB-meghajtót?
- Amikor megpróbálom biztonságosan eltávolítani az USB-eszközt, megjelenik egy „Probléma az USB-tárolóeszköz kidobása” hibaüzenet: Ez az eszköz jelenleg használatban van. Zárjon be minden olyan programot vagy ablakot, amely esetleg használja az eszközt, majd próbálja újra.
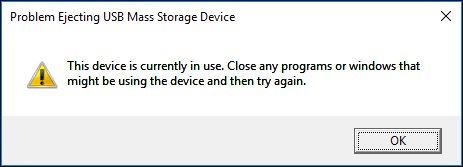
Mi a baj? Hogyan lehet megoldani az USB-háttértár kiadásának problémáját, és hogyan lehet biztonságosan eltávolítani az USB-t a Windows 10 számítógépből? Van-e rossz eredménye, például USB-adatvesztés, ha figyelmen kívül hagyom ezt az üzenetet, és közvetlenül eltávolítom az USB-eszközt?
Ez a bejegyzés 12 módszert kínál a Windows 10 „Az USB-tárolóeszköz eltávolításának problémája, amelyet ez az eszköz jelenleg használ” hibaüzenetének megoldásához a Windows 10 rendszerben. Tartsa biztonságban adatait és használja azokat MiniTool adat-helyreállító szoftver az elveszett adatok helyreállításához az USB-eszközről, ha az USB-tárolóeszközben most vagy a jövőben elveszít néhány fontos fájlt.
„Probléma az USB-tárolóeszköz kiadása” hiba okai
A hiba okai a következők:
- Előfordulhat, hogy egyes USB-n lévő fájlok nincsenek bezárva, amikor megpróbálja kihúzni az USB-t.
- Az USB-tárolóeszköz egyes fájljait jelenleg a számítógép egyes programjai használják.
- Egyes szoftverek vagy programok a számítógép hátterében hozzáférnek az USB-eszközhöz, mint például a Windows biztonsági szoftverek, vírusirtók, biztonsági mentési szoftver stb.
- Az USB formátum NTFS, és ez az USB kiadási hibát is okozhatja.
Ezen okok miatt a számítógép megjelenhet a „Probléma az USB-tárolóeszköz kidobása” hibaüzenettel, hogy értesítse Önt és megvédje az USB-n lévő adatokat.
Ha kényszeríti az USB eltávolítását a számítógépről, az komoly problémákhoz vezethet, például az USB-t nem ismeri fel a számítógép a következő bekapcsoláskor, az USB-eszköz nem érhető el vagy nem nyitható meg újra, súlyos adatok veszteség az USB-eszközön ( USB pendrive adatok helyreállítása ), az USB-tárolóeszköz partíciója sérült, az USB-eszköz megsérült stb.
Ezért megpróbálhatja kijavítani az „12 problémát az USB-tárolóeszköz kiadása, ez az eszköz jelenleg használatban” probléma megoldását az alábbi 12 módon.
Az USB-tárolóeszköz kiadásának problémájának elhárítása Windows 10/8/7
- Zárjon be minden megnyitott fájlt és programot
- Futtasson víruskeresőt
- Most tiltsa le a számítógépes biztonsági szoftvert
- Használja a Feladatkezelőt az USB kiadásához
- Az USB-eszköz kiadása az Eszközkezelőn keresztül
- Távolítsa el az USB-t a Lemezkezeléssel
- Vigye ki az USB-t ebből a PC-ből
- Jelentkezzen ki és be a számítógépen
- Indítsa újra a számítógépet
- Állítsa le a számítógépet
- Az USB-eszköz hibaelhárítása
- Formázza az USB-t FAT-ba az NTFS helyett
Gyors videó útmutató:
# 1. Zárja be az összes megnyitott fájlt és programot a számítógépen
Az első lépés a probléma megoldásához az, hogy ellenőrizze, hogy a Windows 10 számítógép összes fájlja és programja zárva van-e, ha nem, akkor zárja be az összeset, és próbálja újra, hogy az USB biztonságosan eltávolítható-e.
Jobb egérgombbal kattinthat az asztalon egy üres területre, és kiválaszthatja Frissítés , majd próbálkozzon újra az USB-meghajtó kiadásával.
# 2. Futtasson víruskeresőt Windows 10 számítógépén
Ha a számítógépét vírus fertőzte meg, akkor a vírus hozzáférhet az USB-eszköz egyes fájljaihoz és felhasználhatja azokat a háttérben. A Windows Defender vagy más, harmadik féltől származó megbízható víruskereső szoftver segítségével víruskeresést végezhet a Windows 10 számítógépén. Ezt követően kattintson az USB-eszközre az Értesítési központban, és ellenőrizze, hogy biztonságosan eltávolítható-e.
# 3. Most tiltsa le a számítógépes biztonsági szoftvert
Bizonyos biztonsági szoftver, amelyet a Windows 10 számítógépére telepített, megzavarhatja a folyamatokat, és a háttérben lévő USB-eszközhöz férhet hozzá, és ezzel az „Probléma az USB-tárolóeszköz kidobása” hibát okozhatja. Megpróbálhatja ideiglenesen letiltani a biztonsági szoftvert a Windows 10 rendszeren, hogy megtudja, biztonságosan ki tudja-e dobni az USB-tárolóeszközt.
# 4. Használja a Feladatkezelőt az USB-háttértár kiadásának problémájának kijavításához
Megnyithatja a Feladatkezelőt a Windows 10 rendszerben annak ellenőrzéséhez, hogy a háttérben fut-e valamilyen programfolyamat, ha igen, zárja be mindegyiket a Feladatkezelőben.
1. lépés. Kattintson a jobb gombbal a tálca üres területére, és válassza a lehetőséget Feladatkezelő opciót a listáról a Feladatkezelő megnyitásához.
2. lépés. Miután belépett a Feladatkezelő ablakba, az összes futó folyamatot és programot megtekintheti Folyamat fülre. Ha nem látja a Folyamat lapot, akkor rákattinthat További részletek hogy elérhesse.
3. lépés Ezután ellenőrizheti a futó folyamatok és programok listáját a Feladatkezelőben. Kattintson a jobb gombbal minden folyamatra vagy programra, amely az USB-tárolóeszközt használja, majd kattintson a gombra Utolsó feladat az alkalmazás vagy folyamat bezárásához.
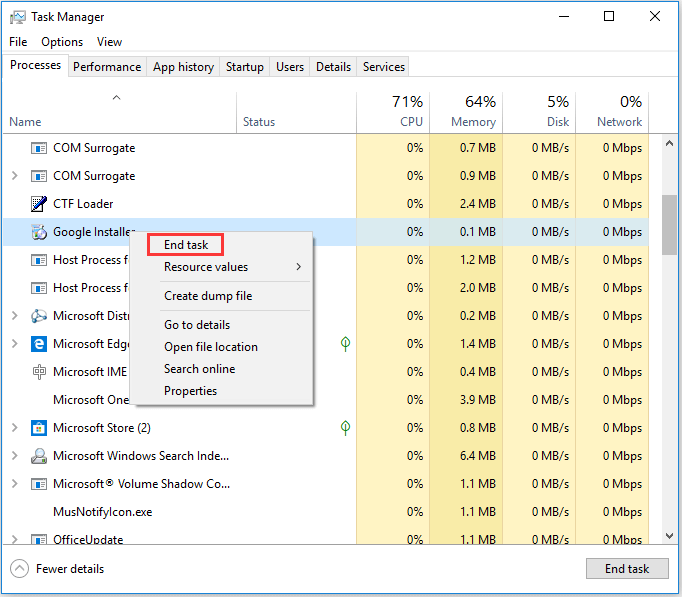
Ezután megpróbálhatja biztonságosan eltávolítani az USB-meghajtót, és megnézheti, hogy kijavították-e a „Probléma az USB-tárolóeszköz kidobása, ez az eszköz jelenleg használatban van” hibát.
A legjobb módszer az elveszett adatok helyreállítására USB-ről a Windows 10 rendszeren
'Hogyan kell állítsa vissza a fájljaimat USB-eszközről? ”
Ha valaha közvetlenül kihúzza az USB-t, amikor az „USB-háttértár kiadásának problémája, ez az eszköz jelenleg használatban van” problémával találkozik, de néhány fájlt elveszett az USB-n, megpróbálhatja helyreállítani az elveszett fájlokat az USB-ről a legjobb adat-helyreállító szoftver Windows 10/8/7 rendszerhez - MiniTool Power Data Recovery.
MiniTool Power Data Recovery lehetővé teszi az elveszett adatok vagy törölt fájlok könnyű helyreállítását az USB flash meghajtóról, a számítógép helyi merevlemezéről, külső merevlemezéről, SSD meghajtójáról, SD kártyájáról és egyebekről.
Ez a legjobb ingyenes fájl törlése a Windows 10/8/7 rendszerhez készült szoftver segítségével szinte bármilyen adatvesztési helyzetet kezelhet, például tévesen a fájlok törlését, a rendszer összeomlását, a vírustámadást, a merevlemez meghibásodását és még sok mást. 100% tiszta szoftver.
Töltse le és telepítse a MiniTool Power Data Recovery alkalmazást a Windows 10/8/7 rendszerre, és kövesse az alábbi három egyszerű lépést az elveszett adatok USB-ről történő helyreállításához.
1. lépés - Csatlakoztassa az USB-t, futtassa az USB-helyreállító szoftvert
Csatlakoztassa a külső USB-meghajtót a Windows 10/8/7 számítógéphez, és indítsa el a MiniTool Power Data Recovery programot.
2. lépés - Vizsgálja meg az USB-eszközt elveszett / törölt adatok után
Következő kiválasztás Kivehető lemezmeghajtó a bal oldali panelen, és kattintson a jobb oldali ablakban a cél USB meghajtóra.
Kattintson a gombra Letapogatás gomb és ez az okos ingyenes adat-helyreállító szoftver elkezdi vizsgálni az összes adatot és fájlt az USB-meghajtóról, beleértve a elveszett és törölt fájlok.
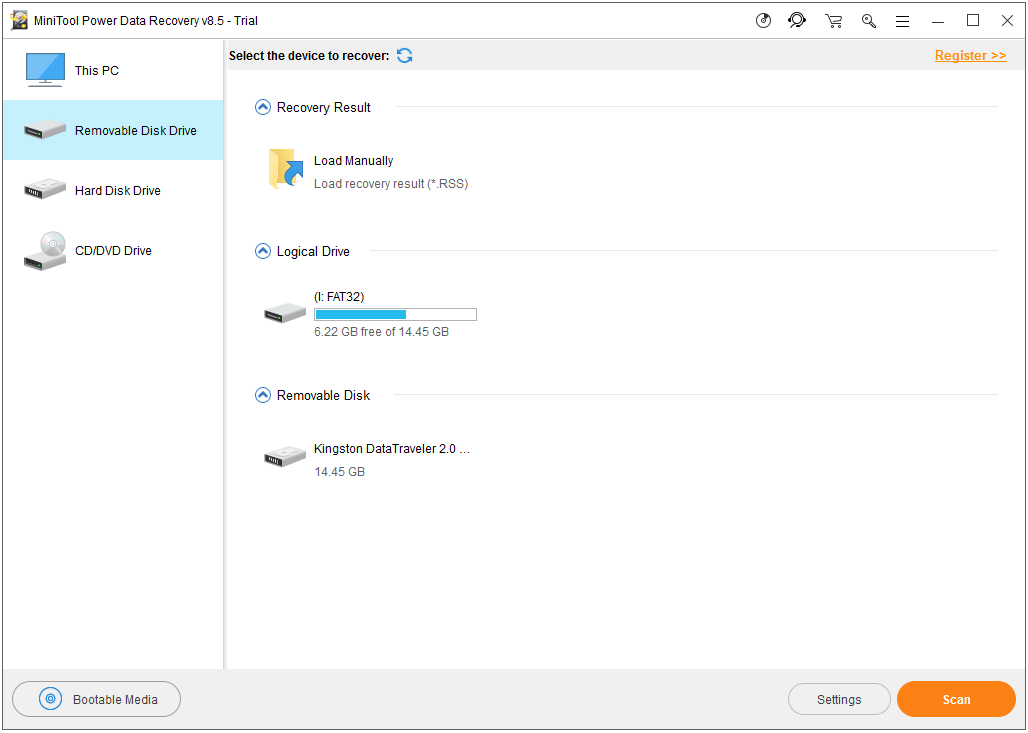
3. lépés - Ellenőrizze, állítsa helyre a fájlokat az USB-ről
Az adatellenőrzési folyamat befejezése után ellenőrizheti a vizsgálat eredményét, és megtalálja a szükséges elveszett fájlokat vagy véletlenül törölt fájlokat az USB-eszközről. Ellenőrizze a szükséges fájlokat, és kattintson a gombra Megment gombra a fájlok új tárolási helyének megadásához.
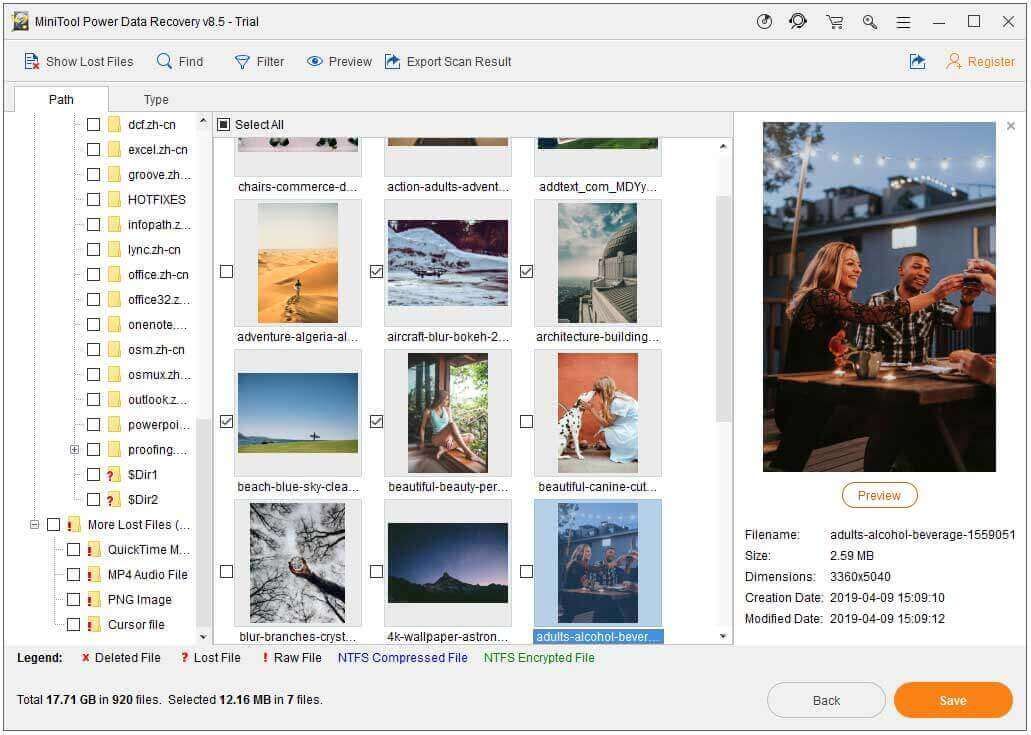
A célfájl tárolási helyének különböznie kell a forrás helyétől, hogy elkerülje az adatok felülírását. Mivel ha új adatokat tárol az elveszett adatokat tartalmazó meghajtóra, a meghajtó felülíródik, és az elveszett fájlokat már nem lehet helyreállítani.
![A Chrome nem állt le helyesen? Íme néhány javítás! [MiniTool News]](https://gov-civil-setubal.pt/img/minitool-news-center/13/chrome-didn-t-shut-down-correctly.jpg)
![Megoldások az Android fekete képernyőjén megjelenő probléma kezeléséhez [MiniTool tippek]](https://gov-civil-setubal.pt/img/android-file-recovery-tips/69/solutions-dealing-with-android-black-screen-death-issue.jpg)

![4 módszer - A Sims 4 gyorsabb futtatása Windows 10 rendszeren [MiniTool News]](https://gov-civil-setubal.pt/img/minitool-news-center/86/4-ways-how-make-sims-4-run-faster-windows-10.png)

![A Windows 10 javításának 7 megoldása nem frissül. # 6 fantasztikus [MiniTool tippek]](https://gov-civil-setubal.pt/img/disk-partition-tips/35/7-solutions-fix-windows-10-won-t-update.jpg)


![OneDrive 0x8007016A hiba: A felhőfájl-szolgáltató nem fut [MiniTool News]](https://gov-civil-setubal.pt/img/minitool-news-center/48/onedrive-error-0x8007016a.png)

![Mi van, ha hiányzik a számítógépéhez szükséges média-illesztőprogram a Win10 rendszerről? [MiniTool News]](https://gov-civil-setubal.pt/img/minitool-news-center/12/what-if-media-driver-your-computer-needs-is-missing-win10.png)
![Megoldva - A Word nem tudja befejezni a mentést a fájlengedély miatt [MiniTool News]](https://gov-civil-setubal.pt/img/minitool-news-center/64/solved-word-cannot-complete-save-due-file-permission.png)







![Miért nem tudok SMS-eket küldeni az Android készülékemen? Itt vannak a javítások [MiniTool News]](https://gov-civil-setubal.pt/img/minitool-news-center/29/why-can-t-i-send-text-messages-my-android.png)