Hmm, nem tudjuk elérni ezt az oldalt - Microsoft Edge hiba [MiniTool News]
Hmm We Cant Reach This Page Microsoft Edge Error
Összegzés:
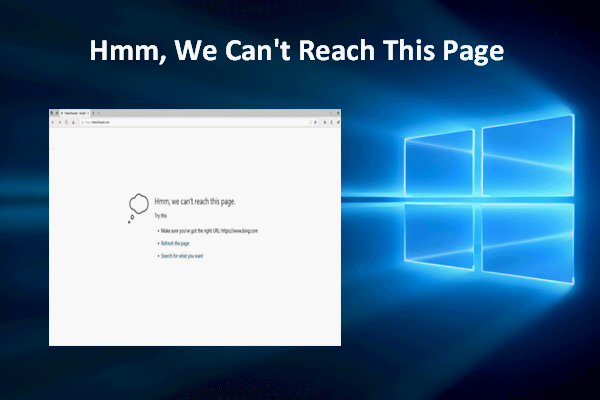
A Microsoft Edge-t nagyszámú Windows-felhasználó használja bármely weboldal vagy webhely elérésére, hogy megszerezhesse a szükséges információkat. Ugyanakkor a Microsoft Edge-ben hirtelen hibák fordulhatnak elő, csakúgy, mint bármely más böngészőben. A hibák egy része még megakadályozza az összes oldal sikeres elérését. Például kaphat Hmm, nem érjük el ezt az oldalt hiba, amikor megpróbál meglátogatni egy oldalt.
Hmm, nem tudjuk elérni ezt az oldalt a Microsoft Edge szolgáltatásban
Mi a Microsoft Edge? A 2015-ben bemutatott webböngésző, amelyet a Microsoft adott ki a régebbi Internet Explorer helyettesítésére.
- A Microsoft Edge-t először 2015-ben mutatták be a Windows 10 és az Xbox One számára.
- 2017-ben a Microsoft kiadta az Edge új verzióját az iOS rendszerhez.
- A Microsoft Edge macOS verziója végül 2019-ben jelent meg.
Bár a Microsoft Edge-t széles körben használják, ez nem mindig hasznos. Úgy értem, hogy a böngészőben hirtelen hibák fordulhatnak elő, hogy megakadályozzák a felhasználókat az általuk kért webhely vagy weboldal elérésében. Például sok felhasználó jelentette, hogy találkoznak nem érheti el ezt az oldalt akkor is, ha az internetkapcsolat jól működik.
A Microsoft Edge Windows 10 immár hivatalosan is elérhető!
Az Edge nem tudja elérni ezt az oldalt
Megnyitja a Microsoft Edge-t szokás szerint, írja be a megfelelő URL-t a címsorba (vagy másolja és illessze bele a linket), csak azért, hogy kiderüljön, nem férhet hozzá oda, ahová szeretne menni. A következő üzenet jelenik meg a képernyőn:
Hmm, nem érjük el ezt az oldalt.
Próbáld ezt
- Győződjön meg arról, hogy megkapta a megfelelő webcímet.
- Frissítsd az oldalt.
- Keresse meg, amit akar.
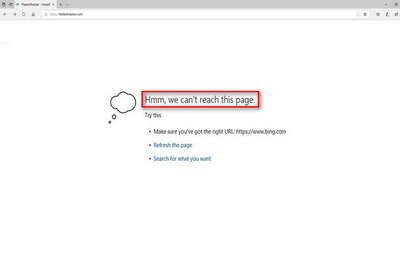
Ekkor először meg kell néznie az internetkapcsolatot: nyissa meg a többi böngészőt és alkalmazást, hogy megnézze, jól működnek-e. Ha nem, akkor cserélje ki a hálózatot az internetkapcsolati hibák kiküszöbölése érdekében. Ha csak a Microsoft Edge használatakor találkozik a problémával, akkor gyanítania kell, hogy valamilyen probléma merül fel magában a böngészőben vagy a rendszerben.
A Microsoft Edge javítása nem tudja elérni ezt az oldalt
Az egyik: ellenőrizze, hogy a DNS-ügyfél fut-e.
- Kattintson a jobb gombbal a Rajt gombot a bal alsó sarokban.
- Választ Fuss a menüből. (Megnyomhatja a Start + R a Futtatás párbeszédpanel megnyitásához.)
- típus msc be a szövegmezőbe és nyomja meg Belép .
- Görgessen lefelé a kereséshez DNS kliens a listában.
- Kattintson a jobb gombbal a gombra DNS kliens és válaszd Tulajdonságok .
- Keresse meg a Indítási típus szakasz alatt az Általános.
- Ellenőrizze, hogy a Automatikus van kiválasztva hozzá.
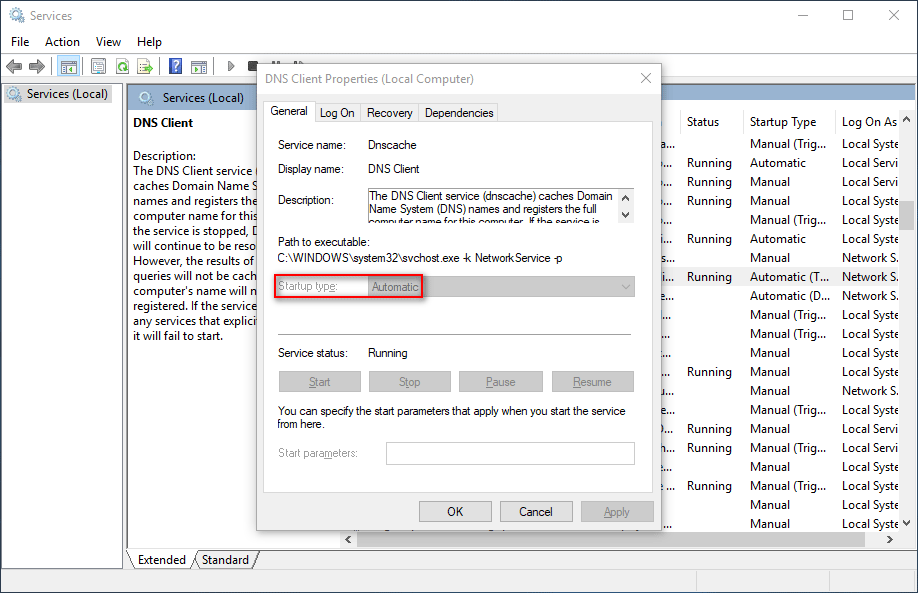
Kettő: változtassa meg a DNS-kiszolgáló címét.
- nyomja meg Start + S a Windows keresés megnyitásához.
- típus Vezérlőpult be a szövegmezőbe és nyomja meg Belép .
- Kattintson a gombra Hálózat és internet .
- Kattintson a gombra Hálózati és megosztási központ a jobb oldali ablaktáblán.
- Válassza a lehetőséget Az adapter beállításainak módosítása a bal oldalsávon a Hálózati kapcsolatok ablak megnyitásához. (Azt is beírhatja ncpa. cpl a Futtatás párbeszédpanelen az ablak közvetlen megnyitásához.)
- Kattintson a jobb gombbal a használt hálózatra, és válassza a lehetőséget Tulajdonságok .
- Keres Internet Protocol 4-es verzió (TCP / IPv4) a Hálózat alatt kattintson duplán rá.
- Jelölje be Használja a következő DNS-kiszolgáló címeket .
- Belép 8.8.8.8 a Preferált DNS és a 8.8.4.4 az alternatív DNS-hez.
- Kattintson a gombra rendben a számítógép megerősítéséhez és újraindításához.
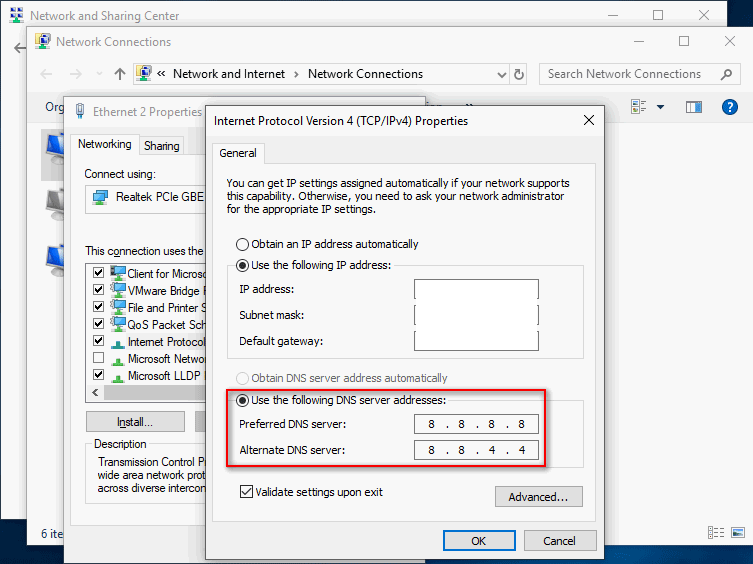
Három: tiltsa le az IPv6-ot.
- Ismételje meg az előző módszerben említett 1. és 6. lépést.
- Keres Internet Protocol 6. verzió (TCP / IPv6) és törölje a pipát.
- Kattintson a gombra rendben és indítsa újra a PC-t.
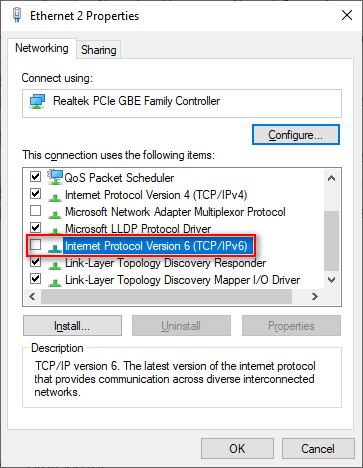
Négy: állítsa vissza az Internet tulajdonságait alapértelmezettre.
- Nyissa meg a Futtatás párbeszédpanelt.
- típus cpl és eltalálja Belép .
- Váltás Fejlett fülre az Internet tulajdonságai ablakban.
- Kattintson a Állítsa vissza a speciális beállításokat gomb.
- Kattintson a gombra Alkalmaz alján a változtatások mentéséhez.
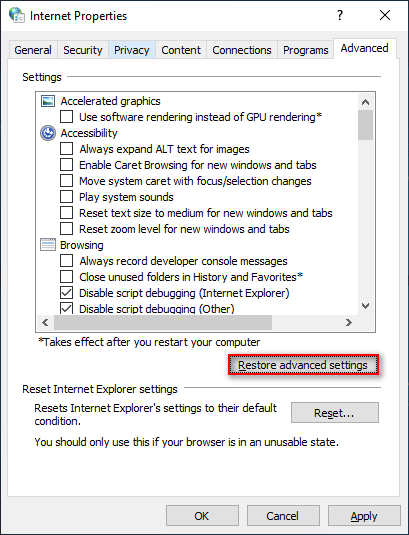
A következő módszerekkel is elháríthatja a hibaelhárítást, ha látja, hogy nem éri el ezt az oldalt.
- A TCP / IP visszaállítása .
- Törölje a gyorsítótárakat és a cookie-kat. ( Hogyan lehet helyreállítani a Google Chrome előzményeit? )
- Futtassa az internetkapcsolatok hibaelhárítóját.
- Váltson hálózatot nyilvánosról privátra vagy fordítva.
- Távolítsa el a Microsoft Edge kiterjesztéseit.
- Nyisson meg egy új privát ablakot.
- Használja az Emulációs módot.
- Engedélyezze a visszacsatolást a Microsoft Edge-ben.
- Javítsa / állítsa vissza a Microsoft Edge alkalmazást.



![[Oktatóanyagok] Hogyan lehet szerepeket hozzáadni/kiosztani/szerkeszteni/eltávolítani a Discordban?](https://gov-civil-setubal.pt/img/news/79/how-add-assign-edit-remove-roles-discord.png)


![[Négy egyszerű módszer] Hogyan formázhatunk M.2 SSD-t Windows rendszerben?](https://gov-civil-setubal.pt/img/news/9F/four-easy-ways-how-to-format-an-m-2-ssd-in-windows-1.jpg)
![Mi az mSATA SSD? Jobb, mint más SSD-k? Hogyan kell használni? [MiniTool tippek]](https://gov-civil-setubal.pt/img/disk-partition-tips/06/what-is-msata-ssd-better-than-other-ssds.jpg)


![Mi az Ntoskrnl.Exe és hogyan javítható az általa okozott BSOD [MiniTool Wiki]](https://gov-civil-setubal.pt/img/minitool-wiki-library/43/what-is-ntoskrnl-exe.jpg)

![Hogyan lehet kijavítani a mikrofon érzékenységét a Windows 10 rendszerben? Kövesse ezeket a módszereket! [MiniTool News]](https://gov-civil-setubal.pt/img/minitool-news-center/59/how-fix-mic-sensitivity-windows-10.png)
![[Review] Mi az UNC Path és hogyan kell használni?](https://gov-civil-setubal.pt/img/knowledge-base/83/what-is-unc-path.png)

![Hogyan javítható ki, hogy a Teleparty Netflix Party nem működik? [5 bevált módszer]](https://gov-civil-setubal.pt/img/news/B3/how-to-fix-teleparty-netflix-party-not-working-5-proven-ways-1.png)



