4 megoldás a számítógépre nem ébred fel alvó Windows 10-ből [MiniTool News]
4 Solutions Computer Won T Wake Up From Sleep Windows 10
Összegzés:

Amikor a számítógép nem ébred fel a Windows 10 alvó állapotából, mit tehet? Ez a bejegyzés megmutatja, hogyan ébresztheti fel a számítógépet alvó Windows 10 rendszerből 4 különböző megoldással. Kérjük, olvassa tovább az olvasást, hogy részletesebb utasításokat kapjon.
A számítógép nem ébred fel alvó Windows 10-ből
Egyes számítógép-felhasználók panaszkodnak arra, hogy számítógépük nem ébred fel az alvó Windows 10-ből. És bosszúsnak érzik magukat, mert nem tudják, hogyan lehet megoldani ezt a problémát.
De ne aggódj. Itt van a megfelelő helyen. Ez a bejegyzés megmutatja, hogyan lehet megoldani a problémát, és bemutatja, hogyan ébresztheti fel a számítógépet a Windows 10 alvó állapotából.
Jegyzet: Az adatvesztés elkerülése érdekében, amikor problémák merülnek fel, próbálja meg MiniTool szoftver hogy az adatok biztonságban legyenek.Megoldás 1. Engedje meg, hogy a billentyűzet és az egér felébressze a számítógépet
Itt megmutatjuk, hogy az első megoldás a számítógépre nem ébred fel az alvó Windows 10-ből. Ebben a megoldásban megpróbálhatja felébreszteni a számítógépet a billentyűzetről és az egérről.
Most megmutatjuk a részletes utasításokat.
1. lépés: Nyomja meg a gombot ablakok gombot és R billentyűt együtt nyitva Fuss párbeszéd. Ezután írja be devmgmt.msc a dobozba, és üsse Belép folytatni.
2. lépés: A felugró ablakban találja meg a Billentyűzetek és bővítse.
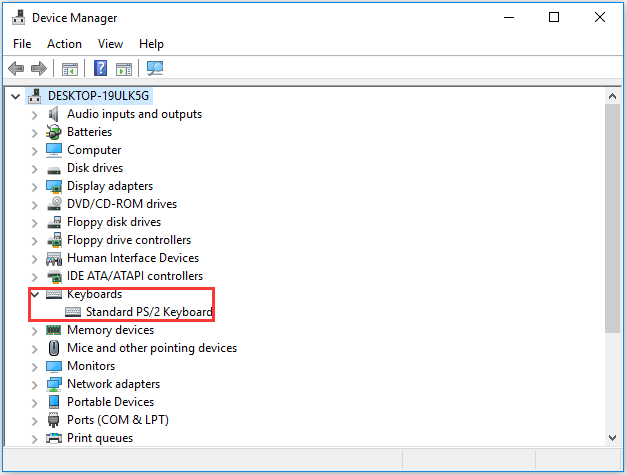
3. lépés: Kattintson duplán a billentyűzet eszközére. A felugró ablakban lépjen a Energiagazdálkodás lapon jelölje be az opciót Engedje meg, hogy ez az eszköz járjon a számítógépen . Ezután kattintson a gombra rendben folytatni.
4. lépés: Ezután kattintson a gombra Egerek és más mutatóeszközök az Eszközkezelő ablakban. Ismételje meg a műveleteket a 3. lépés szerint.
Ezt követően újraindíthatja a számítógépet, hogy életbe lépjen, és újra aludjon. Ezután ellenőrizze, hogy a problémás számítógép nem ébred-e fel az alvó állapotból A Windows 10 megoldódott.
2. megoldás: Kapcsolja ki az Indítást
Most megmutatjuk a probléma megoldásának második módját, a számítógép nem ébred fel a Windows 10 alvó üzemmódból.
1. lépés: Nyomja meg a gombot ablakok Kulcs és R billentyűt együtt nyitva Fuss párbeszéd. Ezután írja be powercfg.cpl kattintson a gombra rendben folytatni.
2. lépés: Az előugró ablakban kattintson a gombra Válassza ki a bekapcsológomb működését folytatni.
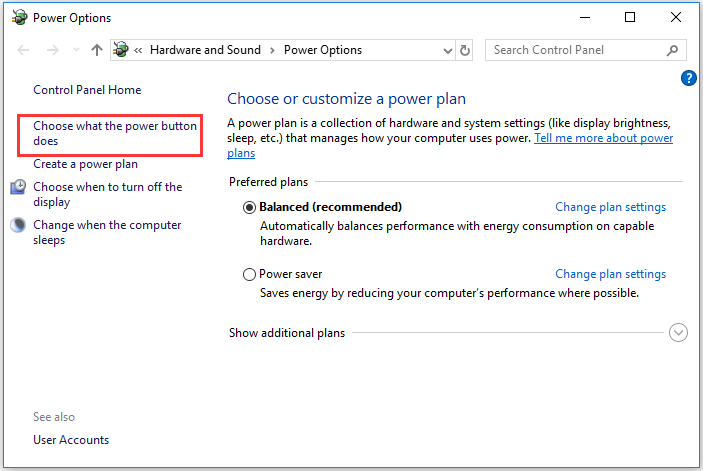
3. lépés: Kattintson a gombra A jelenleg nem elérhető beállítások módosítása .

4. lépés: Ellenőrizze a gombot Kapcsolja be a gyors indítást (ajánlott) , majd kattintson a gombra Változtatások mentése hogy életbe lépjen.
Ezután aludjon a számítógépen, és ébressze fel újra, hogy ellenőrizze, megoldódott-e a probléma, amikor a számítógép nem megy fel alvó állapotból.
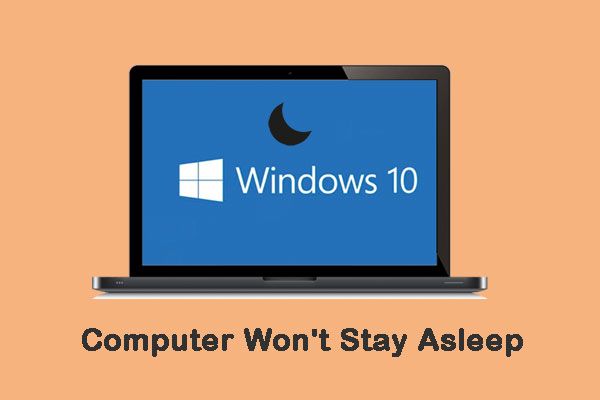 A számítógép nem fog aludni? 7 megoldás az Ön számára a javításhoz
A számítógép nem fog aludni? 7 megoldás az Ön számára a javításhoz Ha olyan helyzetbe kerül, hogy a számítógép nem fog aludni, hogyan lehet megoldani ezt a problémát? Itt van 7 megoldás a javításhoz.
Olvass tovább3. megoldás: Engedélyezi a hibernált állapotot
A probléma megoldása érdekében a számítógép nem ébred fel a Windows 10 alvó állapotából, megpróbálhatja újra engedélyezni a hibernálást.
A következő szakasz megmutatja a részletes utasításokat.
1. lépés: Írja be Parancssor a Windows 10 keresőmezőjében, és válassza ki a legjobban illeszkedőt. Ezután kattintson jobb gombbal a kiválasztáshoz Futtatás rendszergazdaként .
2. lépés: Írja be a parancsokat a parancssori ablakokba, és nyomja meg a billentyűt Belép minden parancs után.
- powercfg.exe / hibernálás ki
- powercfg.exe / hibernálás be
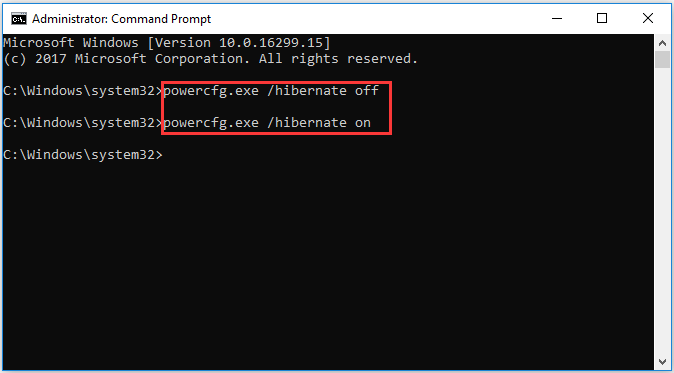
Miután befejezte a fenti lépéseket, aludjon újra a számítógépen, és ellenőrizze, hogy a problémás számítógép nem ébred-e fel az alvó állapotból A Windows 10 rendben van.
4. megoldás. Tippelje az energiaellátási beállításokat
Itt bemutatjuk a negyedik megoldást a probléma megoldására. A számítógép nem ébred fel a Windows 10 alvó üzemmódból. Kipróbálhatja az energiaellátás beállításainak módosítását.
1. lépés: Nyomja meg a gombot ablakok gombot és R billentyűt együtt nyitva Fuss párbeszéd. Ezután írja be a powercfg.cpl kattintson a gombra rendben folytatni.
2. lépés: A felugró ablakban kattintson a kiválasztott energiagazdálkodási tervre, majd kattintson a gombra Módosítsa a terv beállításait folytatni.
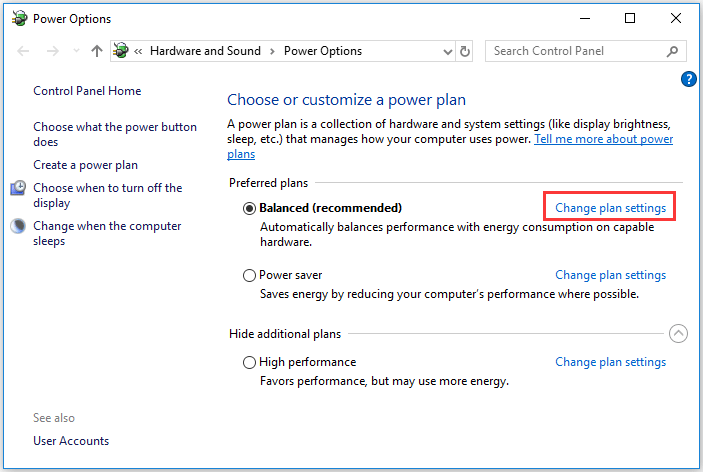
3. lépés: Válassza a Speciális energiabeállítások módosítása lehetőséget.
4. lépés: A felugró ablakban bontsa ki Alvás és Ébresztési időzítők engedélyezése . Akkor válassza Engedélyezze a Beállításokban. Kattintson a gombra Alkalmaz és rendben hogy életbe lépjen.
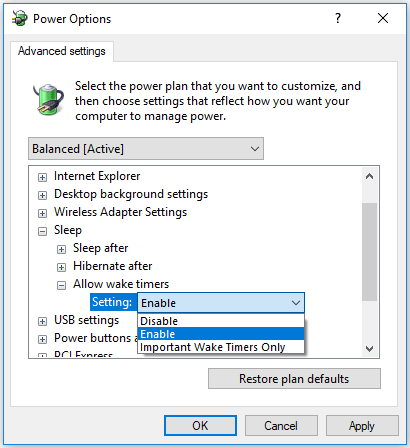
Ha minden lépés befejeződött, aludjon újra a számítógépre, és ellenőrizze, hogy a probléma nem ébred-e fel alvó állapotból A Windows 10 megoldódott.
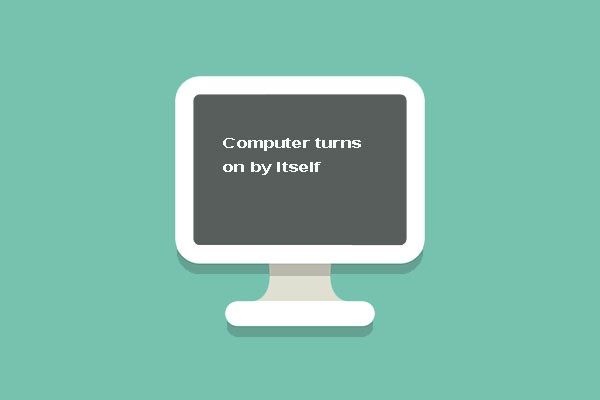 Az 5 legfontosabb megoldás a számítógép számára önmagában bekapcsolódik a Windows 10 alatt
Az 5 legfontosabb megoldás a számítógép számára önmagában bekapcsolódik a Windows 10 alatt Nem tudom, hogyan lehet megoldani a számítógép bekapcsolásának problémáját. Ez a bejegyzés 5 javítást mutat be a PC-hez, amely magától bekapcsol.
Olvass továbbVégső szavak
Összefoglalva: ez a bejegyzés végigvezette Önt, hogyan ébresztheti fel a számítógépet a Windows 10 alvó állapotából. Ha a problémát tapasztalja, a számítógép nem ébred fel a Windows 10 alvó állapotából, próbálja meg ezeket a módszereket.



![A legnépszerűbb 4 módszer a 0xc0000017 hibakód javítására az indításkor [MiniTool News]](https://gov-civil-setubal.pt/img/minitool-news-center/23/top-4-ways-fix-error-code-0xc0000017-startup.png)






![Hogyan lehet megszabadulni az Amazon CS11 hibakódtól iPhone / Android rendszeren [MiniTool tippek]](https://gov-civil-setubal.pt/img/news/0B/how-to-get-rid-of-the-amazon-cs11-error-code-on-iphone/android-minitool-tips-1.png)
![A Lenovo OneKey helyreállítása nem működik Windows 10/8/7? Oldja meg most! [MiniTool tippek]](https://gov-civil-setubal.pt/img/backup-tips/77/lenovo-onekey-recovery-not-working-windows-10-8-7.jpg)
![[MEGOLDÁS] Hogyan javítható az elégtelen tárhely (Android)? [MiniTool tippek]](https://gov-civil-setubal.pt/img/android-file-recovery-tips/19/how-fix-insufficient-storage-available.jpg)




![4 hasznos módszer a fájlok kikapcsolására a merevlemez meghibásodásakor Mac-en [MiniTool tippek]](https://gov-civil-setubal.pt/img/data-recovery-tips/35/4-useful-methods-getting-files-off-failing-hard-drive-mac.png)

