Hogyan lehet növelni a CPU teljesítményét a Windows 11/10 rendszerben? 6 módszer a kipróbálásra!
How Increase Cpu Performance Windows 11 10
Miért olyan lassú a CPU sebességem? Hogyan növelhetem a CPU sebességét? Ahhoz, hogy megtudja a lassú CPU okait és hogyan növelheti a CPU teljesítményét, jó helyen jár. Folytassuk az olvasást, hogy tudjuk, mit kell tennie.Ezen az oldalon :A CPU (központi feldolgozó egység) a számítógép fontos összetevője, amely egy számítógépes program utasításait hajtja végre. Idővel a CPU nem tudja hatékonyan végrehajtani a feladatokat, mint korábban, mivel a modern alkalmazásoknak több számítási teljesítményre van szükségük, vagy az operációs rendszer sok erőforrást használ fel.
Kívül, CPU túlmelegedés , poros hűtőborda és több, a háttérben futó nehéz program gyenge CPU-teljesítményt válthat ki. Ezenkívül a magas CPU-használat, a CPU ventilátor alacsony fordulatszáma és CPU-kapacitása, valamint a szárított hőpaszta csökkentheti a CPU sebességét. Ennek eredményeként a számítógép nagyon lassan fut. Ebben az esetben meg kell fontolnia, hogyan növelheti a CPU teljesítményét a számítógép felgyorsítása érdekében.
Most pedig térjünk át a következő részre, és lássunk néhány hasznos tippet a CPU-teljesítmény frissítéséhez.
Hogyan lehet növelni a CPU teljesítményét a Windows 11/10 rendszerben
Futtassa a MiniTool System Booster programot
Mint említettük, a magas CPU-használat megterhelheti a processzort. És lehet, hogy nincs tudatában annak, hogy sok erőforrást lefoglalnak, amikor sok alkalmazás fut a háttérben, ami miatt a CPU lassú sebességgel fut. A CPU-sebesség javításának egyik módja a háttér- és indítási alkalmazások letiltása.
A CPU ilyen módon történő gyorsításához választhatja a MiniTool System Booster használatát. Ez egy ingyenes, mindent az egyben hangoló PC-szoftver, amely több szempontból is lehetővé teszi a számítógép átvizsgálását, javítását, megtisztítását és feljavítását. Konkrétabban futtathatja a MiniTool System Boostert Windows 11/10/8.1/8/7 rendszerben a számítógép alapos megtisztításához, a szükségtelen/megtévesztő szoftverek eltávolításához, az indítási elemek letiltásához, az intenzív folyamatok befejezéséhez, az energiaellátási mód kiválasztásához stb.
Most ingyenesen töltse le ezt a PC-optimalizálót, és telepítse a gépre. Ezután nézze meg, hogyan gyorsíthatja fel a CPU-t az alkalmazások vagy folyamatok letiltásával.
MiniTool System Booster próbaverzióKattintson a letöltéshez100%Tiszta és biztonságos
1. lépés: Futtassa a MiniTool System Booster alkalmazást Teljesítmény lapon.
2. lépés: Válasszon Eszköztár a felső menüből, majd érintse meg a lehetőséget Folyamat szkenner és Indítási optimalizáló egyenként.

3. lépés: Ezután lássuk a megfelelő műveleteket.
A Process Scanner ablakban kattintson a gombra Szkenneld most gomb. A beolvasás után érintse meg a CPU lista a rendezéshez, hogy gyorsan megtalálja a magas CPU-használatot igénylő folyamatokat. Ezután tiltsa le őket a gombra kattintva Folyamat megszakítása gomb.
Tippek: Előfordulhat, hogy nem tudja befejezni a rendszerrel kapcsolatos folyamatokat. alapján azonosíthatja őket Rendszer lista – áll benne Igaz ha rendszerfolyamatról van szó.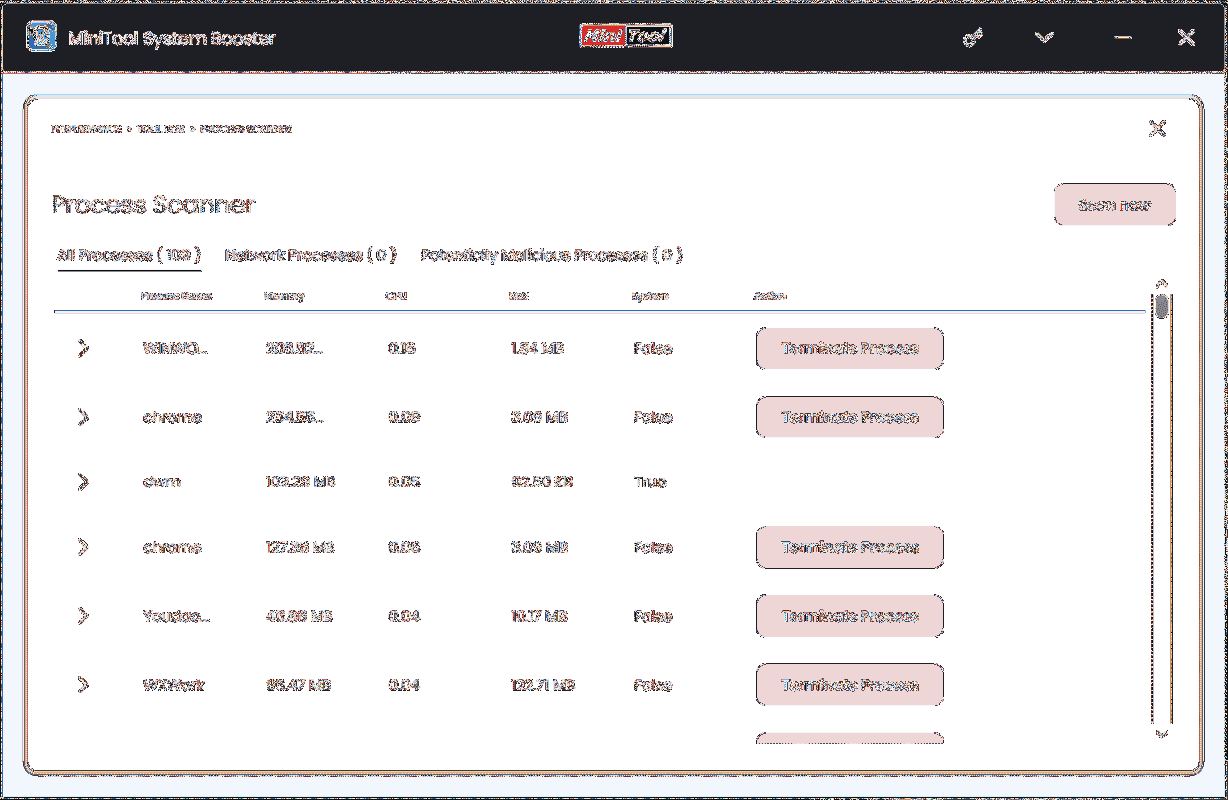
A Startup Optimizer ablakban kattintson a gombra Ki egyes indítási elemek letiltásához. Ezután nem fognak sok CPU-t használni a háttérben, amikor elindítja a számítógépet.
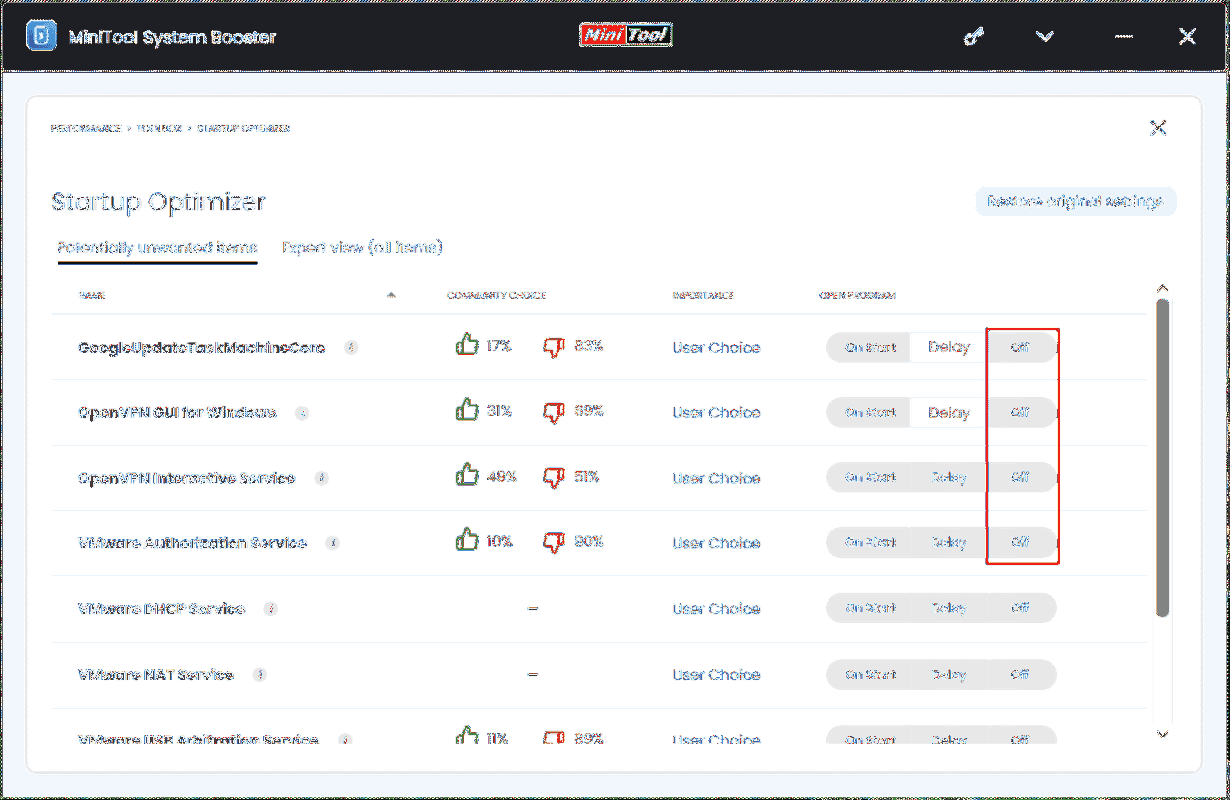
A háttérben zajló vagy intenzív folyamatok letiltása mellett a MiniTool System Booster egy másik OptiCore nevű funkciót is kínál, amely az éppen használt program CPU-teljesítményének előtérbe helyezésével segíti a program sebességének javítását. Csak menj oda LiveBoost és engedélyezze ezt az opciót.
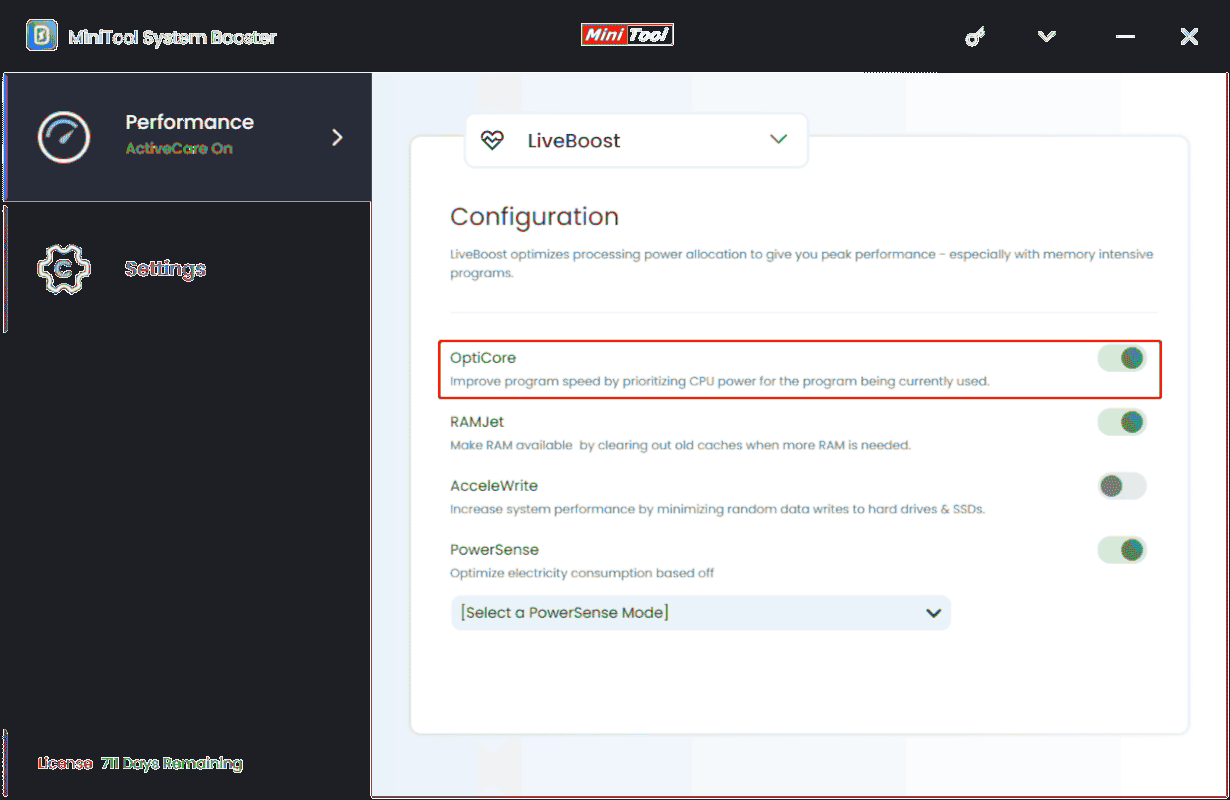
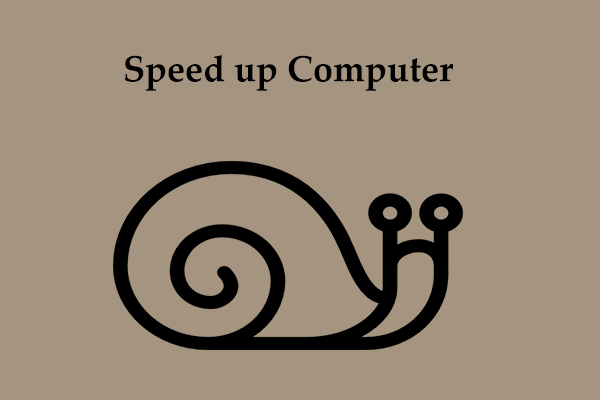 Hogyan lehet felgyorsítani a számítógépet a Windows 11/10 rendszerben? Több tipp!
Hogyan lehet felgyorsítani a számítógépet a Windows 11/10 rendszerben? Több tipp!Hogyan gyorsíthatja fel számítógépét a Windows 11/10 rendszerben? Könnyű megtenni, és lássunk néhány gyakori tippet, amellyel megpróbálhatja fellendíteni a gépet.
Olvass továbbAlkalmazások letiltása a Feladatkezelőben
A CPU teljesítményének növelése érdekében a MiniTool System Booster használata mellett le is tilthatja az alkalmazásokat a Feladatkezelőben.
1. lépés: Nyomja meg Ctrl + Shift + Esc ezzel egyidejűleg a Feladatkezelő megnyitásához a Windows 11/10 rendszerben.
2. lépés: A Folyamatok lapon keresse meg a sok erőforrást használó folyamatokat, és fejezze be azokat.
3. lépés: A üzembe helyezés lapon tiltsa le a megjelenő alkalmazást Magas ban ben Indítási hatás .
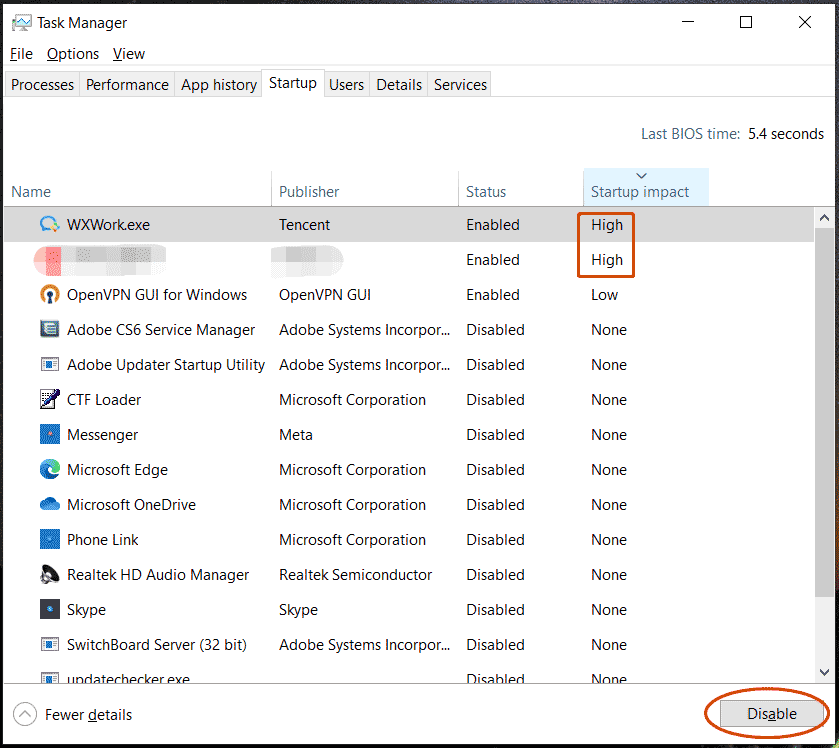
Állítsa be a Windows legjobb teljesítményét
Ha a számítógépe nem rendelkezik dedikált GPU-val, a CPU-nak meg kell oldania a grafikus feldolgozási feladatokat, például animációt, miniatűr ikonokat stb., amelyek megterhelhetik a processzort, és lassú CPU-sebességet okozhatnak. Szóval, hogyan lehet növelni a CPU teljesítményét? Javasoljuk ezeknek a vizuális effektusoknak a letiltását vagy testreszabását.
1. lépés: Lépjen ide Beállítások > Névjegy > Speciális rendszerbeállítások .
2. lépés: Alatt Teljesítmény , kattintson Beállítások .
3. lépés: Ellenőrizze Állítsa be a legjobb teljesítmény érdekében .
4. lépés: Mentse el a változtatást.
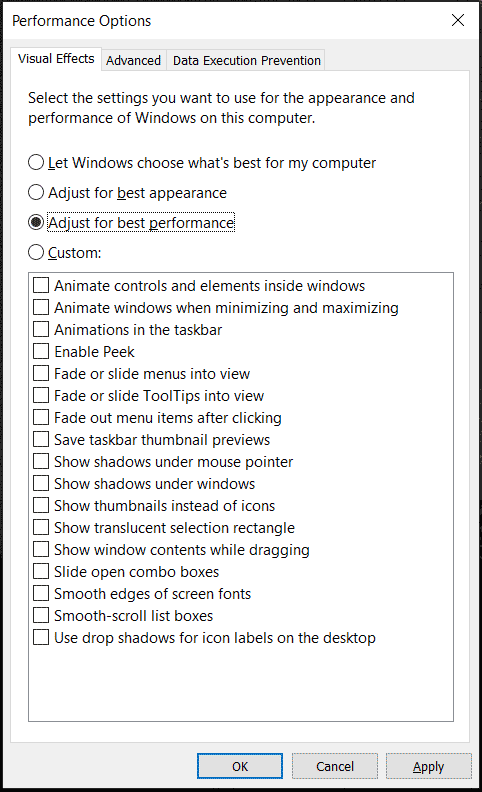
A processzor energiagazdálkodási beállításainak módosítása
Az Intel CPU-k esetében a processzorsebesség javításának egyik módja a processzor maximális állapotának 99%-ra történő csökkentése, ami biztosíthatja, hogy a folyamat alacsonyabb hőmérsékleten és a legjobb teljesítmény mellett jól működjön. Ha a processzor maximális állapota 100%-ra van állítva, az összes erőforrás felhasználásra kerül, ami magas CPU-hőmérséklethez és gyenge teljesítményhez vezet.
Tekintse meg, hogyan növelheti a processzor sebességét a processzor energiabeállításainak módosításával.
1. lépés: Nyomja meg Win + R , bemenet powercfg.cpl és kattintson rendben kinyitni Energiagazdálkodási lehetőségek .
2. lépés: Kattintson Tervbeállítások módosítása > Speciális energiabeállítások módosítása .
3. lépés: Görgessen le a kereséshez és kibontáshoz Processzor energiagazdálkodás > Maximális processzorállapot .
4. lépés: Állítsa be az értéket 99%-ra. Laptophoz, készlet Akkumulátorról és Bedugott 99%-nál.
5. lépés: Ha rákattint, léptesse életbe a módosítást Alkalmaz > OK .
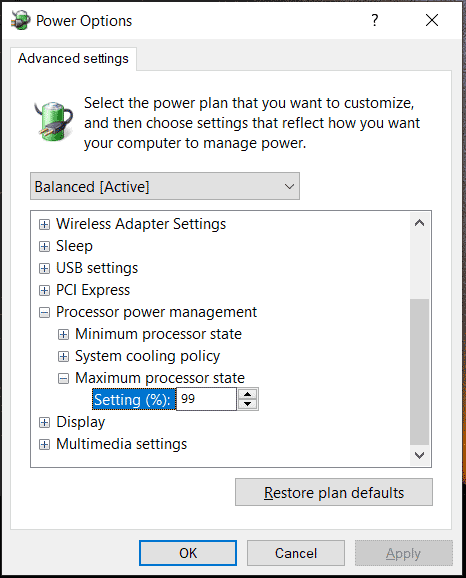
Javítsa a CPU hűtését
Mint fentebb említettük, a CPU túlmelegedése az egyik oka a gyenge processzorteljesítménynek. Ha arról beszélünk, hogyan lehet növelni a CPU teljesítményét a játékokhoz, akkor az egyik módja a CPU hidegen tartása.
Cserélje ki a hőpasztát
A kiszáradt hőpasztával rendelkező CPU rossz munkát végez a hő átadásában a processzorról a hűtőre. Ha úgy találja, hogy a CPU nem úgy működik, mint korábban, cserélje ki a hőpasztát.
Kapcsolódó bejegyzés: Mennyi ideig tart a termopaszta? Hogyan lehet eltávolítani vagy tisztítani?
Tisztítsa meg a hűtőbordát és a ventilátorokat
A hűtőbordára és a hűtőventilátorokra leülepedett por csökkentheti a légáramlást és felfoghatja a hőt, megakadályozva a CPU lehűlését. Ezenkívül, ha por kerül a hűtőborda és a ventilátor rekeszéibe, a hűtés rosszabbá válik. Tehát fontolóra veheti a CPU sebességének/teljesítményének javítását, ha sűrített levegős kannával tisztítja meg a port.
Overclock CPU
A processzor felgyorsításának másik módja a CPU túlhajtása. Ez azt jelenti, hogy a CPU az eredetileg tervezettnél magasabb órajelen futhat, ami segít javítani a számítógép általános teljesítményét és növelni az FPS-t a játékokban. De észre kell vennie, hogy a CPU túlhajtásának több energiára lesz szüksége és több hőt termel.
Ha többet szeretne megtudni a CPU túlhajtásáról, olvassa el korábbi bejegyzéseinket:
Végső szavak
Hogyan lehet növelni a CPU teljesítményét vagy hogyan lehet növelni a CPU sebességét Windows 11/10 rendszerben? A bejegyzés elolvasása után megtalálja a választ erre a kérdésre. Csak kövesse a megadott módszereket a processzor egyszerű felgyorsításához az optimális CPU-teljesítmény eléréséhez.

![CDA átalakítása MP3-ba: 4 módszer és lépés (képekkel) [Video Converter]](https://gov-civil-setubal.pt/img/video-converter/75/how-convert-cda-mp3.png)

![[Okok és megoldások] A HP laptop megragadt a HP képernyőjén [MiniTool tippek]](https://gov-civil-setubal.pt/img/backup-tips/11/reasons-and-solutions-hp-laptop-stuck-on-hp-screen-minitool-tips-1.png)








![4 módszer a Microsoft Setup Bootstrapper javításának leállítására [MiniTool News]](https://gov-civil-setubal.pt/img/minitool-news-center/78/4-methods-fix-microsoft-setup-bootstrapper-has-stopped-working.jpg)
![[7 egyszerű módszer] Hogyan találhatom meg gyorsan a régi Facebook-fiókomat?](https://gov-civil-setubal.pt/img/news/37/how-can-i-find-my-old-facebook-account-quickly.png)





![A hálózati kábel javítása nincs megfelelően csatlakoztatva vagy megszakadhat [MiniTool News]](https://gov-civil-setubal.pt/img/minitool-news-center/60/fix-network-cable-is-not-properly-plugged.png)