[Javítva]: Sajnáljuk, ideiglenes szerverproblémáink vannak
Javitva Sajnaljuk Ideiglenes Szerverproblemaink Vannak
Amikor megpróbálja aktiválni a Microsoft Office 365-alkalmazásokat, egy hibaüzenet jelenhet meg, amely szerint „Sajnáljuk, átmeneti szerverproblémáink vannak”. Ez a bejegyzés tőle MiniTool bemutat néhány bevált módszert, amelyek segítenek megszabadulni tőle.
Javítás Sajnáljuk, van néhány ideiglenes szerverproblémánk
Javítás 1. Futtassa a Microsoft Office-t rendszergazdaként
Egy felmérés szerint az Office alkalmazás rendszergazdaként való futtatása a Windows rendszerben segíthet megoldani az Office 365 ideiglenes szerverproblémáit.
1. lépés: A Windows keresőmezőjébe írjon be egy Office-alkalmazást, például az Excelt. Ezután kattintson a jobb gombbal Excel a legjobb meccseredményből kiválasztani Futtatás rendszergazdaként .
2. lépés: Próbálja meg aktiválni a licenckulcsot, hogy ellenőrizze, eltűnt-e a hibaüzenet.
Javítás 2. Jelentkezzen ki, majd jelentkezzen vissza az irodába
Lépjen ki Microsoft-fiókjából, és írja alá újra. Hasznos megoldani a „Microsoft Office 365 Sajnáljuk, átmeneti szerverproblémák vannak” Windows rendszerben.
1. lépés Nyissa meg bármelyik Microsoft Office alkalmazást, például a Word-öt.
2. lépés Kattintson a gombra Fájl > fiók > Kijelentkezés .
3. lépés Kattintson Fájl > fiók > Bejelentkezés . Adja meg az e-mail címet és a jelszót a bejelentkezési ablakban (Győződjön meg arról, hogy munkahelyi vagy iskolai fiókját használja a személyes Microsoft-fiókja helyett).
4. lépés: Aktiválja újra az Office-t, és ellenőrizze, hogy a hiba továbbra is fennáll-e.
Javítás 3. Kapcsolja ki a Windows Defender tűzfalat
A Windows tűzfal megvédheti Windows rendszerét a hálózati alapú fenyegetésektől. Ha azonban az Office-hoz kapcsolódó weboldal le van tiltva, akkor az Office 365 aktiválásakor ideiglenes szerverproblémák léphetnek fel. Ezért ideiglenesen be kell zárnia a tűzfalat.
1. lépés Nyissa meg Kezelőpanel a Windows keresőmezőjének használatával.
2. lépés Kattintson a gombra Windows Defender tűzfal .
3. lépés A bal oldali panelen válassza a lehetőséget Kapcsolja be vagy ki a Windows Defender tűzfalat .
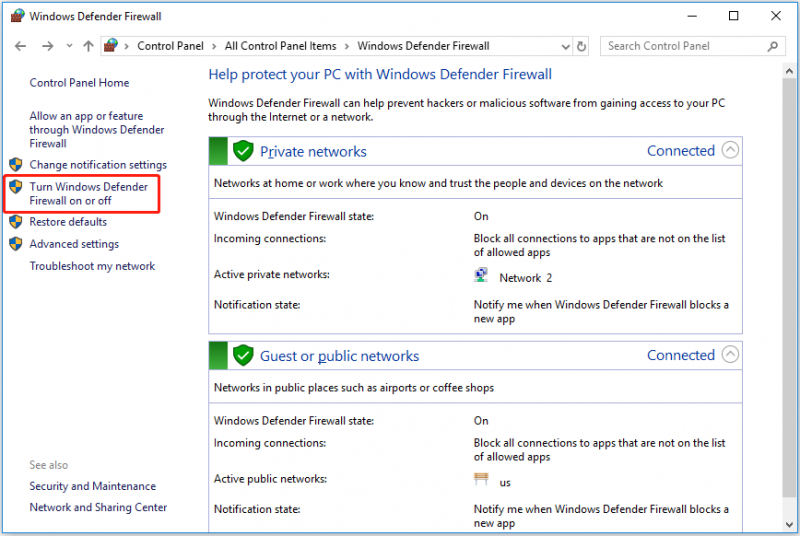
4. lépés alatt a Privát hálózati beállítások és Nyilvános hálózati beállítások szakasz, ellenőrizze Kapcsolja ki a Windows Defender tűzfalat .
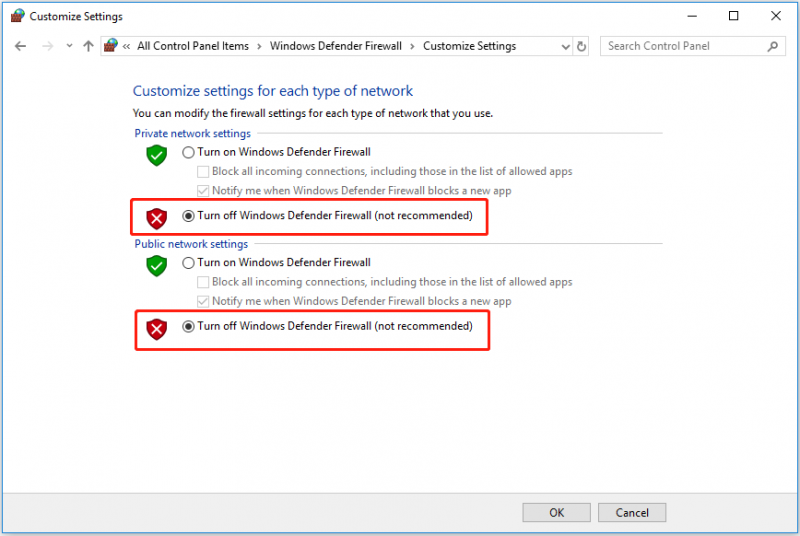
5. lépés Kattintson rendben a változtatások végrehajtásához.
Vagy tudsz engedélyezze Office programját a tűzfalon .
Javítás 4. A víruskereső ideiglenes letiltása
Néha egy harmadik féltől származó víruskereső alkalmazás tévesen azonosítja az Office-t vírusként, ami ideiglenes szerverproblémához vezet. Ebben az esetben kell ideiglenesen tiltsa le vagy távolítsa el a víruskeresőt , majd próbálja meg újra aktiválni a Microsoft Office 365-öt.
Javítás 5. Állítsa vissza a Microsoft Edge beállításait
A Microsoft Edge beállításainak módosítása egyes, az egyéni beállításoktól függő weboldalak összeomlását okozhatja. Tehát megpróbálhatja visszaállítani az Edge beállításait az alapértelmezettre az alábbi lépések végrehajtásával.
1. lépés Nyissa meg a Microsoft Edge-t, és kattintson a hárompontos ikont a jobb felső sarokban a kiválasztásához Beállítások .
2. lépés A bal oldali panelen lépjen tovább a következőre: Beállítások alaphelyzetbe állítása . Ezután kattintson Állítsa vissza a beállításokat az alapértelmezett értékekre .
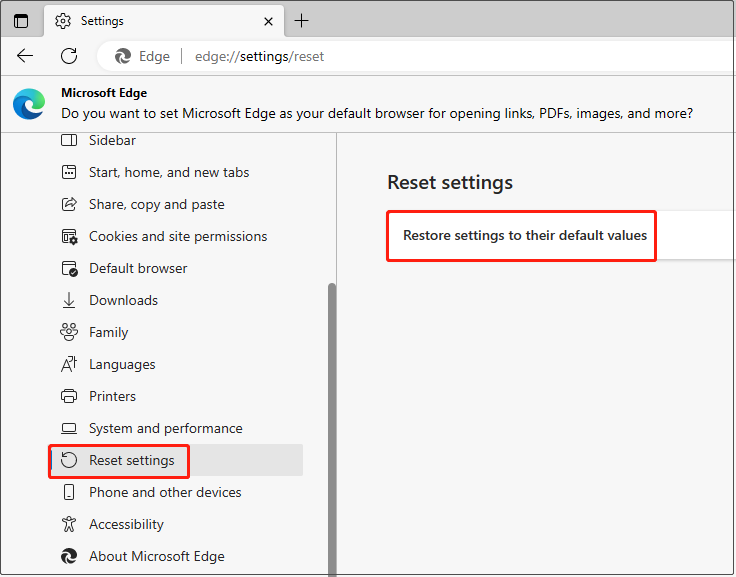
3. lépés Az előugró ablakban kattintson a gombra Visszaállítás . Várja meg, amíg a folyamat befejeződik, és ellenőrizze, hogy a probléma továbbra is fennáll-e.
Hogyan lehet visszaállítani az elveszett Microsoft Office fájlokat
Ha úgy találja, hogy elveszett néhány Office-fájl, ne aggódjon. Itt egy darab ingyenes adat-helyreállító szoftver – MiniTool Power Data Recovery ajánlott. Ez egy minden az egyben fájl-helyreállító eszköz, amely sokféle fájl (e-mailek, képek, dokumentumok, videók stb.) visszaállításában segíthet az összes fájltároló eszközön.
Itt tudod letölteni és kipróbálni.
Mindössze három lépéssel könnyedén visszaszerezheti az elveszett fájlokat.
1. lépés alatt a Logikai meghajtók szakaszban válassza ki az elveszett fájlokat tartalmazó célpartíciót, és kattintson a gombra Letapogatás .
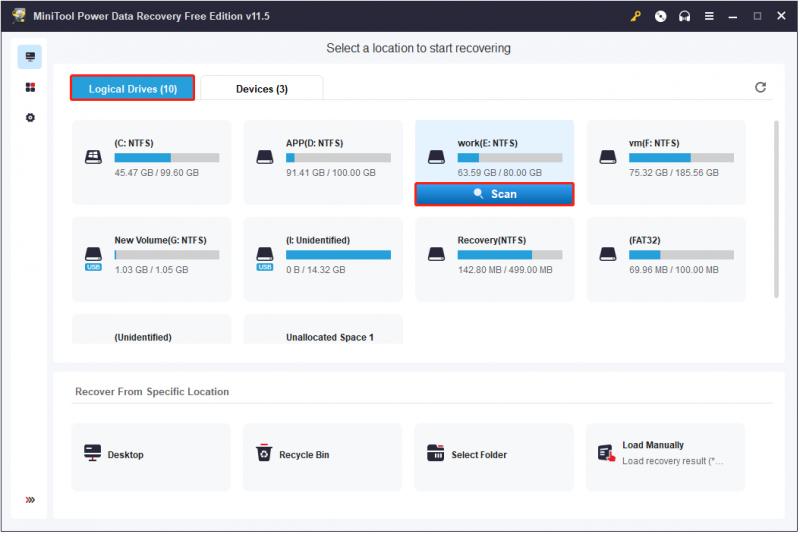
2. lépés: A szkennelés után tekintse meg a talált fájlok előnézetét, hogy megbizonyosodjon arról, hogy azok a kívántak.
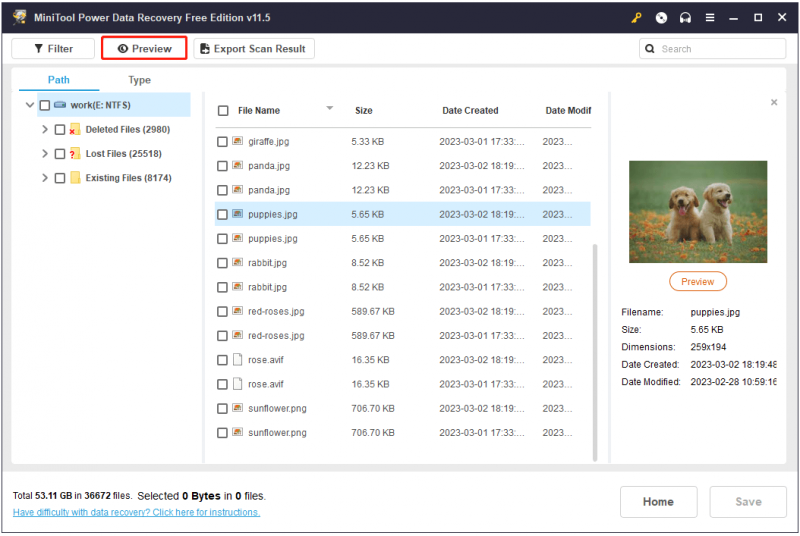
3. lépés: Válassza ki az összes szükséges fájlt, és válasszon egy biztonságos helyet az eredeti elérési úttól elkülönítve a tárolásukhoz.
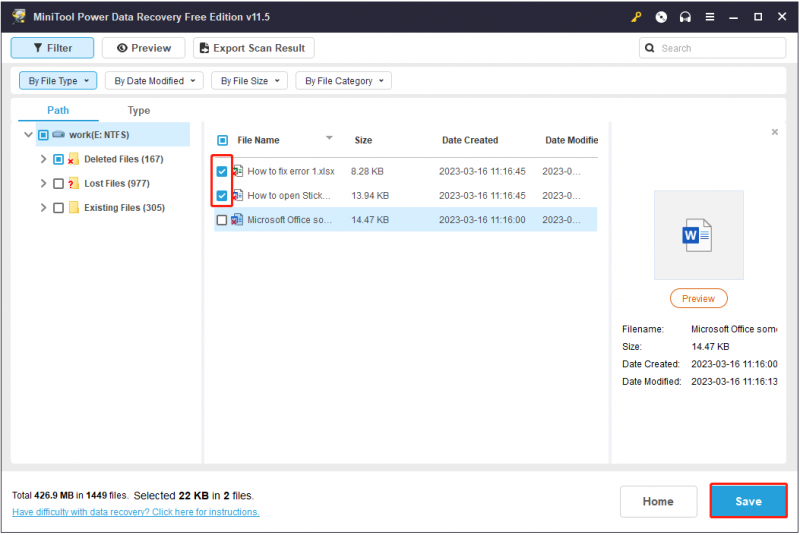
Bottom Line
Ez a cikk arról szól, hogyan lehet kijavítani a Sajnáljuk, vannak átmeneti szerverproblémák. Reméljük, hogy a fenti módszerek kipróbálásával megszabadulhat ettől a hibától. Ha talált más jó megoldást erre a problémára, szívesen ossza meg azokat az alábbi megjegyzés területen, hogy több felhasználót segítsen.

![[Lépésről-lépés útmutató] Hogyan lehet eltávolítani a trójai: Win32 pomal! RFN](https://gov-civil-setubal.pt/img/news/B4/step-by-step-guide-how-to-remove-trojan-win32-pomal-rfn-1.png)





![A Windows 10 elkezdi figyelmeztetni a felhasználókat, amikor a támogatás véget ér [MiniTool News]](https://gov-civil-setubal.pt/img/minitool-news-center/26/windows-10-begins-warning-users-when-end-support-nears.jpg)





![Hogyan készítsünk képernyőképet a Samsung telefonról? [MiniTool News]](https://gov-civil-setubal.pt/img/minitool-news-center/19/how-take-screenshot-your-samsung-phone.jpg)

![Realtek PCIe GBE családvezérlő illesztőprogram és Speed Windows 10 [MiniTool News]](https://gov-civil-setubal.pt/img/minitool-news-center/93/realtek-pcie-gbe-family-controller-driver-speed-windows-10.png)


![[JAVÍTOTT] A Windows 10 22H2 nem jelenik meg vagy nem települ](https://gov-civil-setubal.pt/img/news/8B/fixed-windows-10-22h2-is-not-showing-up-or-installing-1.jpg)
![6 módszer a Mac-formátumú meghajtó olvasására Windows rendszeren: Ingyenes és fizetett [MiniTool tippek]](https://gov-civil-setubal.pt/img/data-recovery-tips/22/6-ways-read-mac-formatted-drive-windows.png)