Javítsa az asztali ablakkezelő magas CPU vagy memória problémáját [MiniTool News]
Fix Desktop Window Manager High Cpu
Összegzés:
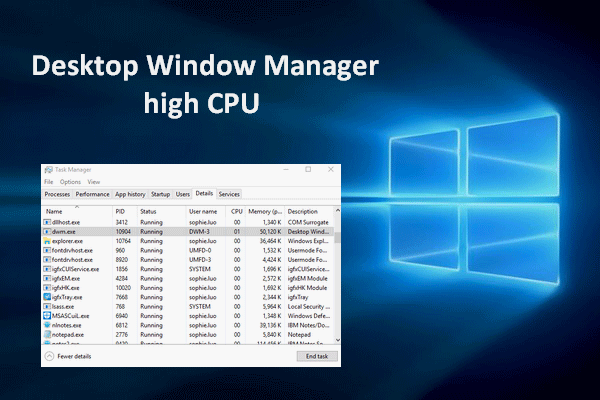
Asztali ablakkezelő nagyon hasznos eszköz az összes elterjedt Windows verzióban, beleértve a Windows Vista, Windows 7, Windows 8 és Windows 10; nagyon fontos a grafikus felhasználói felület szempontjából. Néha azonban olyan kérdésekbe ütközik, mint a magas processzor. Tudja, hogyan lehet megoldani ezt a fajta problémát?
Asztali ablakkezelő magas CPU vagy memória
Mi az Asztali ablakkezelő
Az Asztal ablakkezelő praktikus segédprogram a vizuális effektusok felhasználói felületen történő megjelenítéséhez, például átlátszóság és nagy felbontású monitor támogatás Windows operációs rendszerekben (Windows 10/8/7 / Vista). Úgy működik, hogy lehetővé teszi a hardveres gyorsítás használatát, és a háttérben dwm.exe néven fut. Így bizonyos mennyiségű processzor kerül felhasználásra.
MiniTool csodálatos megoldásokat kínál a rendszer és a lemez védelmére.
Asztali ablakkezelő magas CPU-használat
De lehet, hogy nem veszi észre az Desktop Window Manager működését, nem beszélve a magas CPU-használatról, igaz? A felhasználók visszajelzései szerint bosszantó élmény tapasztalható: Asztali ablakkezelő magas CPU (vagy memória).

Bizonyos erőforrásokra van szükség a dwm.exe futtatásához a háttérben (a CPU körülbelül 2–3% -a és 50 MB – 100 MB memória; ez rendszerenként változik). Számos oka van azonban magas CPU-használatnak; például túl sok folyamat van megnyitva. A dwm.exe magas CPU lelassítja a rendszert vagy fagyokat okoz / hirtelen összeomlás . Ezért a következő szakaszok a Desktop Window Manager nagy memóriájának javítására összpontosítanak.
Fel akarja gyorsítani a Windows 10-et? Itt kell megismernie:
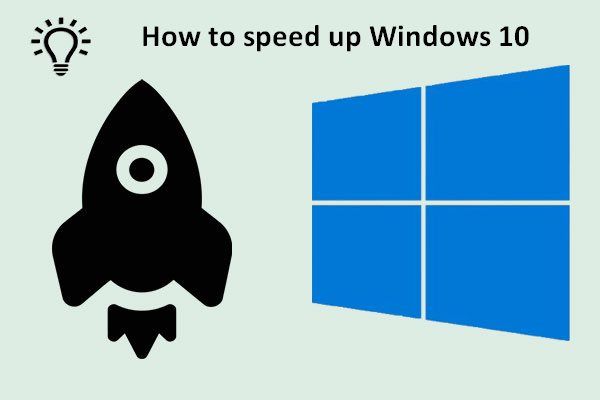 A legjobb tippek a Windows 10 gyors felgyorsításához
A legjobb tippek a Windows 10 gyors felgyorsításához A Windows 10 egyszerű és hatékony felgyorsításához kövesse az ebben a bejegyzésben megadott tippeket.
Olvass továbbAsztali ablakkezelő nagy memóriájú Windows 10 javítása
A Windows 10 Desktop Window Manager magas CPU-nak 4 fő oka van:
- Túl sok folyamat van megnyitva a rendszerén.
- A megjelenítő illesztőprogram nem kompatibilis a rendszerével.
- Van néhány teljesítményprobléma a Windows 10 rendszeren.
- Egyes szoftverei vagy alkalmazásai hibásak voltak.
Szóval, hogyan lehet kijavítani az Asztali ablakkezelő magas memóriáját?
* 1. Lépjen a Háttérkép / téma megváltoztatásához
Az Desktop Window Manager egyik funkciója az asztali kihasználtság kezelése; ezért ha a jelenleg használt háttérkép vagy téma túl sok erőforrást igényel, akkor változtassa meg.
- Kattintson a Ablak logó gomb a képernyő bal alsó sarkában.
- Választ Beállítások (úgy néz ki, mint egy fogaskerék) a menü bal oldalsávján.
- Válassza a lehetőséget Személyre szabás az ablakból. (A fenti lépéseket lecserélheti úgy is, hogy jobb gombbal kattint az asztal üres területére, és kiválasztja a Személyre szabás .)
- Kezdj el változtatni Háttér kép, Színek , Képernyő zárolása háttér és Témák és meglátjuk, mi történik.
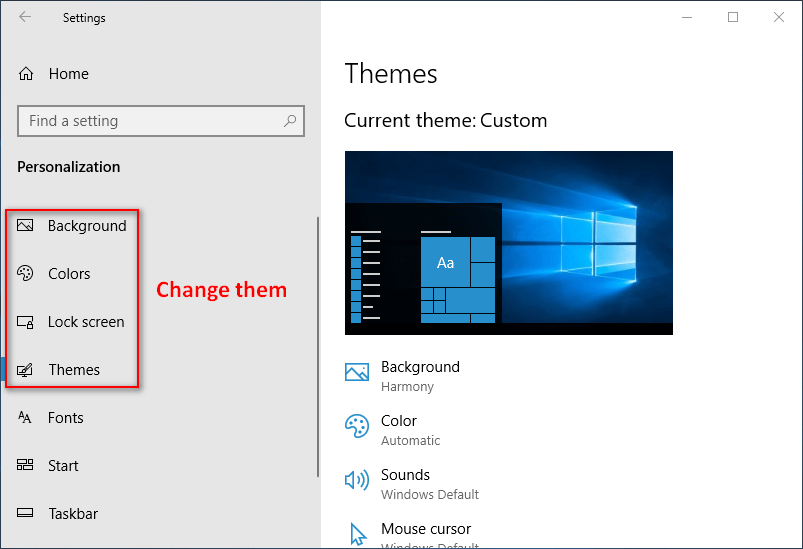
* 2. Kapcsolja ki a Képernyővédőt
- nyomja meg Windows + S kinyitni Windows Search .
- típus képernyőzár beállításai és nyomja meg Belép a billentyűzeten.
- Keresse meg a Képernyővédő beállításai opciót a jobb oldali panelen, és kattintson rá.
- Válassza a lehetőséget Egyik sem a Képernyővédő legördülő listájáról.
- Kattintson a rendben gomb alján.
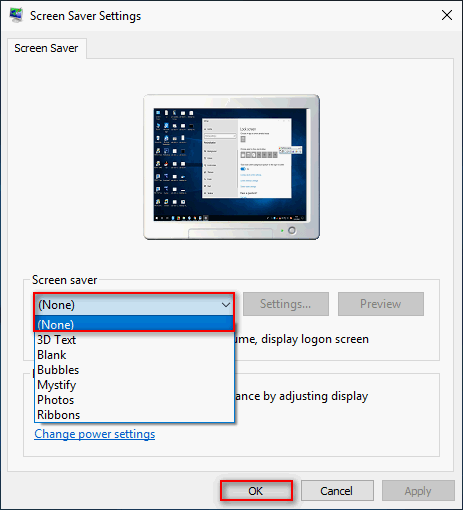
* 3. Ellenőrizze a Beállítás lehetőséget a legjobb teljesítmény eléréséhez
- Nyissa meg a Vezérlőpultot a Windows 10 rendszerben .
- Válassza a lehetőséget Rendszer és biztonság .
- típus teljesítmény a jobb felső sarokban található keresőmezőbe.
- Kattints a Állítsa be a Windows megjelenését és teljesítményét link alatt a Rendszer.
- Jelölje be Állítsa be a legjobb teljesítmény érdekében a Teljesítménybeállítások ablakban.
- Kattintson a rendben gombot a megerősítéshez.
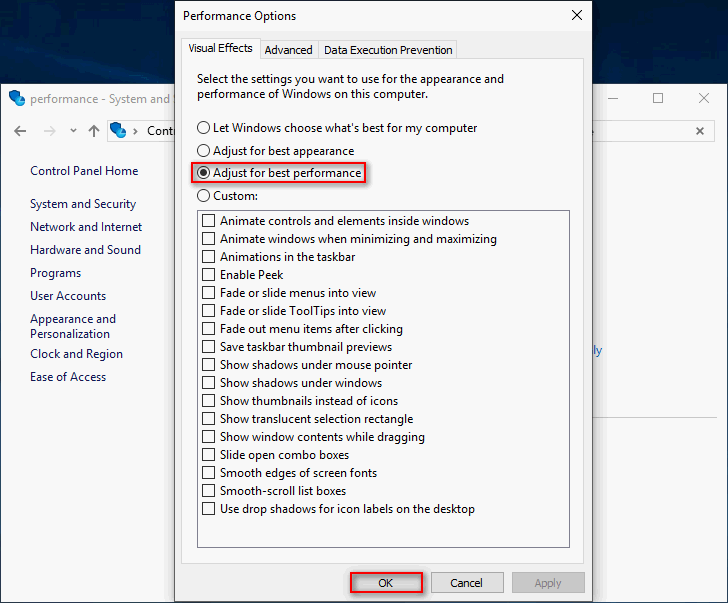
* 4. Futtassa a Teljesítmény hibaelhárítót
- Nyisd ki Windows Search .
- típus cmd a szövegmezőbe.
- Kattintson a jobb gombbal a gombra Parancssor és válaszd Futtatás rendszergazdaként .
- típus exe / id PerformanceDiagnostic és nyomja meg a gombot Belép gomb.
- Kattintson a gombra Következő a Teljesítmény ablakban a folytatáshoz.
- Várja meg a hibaelhárítási folyamat befejezését.
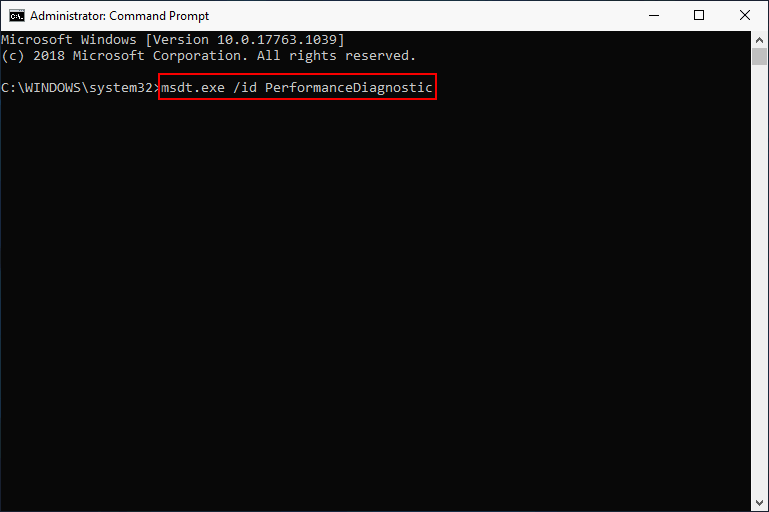
* 5. Tiltsa le a hardvergyorsítást a Microsoft Office termékeknél
- nyomja meg Windows + R a Run megnyitásához.
- típus regedit és eltalálja Belép .
- Másolat Számítógép HKEY_CURRENT_USER Software Microsoft Avalon.Graphics és illessze be a Beállításszerkesztő címsorába. Ezután nyomja meg a gombot rendben gombot az Avalon.Grafika kulcs kiválasztásához.
- Kattintson a jobb gombbal a jobb oldali ablaktábla üres helyére, és válassza a lehetőséget Új -> DWORD (64 bites) érték / DWORD (32 bites) érték (a rendszertől függően).
- Nevezze el az új értéket A HWAcceleration letiltása .
- Kattintson duplán a gombra A HWAcceleration letiltása és módosítsa az Érték adatot 1 .
- Kattintson a rendben gombot a megerősítéshez. Zárja be a Beállításszerkesztőt.
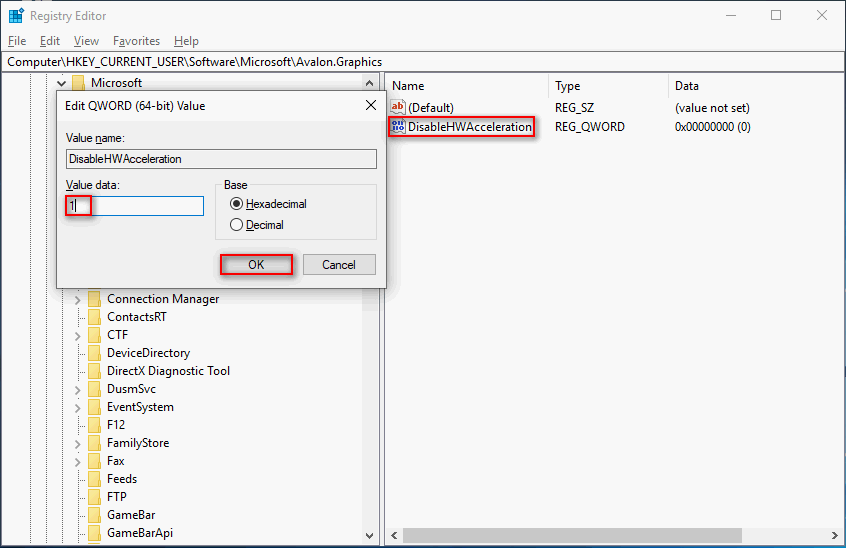
A javításhoz le kell tiltania a hardveres gyorsítást is A Firefox nem játszik le videókat probléma.
Ha a fenti módszerek kudarcot vallottak, akkor próbálja meg megoldani a Desktop Window Manager magas CPU-ját is:
- Tiszta rendszerindítás végrehajtása
- A kijelző illesztőprogramok frissítése
- A Windows frissítése a legújabb verzióra
- Vírusok vagy rosszindulatú programok keresése
- Meghatározott alkalmazások eltávolítása


![A Windows 10 nem ismeri fel a CD-meghajtót: Probléma megoldva [MiniTool tippek]](https://gov-civil-setubal.pt/img/data-recovery-tips/75/windows-10-wont-recognize-cd-drive.jpg)
![[Teljes útmutató] Hogyan másoljunk NTFS-partíciót egy másik meghajtóra?](https://gov-civil-setubal.pt/img/partition-disk/9F/full-guide-how-to-copy-ntfs-partition-to-another-drive-1.jpg)
![3 hasznos módszer a Powershell javításához leállt a hiba [MiniTool News]](https://gov-civil-setubal.pt/img/minitool-news-center/47/3-useful-methods-fix-powershell-has-stopped-working-error.jpg)

![Javítások „Az eszközt egy másik alkalmazás használja” [MiniTool News]](https://gov-civil-setubal.pt/img/minitool-news-center/84/fixes-device-is-being-used-another-application.png)


![Witcher 3 szkriptfordítási hibák: Hogyan javítható? Lásd az útmutatót! [MiniTool News]](https://gov-civil-setubal.pt/img/minitool-news-center/17/witcher-3-script-compilation-errors.png)


![A Windows 10 frissítési hibájának megoldásának 6 legjobb módja: 0xc190020e [MiniTool News]](https://gov-civil-setubal.pt/img/minitool-news-center/69/top-6-ways-solve-windows-10-upgrade-error-0xc190020e.png)
![Az iPhone érintőképernyője nem működik? Így javíthatja [MiniTool tippek]](https://gov-civil-setubal.pt/img/ios-file-recovery-tips/92/iphone-touch-screen-not-working.jpg)


![A merevlemez csak fél kapacitást mutat? Hogyan lehet helyreállítani az adatait? [MiniTool tippek]](https://gov-civil-setubal.pt/img/data-recovery-tips/00/hard-drive-only-shows-half-capacity.jpg)

![Javítások „Ez az eszköz nem használhat megbízható platform modult” [MiniTool News]](https://gov-civil-setubal.pt/img/minitool-news-center/86/fixes-this-device-can-t-use-trusted-platform-module.png)
