Teljes útmutató - Jelszóval védheti a Google Drive mappáját [3 út] [MiniTool News]
Full Guide Password Protect Google Drive Folder
Összegzés:
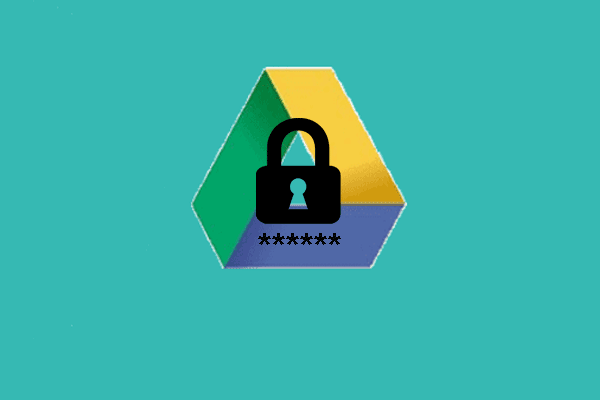
A fájl titkosítás jó módszer az adatok és fájlok biztonságának megőrzésére. De hogyan lehet jelszóval védeni egy mappát a Google Drive-ban? Ez a bejegyzés innen: MiniTool megmutatja a jelszóval védett Google Drive mappa útmutatásait.
Ha meg akarja tartani a fájlokat a kíváncsiskodóktól, választhatja a titkosítást vagy fájl vagy mappa jelszóval történő védelme . Választhatják a fájlok jelszavát a Windows beépített EFS szolgáltatásával. Néhány ember azonban kíváncsi arra, hogy lehetséges-e jelszóval védeni a Cloud szervereken tárolt fájlokat.
Kétségtelen, hogy jelszóval védheti a Google Drive mappát. Tehát a következő részben megmutatjuk, hogyan kell ezt megtenni.
Teljes útmutató - Jelszóval védheti a Google Drive mappát
Ebben a részben bemutatjuk, hogyan védhetjük meg jelszóval egy mappát a Google meghajtón.
1. módszer. Használjon erős jelszót a Google Drive-hoz
A Google dokumentumaiban, lapjaiban és dokumentumaiban nincs lehetőség egyéni jelszóvédelemre. De továbbra is védettek a Google szerverén. Más személyek csak akkor férhetnek hozzá a Google Drive-on található fájlokhoz, ha Ön megosztja őket.
Tehát a Google Drive-ban mentett adatok biztonságának megőrzése érdekében meg kell győződnie arról, hogy fiókja a lehető legbiztonságosabb. Választhat erős jelszó használatát, engedélyezheti a kéttényezős hitelesítést, vagy hardveres biztonsági kulcsot használhat a legjobb védelem érdekében.
Ily módon nehéz lesz megtámadni Google Drive-fiókját, és a Google Drive-on tárolt fájljai védettek lesznek.
2. út Fájlok jelszóval történő védelme feltöltés előtt
A Google Drive mappa jelszóval történő védelme érdekében választhatja a fájl jelszóval történő feltöltését a feltöltés előtt. Ez jó módszer lenne a fájlok védelmére.
Most itt van a bemutató.
1. Kattintson a jobb gombbal a titkosítani kívánt fájlra, és válassza a lehetőséget Tulajdonságok .
2. A felugró ablakban kattintson a gombra Fejlett folytatni.
3. Ezután válassza Titkosítsa a tartalmat az adatok biztonsága érdekében és kattintson rendben .
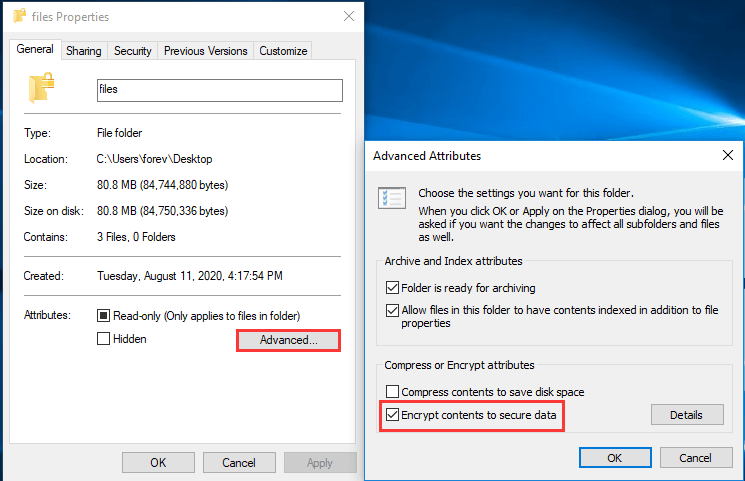
 [A három legfontosabb megoldás] Titkosítsa a tartalmat az adatok biztonsága érdekében
[A három legfontosabb megoldás] Titkosítsa a tartalmat az adatok biztonsága érdekében Hogyan kell titkosítani a fájlt, ha az opció a tartalom titkosítását biztosítja az adatok szürkén? Ez a cikk pedig 4 módszert mutat be a probléma megoldására.
Olvass tovább4. Ezután válassza az opciót Ezt a módosítást csak erre a mappára alkalmazza .
5. Ezután biztonsági másolatot kell készítenie a fájl titkosítási tanúsítványáról és kulcsáról, majd kattintson Készítsen biztonsági másolatot most folytatni.
6. Ezután kövesse a képernyőn megjelenő varázslót a jelszó megadásához.
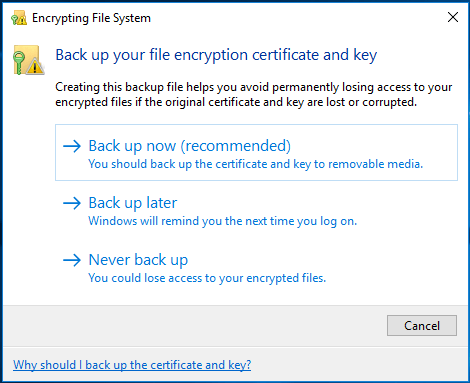
Ezt követően jelszóval védett fájlja, és feltöltheti a Google Drive-ra.
3. módszer. Titkosítsa a dokumentumokat a Word segítségével
A dokumentumfájl jelszóval történő védelme érdekében választhatja a dokumentumok titkosítását a Word segítségével, amely a Microsoft Office által biztosított szolgáltatás, majd feltölti a Google Drive-ra.
Most itt van a bemutató.
- Nyissa meg a word dokumentumát.
- Akkor válassza File folytatni.
- Ezután kattintson a gombra Védje a dokumentumot > Titkosítás jelszóval .
- Ezután írja be a jelszavát.
- Ezt követően töltse fel a titkosított fájlokat a Google Drive-ra.
Miután minden lépés befejeződött, sikeresen védetté tette fájljait.
 Megoldva - Hogyan lehet jelszóval védeni az USB-meghajtót ingyenes Windows 10 alatt
Megoldva - Hogyan lehet jelszóval védeni az USB-meghajtót ingyenes Windows 10 alatt Ha tudni szeretné, hogyan kell titkosítani a flash meghajtót, akkor erre a bejegyzésre van szüksége, mert bemutatja, hogyan lehet jelszóval védeni az USB-meghajtót.
Olvass továbbVégső szavak
Ami a Google Drive jelszóval védett mappáját illeti, ez a bejegyzés 3 különböző esetet mutatott be. Ha jelszóval akarja védeni a Google Drive mappát, próbálja ki ezeket a módszereket. Ha bármilyen más ötlete van a Google Drive-ban található mappák jelszóval történő védelmével kapcsolatban, megoszthatja azokat a megjegyzés zónában.

![[11 módszer] Ntkrnlmp.exe BSOD Windows 11 hiba elhárítása?](https://gov-civil-setubal.pt/img/backup-tips/50/how-fix-ntkrnlmp.png)
![[Teljes útmutató] Hogyan hajthatjuk végre a Tuya kamerakártya formátumát?](https://gov-civil-setubal.pt/img/partition-disk/20/full-guide-how-to-perform-tuya-camera-card-format-1.png)

![[FIXED!] A fényképezőgépet egy másik alkalmazás használja [MiniTool News]](https://gov-civil-setubal.pt/img/minitool-news-center/08/camera-is-being-used-another-application.png)

![Mi az UpdateLibrary és hogyan javítható az StartLup UpdateLibrary? [MiniTool News]](https://gov-civil-setubal.pt/img/minitool-news-center/02/what-is-updatelibrary.jpg)
![Bevezetés a merevlemez-gyorsítótárba: meghatározás és fontosság [MiniTool Wiki]](https://gov-civil-setubal.pt/img/minitool-wiki-library/88/an-introduction-hard-drive-cache.jpg)




![Hogyan lehet törölni vagy törölni a merevlemezt a Windows Server rendszerben? [Útmutató]](https://gov-civil-setubal.pt/img/news/54/how-to-wipe-or-erase-hard-drive-in-windows-server-guide-1.jpg)
![[Javítva]: Az Elden Ring összeomlik PS4/PS5/Xbox One/Xbox Series X|S [MiniTool tippek]](https://gov-civil-setubal.pt/img/partition-disk/74/fixed-elden-ring-crashing-ps4/ps5/xbox-one/xbox-series-x-s-minitool-tips-1.png)





