A laptop megszakítja a kapcsolatot a Wi-Fi-vel? Javítsa ki a problémát most! [MiniTool News]
Laptop Keeps Disconnecting From Wi Fi
Összegzés:
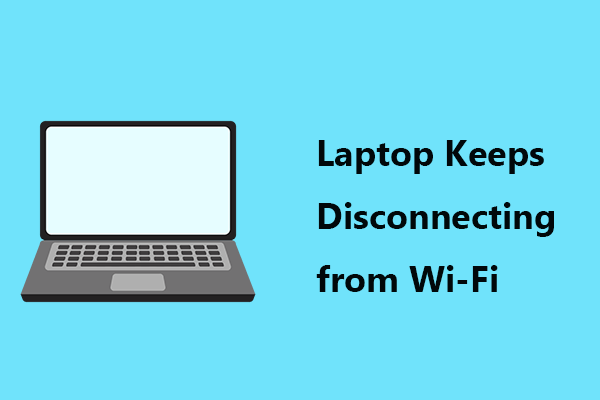
A laptop folyamatosan kapcsolódik a Wi-Fi-től a Windows 10/8/7 rendszerben? Nem csak Önnek van ilyen problémája, és sok felhasználó jelentette ezt az esetet. A bosszantó kapcsolódási probléma kijavításához kipróbálhatja ezeket a bejegyzésben említett megoldásokat MiniTool .
A laptop csökkenti a Wi-Fi-t
A Windows 10/8/7 rendszerben a csatlakozási problémák mindig sújtanak. Internetkapcsolat nélkül nem használhatja semmire a számítógépet.
Korábbi bejegyzéseinkben számos esetet ismertettünk az internetkapcsolatról, például az Ethernetről és a Wi-Fi-ről, például A Wi-Fi internet néhány másodpercre kikapcsol , médiaállapotú média megszakadt , Windows 10 nincs internet, biztonságos hiba stb.
Ma egy másik témát fogunk megbeszélni veled - a laptop folyamatosan csökkenti a Wi-Fi-t. Amikor a laptop vezeték nélküli kapcsolatra csatlakozik, az Internet gyakran megszakad.
Ezután megkérdezi, hogy „miért szakad meg folyamatosan a laptopom a Wi-Fi-vel”. A helyzet fő oka a hibás hálózati beállítások, a helytelen hálózati konfiguráció, a sérült vagy elavult WIFI illesztőprogramok és egyebek.
Szerencsére könnyen megoldhatja ezt a problémát, és most lássunk néhány hatékony megoldást.
 Javítsa ki az internetet, és megszakítja a Windows 10 - 6 bontását
Javítsa ki az internetet, és megszakítja a Windows 10 - 6 bontását Bosszantónak érzi magát, ha az internet folyamatosan lekapcsol? Ellenőrizze a 6 tippet az internet / WiFi kijavításának folyamatos leválasztására a Windows 10 rendszerben.
Olvass továbbJavítva: A laptop tartja a kapcsolatot a Wi-Fi-ről
Futtassa a hálózati hibaelhárítót
A Windows hibaelhárítókat a számítógép néhány problémájának megoldására tervezték. Bár nem tudják megoldani az egyes problémákat, kipróbálhatja. Itt futtassa a hálózati hibaelhárítót, ha a laptopja leválik a Wi-Fi-ről.
1. lépés: Windows 10 rendszerben lépjen a Hibaelhárítás fülre lépve Start> Frissítés és biztonság .
2. lépés: Keresse meg Hálózati kapcsolatok és kattintson Futtassa a hibaelhárítót .
3. lépés: Fejezze be a folyamatot a képernyőn megjelenő utasítások betartásával.
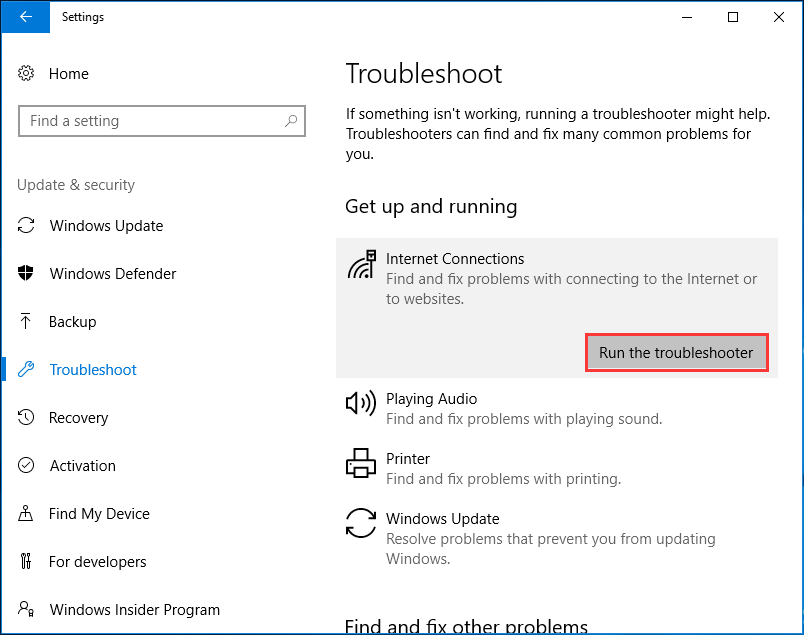
Indítsa újra a laptopot és a hálózati eszközöket
Amikor laptopja továbbra is nem csatlakozik a Wi-Fi-hálózathoz, dönthet úgy, hogy újraindítja azt és az útválasztót a hálózati beállítások visszaállításához és a probléma megoldásához.
1. lépés: Kapcsolja ki a laptopot, és húzza ki a tápkábelt.
2. lépés: Kapcsolja ki az útválasztót, és húzza ki róla a tápkábelt.
3. lépés: Hagyja az összes eszközt körülbelül 1 percig.
4. lépés: Csatlakoztassa a tápkábeleket az útválasztóhoz és a laptophoz.
5. lépés: Kapcsolja be az útválasztót és a laptopot. Ezután csatlakoztassa a laptopot egy vezeték nélküli kapcsolathoz, és ellenőrizze, hogy a probléma megoldódott-e.
Konfigurálja az energiagazdálkodást
Néha a Wi-Fi folyamatosan csökken a laptopon, mivel a rendszer az energiatakarékosság érdekében kikapcsolja a vezeték nélküli hálózati adaptert. A probléma megoldásához konfigurálja újra a beállítást.
1. lépés: Nyomja meg a gombot Win + R , bemenet ncpa.cpl és kattintson rendben .
2. lépés: Kattintson a jobb gombbal a Wi-Fi adapterre, majd kattintson a gombra Tulajdonságok .
3. lépés: Kattintson a gombra Beállítás , menj Energiagazdálkodás , és gondoskodjon a Hagyja a számítógépet kikapcsolni a készülékről az energiatakarékosság érdekében nincs ellenőrizve.
4. lépés: Kattintson rendben hogy elmentse a változást.
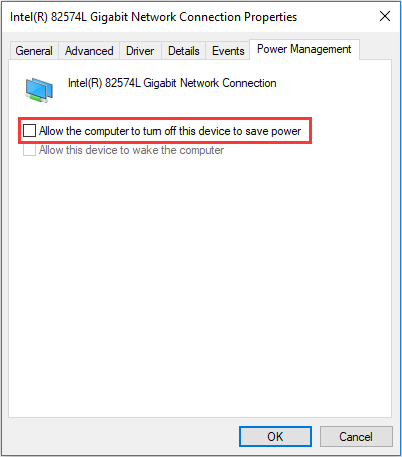
A TCP / IP konfiguráció visszaállítása
A TCP- vagy IP-beállítások visszaállítása az alapértelmezettbe akkor hasznos, ha a laptop továbbra is leválasztja a Wi-Fi-t, vagy ha a laptop véletlenszerűen megszakad a Wi-Fi-n.
1. lépés: Futtassa a Parancssor adminisztrátorként.
2. lépés: Írja be ezt a két parancsot, majd nyomja meg az gombot Belép mindegyik után:
netsh winsock reset
netsh int ip reset c: resetlog.txt
3. lépés: Indítsa újra a laptopot.
Váltson hálózatot nyilvánosról privátra
A felhasználók szerint talán a laptop továbbra is leválik a Wi-Fi-ről, ha a hálózat nyilvánosra van állítva. A probléma megoldásához módosíthatja a kapcsolatot privátra.
1. lépés: Nyissa meg a Fuss ablakot a megnyomásával Win + R , bemenet ms-beállítások: hálózat-wifi és kattintson rendben .
2. lépés: Kattintson a hálózatára, és válassza a lehetőséget Magán .
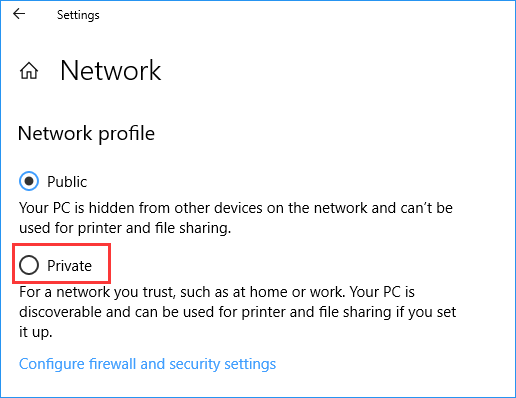
Frissítse vagy telepítse újra a Wi-Fi adapter illesztőprogramját
Egy elavult vagy sérült illesztőprogram miatt a laptop továbbra is leválik a Wi-Fi-ről. A probléma megoldásához választhatja az illesztőprogram frissítését vagy újratelepítését.
Ennek elvégzéséhez lépjen az Eszközkezelőhöz. Vagy közvetlenül töltse le online a legújabb illesztőprogramot, és telepítse a laptopra. Ez a poszt - A Windows 10 eszközillesztők frissítése (2 út) hasznos lehet az Ön számára.
Használja a Google DNS-t
Néha a Wi-Fi probléma a DNS miatt fordulhat elő. A felhasználók szerint az az eset, amikor a Wi-Fi folyamatosan csökken a laptopon, eltűnik, miután a Google DNS-re váltott. Tehát kipróbálhatja.
1. lépés: Írja be ncpa.cpl a Futtatás ablakhoz, és nyomja meg a gombot Belép .
2. lépés: Kattintson a jobb gombbal az adapterre, és válassza a lehetőséget Tulajdonságok .
3. lépés: Válassza ki Internet Protocol 4-es verzió (TCP / IPv4) és kattintson Tulajdonságok .
4. lépés: Válasszon Használja a következő DNS-kiszolgáló címeket , meg Előnyben részesített DNS-kiszolgáló nak nek 8.8.8.8, és Alternatív DNS-kiszolgáló nak nek 8.8.4.4 .
5. lépés: Mentse a változtatást.
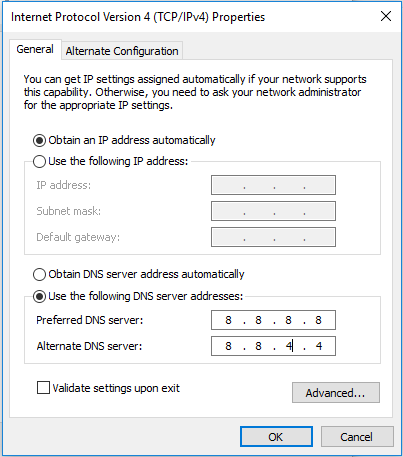
A lényeg
Néhány általános megoldást bemutattak Önnek. Ha laptopja megszakad a Wi-Fi-n, akkor kipróbálhatja ezeket a módszereket, hogy könnyedén megszabaduljon a problémától a Windows 10/8/7 rendszerben.
![A Ctrl Alt Del nem működik? Íme 5 megbízható megoldás az Ön számára! [MiniTool News]](https://gov-civil-setubal.pt/img/minitool-news-center/66/ctrl-alt-del-not-working.png)

![Fogalomtár - Mi a Mini SD kártya [MiniTool Wiki]](https://gov-civil-setubal.pt/img/minitool-wiki-library/20/glossary-terms-what-is-mini-sd-card.png)

![Javítás - Nem telepítheti a Windows 10-et USB-meghajtóra a Telepítő használatával [MiniTool News]](https://gov-civil-setubal.pt/img/minitool-news-center/71/fix-you-can-t-install-windows-10-usb-drive-using-setup.png)

![Az iaStorA.sys BSOD Windows 10 javításának három legjobb módja [MiniTool News]](https://gov-civil-setubal.pt/img/minitool-news-center/11/top-3-ways-fix-iastora.png)
![A Google Chrome eltávolítása/törlése számítógépéről vagy mobileszközéről [MiniTool Tips]](https://gov-civil-setubal.pt/img/news/A0/remove/delete-google-chrome-from-your-computer-or-mobile-device-minitool-tips-1.png)

![Illesztőprogramok letöltése és telepítése Windows 10 - 5 módra [MiniTool News]](https://gov-civil-setubal.pt/img/minitool-news-center/37/how-download-install-drivers.png)


![A felhasználók jelentése szerint a számítógép sérült BIOS: Hibaüzenetek és megoldások [MiniTool Tips]](https://gov-civil-setubal.pt/img/data-recovery-tips/18/users-reported-pc-corrupted-bios.jpg)

![7 megbízható módszer a BitLocker Windows 10 letiltásához [MiniTool News]](https://gov-civil-setubal.pt/img/minitool-news-center/22/7-reliable-ways-disable-bitlocker-windows-10.png)

![Hogyan telepíthetem/letölthetem le a Windows 11-et USB-meghajtóra? [3 mód]](https://gov-civil-setubal.pt/img/news/45/how-install-download-windows-11-onto-usb-drive.png)


![Hogyan lehet megfordítani a videót MiniTool MovieMaker bemutató [Súgó]](https://gov-civil-setubal.pt/img/help/55/how-reverse-video-minitool-moviemaker-tutorial.jpg)