6 módszer: Visszaállítás eszközre, Device RaidPort0 kiadva [MiniTool News]
6 Ways Reset Device
Összegzés:
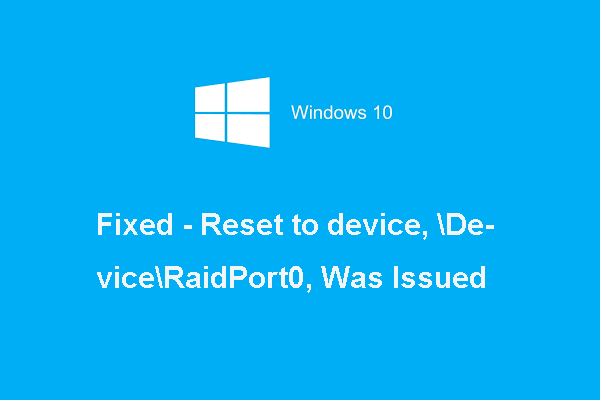
Mi okozza a Visszaállítás eszközre, Device RaidPort0 hibát? Hogyan lehet kijavítani a RAAD0 eszköz eszközre történő visszaállítást? Ez a bejegyzés innen: MiniTool 6 megoldást mutat be.
Mi okozza a hiba visszaállítását eszközre, kiadták a Device RaidPort0 fájlt?
Ha számítógépe általában lefagy, akkor a Visszaállítás eszközre hibaüzenetet kaphat, a Device RaidPort0 címet adta ki. Ez a probléma gyakran előfordul Windows számítógépeken vagy Windows szervereken.
A RAIDport0 eszközre való visszaállítás hibát gyakran a Windows energiaellátási beállításai, a SATA vezérlő kártyái vagy más okok okozzák.
Tehát a következő részben megmutatjuk, hogyan lehet kijavítani az Alaphelyzetbe állítás eszközre eszközre RAID0 kiadták a Windows 10 hibát.
6 Megoldás: Visszaállítás eszközre, Device RaidPort0 kiadva
Ebben a részben 6 megoldás létezik az Alaphelyzetbe állítás hiba kijavítására, Device RaidPort0 kiadásra került.
- Végezze el a Rendszerfájl-ellenőrzést
- Futtassa a Lemezellenőrzést
- Állítsa be az Energiagazdálkodási beállításokat
- Konfigurálja az energiagazdálkodási terv beállításait
- Frissítse az AHCI illesztőprogramot
- Kapcsolja ki a Gyors indítást
Most egyesével megmutatjuk a részletes megoldásokat.
Megoldás 1. Végezze el a Rendszerfájl-ellenőrzést
Ha sérült rendszerfájlok vannak a számítógépén, akkor előfordulhat, hogy visszaállt a RAAD0 eszköz eszközre történő visszaállítás.
Most itt van a bemutató.
1. lépés: Írja be Parancssor a Windows keresőmezőjében, és válassza ki a legjobban illeszkedőt. Ezután kattintson a jobb gombbal a kiválasztáshoz Futtatás rendszergazdaként .
2. lépés: Írja be a parancssori ablakba a parancsot sfc / scannow parancs és üt Belép folytatni.
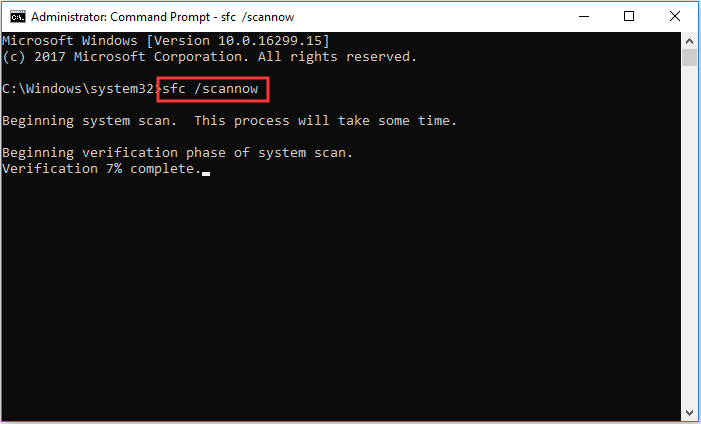
Ezután meg kell várni a folyamat befejezését. Kérjük, ne zárja be a parancssori ablakot, amíg meg nem jelenik az üzenet 100% -os befejezése.
Kapcsolódó cikk: Gyorsan javítható - Az SFC Scannow nem működik (2 esetre összpontosít)
Ha ez befejeződött, indítsa újra a számítógépet, és ellenőrizze, hogy a Reset to device, Device RaidPort0 hiba megoldódott-e.
Ha ez a megoldás nem érvényesül, próbálkozzon a következő megoldásokkal.
2. megoldás: Futtassa a Lemezellenőrzést
A második megoldás, amelyet kipróbálhat, a lemezellenőrzés futtatása annak ellenőrzésére rossz szektorok a merevlemezen és megjavítja őket.
Most itt van a bemutató.
1. lépés: Nyissa meg a Parancssorot, és futtassa rendszergazdaként.
2. lépés: Írja be a parancsot chkdsk / r és eltalálja Belép folytatni.
Ha elkészült, indítsa újra a számítógépet, és ellenőrizze, hogy a Reset to device, Device RaidPort0 kiadása hiba megoldódott-e.
3. megoldás Állítsa be az Energiaellátás beállításait
Általában az energiaellátási beállítások kiigazításával kijavítható a hiba visszaállítása az eszközre, a raidport0 kiadásra. Ha ugyanazzal a problémával találkozik, próbálja ki ezt a megoldást.
Most itt van a bemutató.
Jegyzet: Készítsen biztonsági másolatot a rendszerleíróadatbázis-szerkesztő kulcsáról mielőtt továbbmenne.1. lépés: Nyomja meg a gombot ablakok gombot és R billentyűt együtt nyissa meg Fuss párbeszédpanelt, majd írja be a regedit kattintson a gombra rendben folytatni.
2. lépés: A Beállításszerkesztő ablakban keresse meg a következő mappát.
Számítógép HKEY_LOCAL_MACHINE SYSTEM CurrentControlSet Control Power PowerSettings 012ee47-9041-4b5d-9b77-535fba8b1442 0b2d69d7-a2a1-449c-9680-f91c70521c60
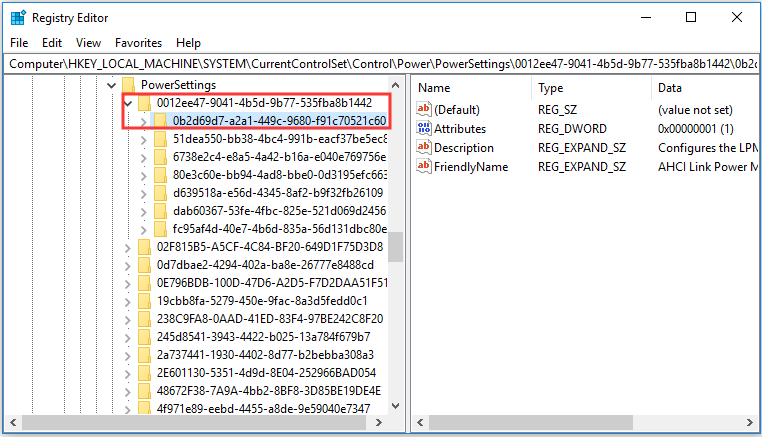
3. lépés: Kattintson duplán Attribútumok és állítsa az érték adatait 2-re. Ezután nyomja meg a gombot rendben folytatni.
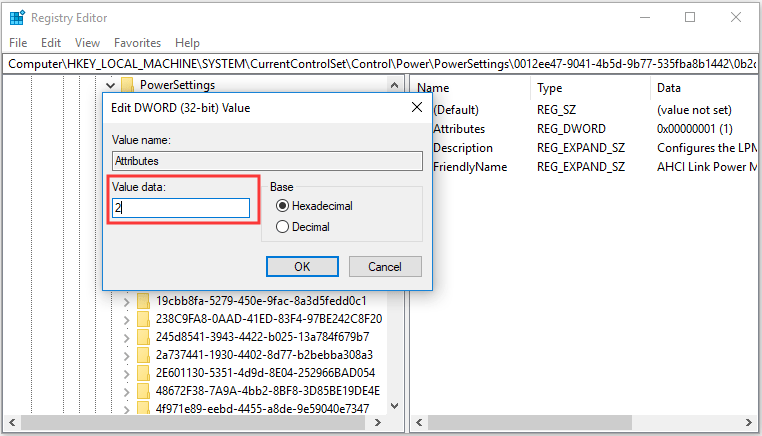
4. lépés: Ezután keresse meg a HKEY_LOCAL_MACHINE SYSTEM CurrentControlSet Control Power PowerSettings 012ee47-9041-4b5d-9b77-535fba8b1442 dab60367-53fe-4fbc-825e-521d069d2456 .
5. lépés: Kattintson duplán a gombra Tulajdonított és módosítsa az érték adatait 2-re. Ezután lépjen ki a Beállításszerkesztő ablakból.
6. lépés: Nyissa meg Fuss párbeszédpanelt, és írja be a powercfg.cpl kattintson a gombra rendben folytatni.
7. lépés: Az előugró ablakban kattintson a gombra A terv beállításainak módosítása és módosítsa a speciális energiabeállításokat folytatni.
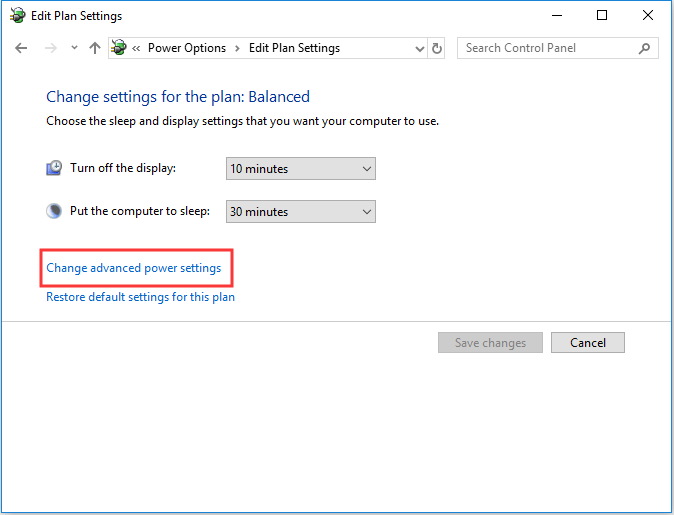
8. lépés: Kattintson duplán Merevlemez hogy bővítse.
9. lépés: Kattintson duplán AHCI Link energiagazdálkodás - HIPM / DIPM és kapcsolja mind a kettőt Akkumulátorról és Dugaszolt opciókban Aktív .
10. lépés: Kattintson duplán AHCI Link energiagazdálkodás - adaptív és kapcsolja a Akkumulátorról és Dugaszolt a beállításokban 0 .
11. lépés: Kattintson duplán Kapcsolja ki a merevlemezt és változtassa meg a Akkumulátorról nak nek Soha .
12. lépés: Ezután kattintson a gombra Alkalmaz és rendben a változások megerősítésére.
Ezt követően indítsa újra a számítógépet, hogy ellenőrizze, megoldódott-e a Visszaállítás eszközre, Device RaidPort0 hiba.
4. megoldás. Konfigurálja az energiagazdálkodási terv beállításait
A negyedik megoldás, amelyet kipróbálhat, az energiagazdálkodási terv beállításainak konfigurálása.
Most itt van a bemutató.
1. lépés: Nyissa meg az Energiagazdálkodási lehetőségek ablakot a fent felsorolt módszerként.
2. lépés: Változtassa meg az energiaellátási tervet Nagy teljesítményű . Aztán a PCI Express ki lesz kapcsolva.
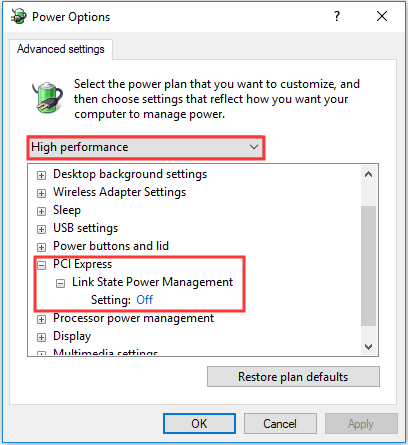
Amikor ez befejeződött, indítsa újra a számítógépet, és ellenőrizze, hogy a Visszaállítás eszközre probléma-e. A Device RaidPort0 kiadása megoldódott.
5. megoldás: Frissítse az AHCI illesztőprogramot
A raidport0 eszköz eszközre történő visszaállítás hiba elhárításához Windows 10 kiadta, próbálkozzon az AHCI illesztőprogram frissítésével.
Most itt van a bemutató.
1. lépés: Nyomja meg a gombot ablakok gombot és R billentyűt együtt nyissa meg Fuss párbeszédpanelt, majd írja be devmgmt.msc kattintson a gombra rendben folytatni.
2. lépés: Az előugró ablakban bontsa ki a IDE ATA / ATAPI vezérlők és válassza ki az AHCI vezérlőt. Ezután kattintson a jobb gombbal a kiválasztáshoz Illesztőprogram frissítése folytatni.
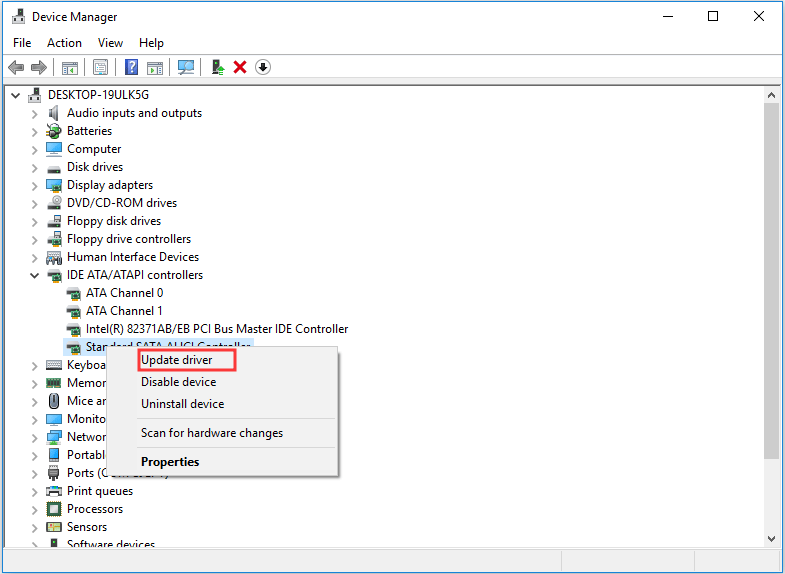
3. lépés: Az előugró ablakban kattintson a gombra Automatikusan keresse meg az illesztőprogram-frissítést folytatni.
Ezután kövesse az utasításokat a folytatáshoz. Ha elkészült, újraindíthatja a számítógépet, hogy ellenőrizze, megoldódott-e a Visszaállítás eszközre, Device RaidPort0 probléma.
Megoldás 6. Kapcsolja ki a Gyors indítást
Az utolsó megoldás, amelyet kipróbálhat, az a gyors indítás kikapcsolása.
Most itt van a bemutató.
1. lépés: Nyomja meg a gombot ablakok gombot és R billentyűt együtt nyissa meg Fuss párbeszédpanelt, majd írja be a powercfg.cpl kattintson a gombra rendben folytatni.
2. lépés: Az előugró ablakban kattintson a gombra Válassza ki a bekapcsológomb működését .
3. lépés: Válasszon A jelenleg nem elérhető beállítások módosítása folytatni.
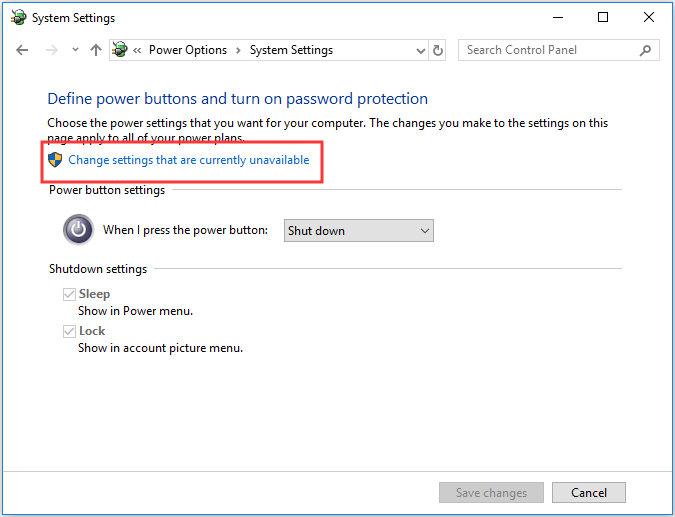
3. lépés: Törölje a jelölést Kapcsolja be a gyors indítást .
Ha ez befejeződött, indítsa újra a számítógépet, és ellenőrizze, hogy a Reset to device, Device RaidPort0 hiba megoldódott-e.
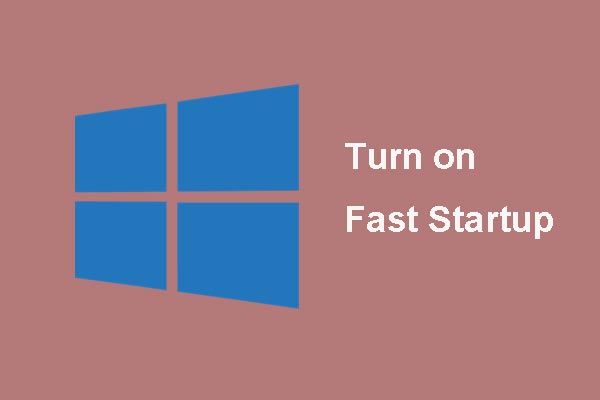 Mi a „Gyors indítás” mód és hogyan engedélyezhető vagy tiltható le?
Mi a „Gyors indítás” mód és hogyan engedélyezhető vagy tiltható le? Ha keveset tud a Gyors indítás ablak 10 előzőről, ez a cikk részletesen bemutatja Önt, hogy megismerje és megtanítsa, hogyan engedélyezze és tiltsa le.
Olvass továbbVégső szavak
Összefoglalva: ez a bejegyzés 6 módszert vezetett be a Reset to device helyreállításához, a Device RaidPort0 hibát adták ki. Ha van jobb megoldása a hiba kijavítására, kérjük, ossza meg a megjegyzés zónában.

![Ha iPhone-ja nem jelenik meg a számítógépen, próbálja ki ezeket a megoldásokat [MiniTool tippek]](https://gov-civil-setubal.pt/img/ios-file-recovery-tips/30/if-your-iphone-is-not-showing-up-pc.jpg)



![[MEGOLDÁS] Hogyan javítható az elégtelen tárhely (Android)? [MiniTool tippek]](https://gov-civil-setubal.pt/img/android-file-recovery-tips/19/how-fix-insufficient-storage-available.jpg)
![Javítva: Az Xbox One visszafelé kompatibilitása nem működik [MiniTool News]](https://gov-civil-setubal.pt/img/minitool-news-center/73/fixed-xbox-one-backwards-compatibility-not-working.jpg)
![Hogyan lehet megszabadulni a „Windows frissítés telepítésre váró hibától” [MiniTool News]](https://gov-civil-setubal.pt/img/minitool-news-center/48/how-get-rid-windows-update-pending-install-error.jpg)

![Borderlands 2 Hely mentése: Fájlok átvitele és visszaállítása [MiniTool News]](https://gov-civil-setubal.pt/img/minitool-news-center/20/borderlands-2-save-location.jpg)
![Hogyan lehet visszaállítani a törölt játékokat a Windows 10 rendszerben? [Probléma megoldódott]](https://gov-civil-setubal.pt/img/data-recovery/32/how-recover-deleted-games-windows-10.png)

![[SOLVED] A Windows Intézőt újra kell indítani: A probléma megoldva [MiniTool tippek]](https://gov-civil-setubal.pt/img/data-recovery-tips/24/windows-explorer-needs-be-restarted.png)




![A Windows 10 teljes specifikációjának ellenőrzése 5 módban [MiniTool News]](https://gov-civil-setubal.pt/img/minitool-news-center/59/how-check-pc-full-specs-windows-10-5-ways.jpg)
![Íme a Windows 10 Start menü kritikus hibáinak megoldásai! [MiniTool tippek]](https://gov-civil-setubal.pt/img/backup-tips/02/here-are-solutions-windows-10-start-menu-critical-error.jpg)
