Hogyan frissítsük az AMD illesztőprogramokat a Windows 10 rendszerben? 3 utat neked! [MiniTool News]
How Update Amd Drivers Windows 10
Összegzés:

Ha hardverproblémákkal foglalkozik a monitorral kapcsolatban a Windows 10 rendszerben, akkor valószínűleg illesztőprogram-probléma. Az AMD illesztőprogram-frissítése az egyik megoldás lehet, ha AMD Radeon grafikus kártyát használ. Ebben a bejegyzésben lássuk, hogyan frissíthetjük az AMD illesztőprogramokat és itt MiniTool 3 egyszerű módot mutat be.
Alapvető fontosságú az AMD illesztőprogram-frissítéshez
A Windows 10 rendszerben a videokártyának is nevezett grafikus kártya a számítógép egyik alapvető és fontos eleme a grafikus kimenet és a kijelző számára. Létfontosságú egy megfelelő és naprakész illesztőprogram telepítése, hogy a számítógép képernyőjén tiszta és sima képek jelenjenek meg.
A számítógép használata közben problémát tapasztalhat a grafikus kártyával kapcsolatban, például a monitor nem jeleníti meg a teljes képernyőt , Windows sárga képernyő stb. A videokártya-illesztőprogram frissítése az egyik hatékony megoldás.
Ezen kívül van néhány más eset, amikor frissítenie kell az illesztőprogramot:
- Ha nemrég telepített egy új 3D-s játékot
- Ha új teljesítményjavításokat keres
- Ha problémák vagy illesztőprogram-ütközések történnek
Ha Ön AMD Radeon felhasználó, akkor a „Hogyan frissítsük az AMD illesztőprogramokat a Windows 10 rendszerben” kérdést kap. Ebben a bejegyzésben 3 egyszerű módszert mutatunk be.
AMD illesztőprogram-frissítés
1. lehetőség: Radeon illesztőprogram-frissítés az Eszközkezelőn keresztül
A Windows Eszközkezelőben automatikusan frissítheti az illesztőprogramot, mivel a Windows megkeresi a számítógépen és az interneten a legújabb illesztőprogramokat, és telepíti őket, ha találnak. Most nézzük meg ezeket a lépéseket.
1. lépés: Kattintson a jobb gombbal a gombra Rajt gombra a Windows 10 rendszerben, és válassza a lehetőséget Eszközkezelő .
2. lépés: Bontsa ki Kijelző adapterek és a jobb gombbal kattintson az AMD videokártya-illesztőprogramra a kiválasztáshoz Illesztőprogram frissítése .
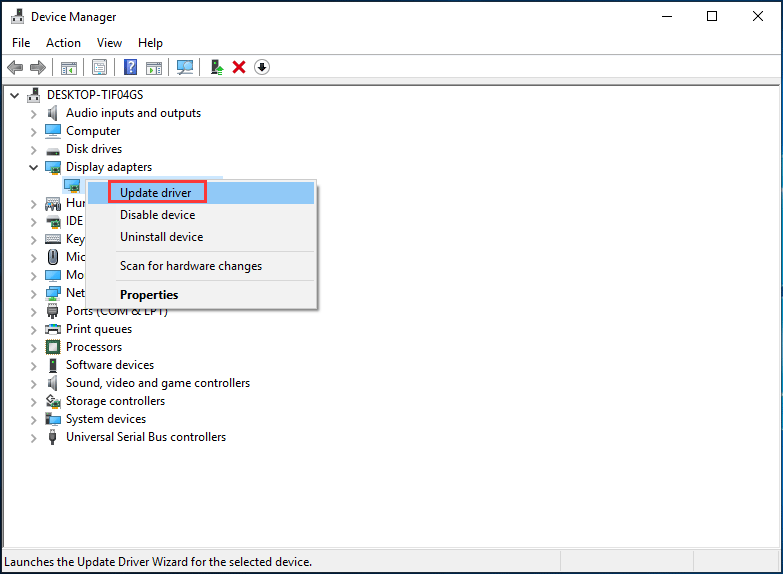
3. lépés: Kattintson a gombra Automatikusan keressen frissített illesztőprogramot és kövesse a képernyőn megjelenő utasításokat az AMD illesztőprogram-frissítésének befejezéséhez.
2. lehetőség: AMD Video illesztőprogram-frissítés a Radeon Settings segítségével
Hogyan lehet frissíteni a Radeon illesztőprogramokat a beállításokon keresztül? Ez egyszerű, és követheti az útmutatót:
 A Radeon beállításai jelenleg nem érhetők el - a javítás itt található
A Radeon beállításai jelenleg nem érhetők el - a javítás itt található Ha a „Radeon-beállítások jelenleg nem érhetők el” hiba elhárításának módját keresi, akkor erre a bejegyzésre van szüksége. Itt van 3 módja annak kijavítására.
Olvass tovább1. lépés: Kattintson a jobb gombbal az asztal üres területére, és válassza a lehetőséget AMD Radeon beállítások .
2. lépés: Lépjen a következőre: Frissítések> Frissítések keresése .
3. lépés: Két lehetőség adódik Önnek - Új ajánlott és Új Opcionális . Ez utóbbi azt jelenti, hogy a verzió még tesztelt, és lehet, hogy nem fog működni, az előbbi pedig jobb megoldás, ha stabilitást szeretne. Csak válassza az Új ajánlott lehetőséget a folytatáshoz.
4. lépés: Kövesse a képernyőn megjelenő varázslókat a Radeon illesztőprogram-frissítés befejezéséhez.
3. lehetőség: AMD illesztőprogram-frissítés webhelyen keresztül
A következőket kell tennie:
1. lépés: Az AMD illesztőprogram frissítéséhez ellenőrizze az AMD grafikus kártya modelljét .
2. lépés: Lépjen a következőre: Az AMD illesztőprogramok letölthetik a webhelyet , keresse meg a termékét, vagy válassza ki a terméket a listából.

3. lépés: Válassza ki az operációs rendszert, válassza ki az illesztőprogram verzióját és kattintson Letöltés .
4. lépés: A telepítőfájl megszerzése után kattintson a .exe fájlra a számítógépre történő telepítéshez.
Tipp: E három lehetőség mellett néhányan választhatnak egy professzionális AMD illesztőprogram-frissítőt a frissítés végrehajtásához. Ebben a bejegyzésben - A legjobb 6 ingyenes illesztőprogram-frissítő szoftver a Windows 10/8/7 rendszerhez , megmutatunk néhány eszközt, és beszerezheti az összes illesztőprogram frissítését, beleértve az AMD grafikus kártya illesztőprogramját is.Végső szavak
Hogyan lehet frissíteni a Radeon illesztőprogramokat a Windows 10 rendszerben? A bejegyzés elolvasása után tud néhány módot, és csak válasszon egyet az AMD illesztőprogram-frissítéséhez, hogy biztosítsa a videokártya megfelelő működését.

![[Megoldva] Hogyan hozhatunk létre és kezelhetünk Excel legördülő listát?](https://gov-civil-setubal.pt/img/news/73/resolved-how-to-create-and-manage-an-excel-drop-down-list-1.png)


![5 módszer az Intelppm.sys BSOD hiba elhárítására indításkor [MiniTool News]](https://gov-civil-setubal.pt/img/minitool-news-center/28/5-ways-fix-intelppm.png)




![Mi az USB-HDMI adapter (meghatározás és működési elv) [MiniTool Wiki]](https://gov-civil-setubal.pt/img/minitool-wiki-library/85/what-is-usb-hdmi-adapter-definition.jpg)
![Mit jelent a DHCP (dinamikus állomáskonfigurációs protokoll) jelentése [MiniTool Wiki]](https://gov-civil-setubal.pt/img/minitool-wiki-library/90/what-is-dhcp-meaning.jpg)
![Hogyan lehet kijavítani a 0x80070103 számú telepítési hibát a Windows 11 rendszerben? [8 út]](https://gov-civil-setubal.pt/img/backup-tips/19/how-fix-install-error-0x80070103-windows-11.png)

![3 hasznos módszer a javításhoz: //aaResources.dll/104 hiba [MiniTool News]](https://gov-civil-setubal.pt/img/minitool-news-center/84/3-useful-methods-fix-res.jpg)
![Hogyan javítható a Blue Screen of Death 0x0000007B? Próbálja ki a 11 módszert [MiniTool tippek]](https://gov-civil-setubal.pt/img/backup-tips/36/how-fix-blue-screen-death-0x0000007b.png)


![10 legjobb ingyenes Windows 10 biztonsági mentési és helyreállítási eszköz (felhasználói útmutató) [MiniTool News]](https://gov-civil-setubal.pt/img/minitool-news-center/85/10-best-free-windows-10-backup.jpg)

