A külső merevlemez törlése Windows 11 10 8 7
How To Wipe An External Hard Drive Windows 11 10 8 7
Előfordulhat, hogy teljesen le kell törölnie a külső merevlemezt az adatok törléséhez vagy a meghajtó újrafelhasználásához. Itt ez MiniTool a bejegyzés megmutatja hogyan kell törölni egy külső merevlemezt a diskpart parancssori eszköz és a partíciókezelő szoftver, a MiniTool Partition Wizard segítségével.Miért kell biztonságosan törölnie egy külső merevlemezt?
A lemez törlése egy olyan folyamat, amely teljesen eltávolítja a lemezen lévő összes adatot, és a hagyományos vagy professzionális adat-helyreállítási technikákkal visszaállíthatatlanná teszi, általában adatbiztonsági és adatvédelmi okokból. Például, amikor egy használt külső merevlemez kidobását vagy eladását tervezi, a lemez törlésével biztosítható, hogy a rajta lévő fájlok véglegesen törlésre kerüljenek, így elkerülhető a személyes fájlok vagy munkahelyi adatok kiszivárgása. Ezen kívül a lemez törlése lehet szabadítson fel lemezterületet . Bár a legtöbb felhasználó általában a fájlok törlését vagy a partíciók formázását választja a lemezterület felszabadítása érdekében, néhány felhasználó inkább a lemez közvetlen törlését részesíti előnyben.
Összefoglalva, a merevlemez törlése fontos biztonsági intézkedés annak biztosítására, hogy adatai ne kerüljenek veszélybe. A következő részben leírjuk, hogyan kell törölni egy merevlemezt a Windows 11/10/8/7 rendszerben.
Jegyzet: A lemez törlése után szinte nincs lehetőség az adatok helyreállítására. Ezért ajánlatos biztonsági másolatot készíteni a fájlokról, mielőtt folytatná a következő megközelítéseket.
Külső merevlemez törlése újrafelhasználás céljából
1. módszer. CMD segítségével tisztítsa meg a külső merevlemezt
A külső lemez tisztításának legegyszerűbb módja a Windows beépített diskpart eszköze. A lépések a következők.
Mielőtt ezt megtenné, csatlakoztassa a külső merevlemezt a számítógéphez USB-kábellel.
1. lépés Írja be cmd a Windows keresőmezőjében, és válassza ki a lehetőséget Futtatás rendszergazdaként opciót a jobb oldali panelről.
2. lépés: Írja be a következő parancssorokat, és nyomja meg a gombot Belép minden parancs után.
- lemezrész
- listás lemez
- válassza ki a # lemezt ( # a külső merevlemez számát jelöli)
- tisztítsa meg az összeset
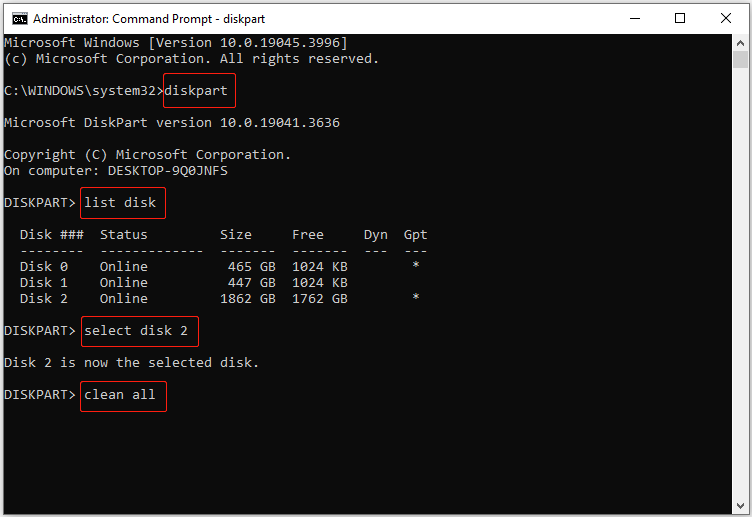
2. módszer: Törölje le a külső merevlemezt a MiniTool Partition Wizard segítségével
Ha a diskpart „clean all” parancssora nem működik, vagy hibaüzenetet kap a következővel: „ A DiskPart hibát észlelt ”, választhatja a külső merevlemez törlését a MiniTool Partition Wizard segítségével. Ez egy erős partíciókezelő szoftver amelyek segíthetnek a lemezek törlésében és egyéb lemezkezelési műveletek végrehajtásában, mint például a lemez formázása, lemezklónozás, lemezkonverzió, lemezhiba-ellenőrzés stb.
Tippek: A Lemez törlése funkció ingyenesen használható.Most csatlakoztassa a külső merevlemezt a számítógéphez, és indítsa el a lemeztörlést.
1. lépés. Töltse le, telepítse és indítsa el a MiniTool Partition Wizard Free programot.
MiniTool Partition Wizard ingyenes Kattintson a letöltéshez 100% Tiszta és biztonságos
2. lépés Válassza ki a külső merevlemezt, majd kattintson a Lemez törlése opciót a bal oldali menüsorban.
3. lépés Az új ablakban válasszon ki egy törlési módot, és kattintson a gombra rendben .
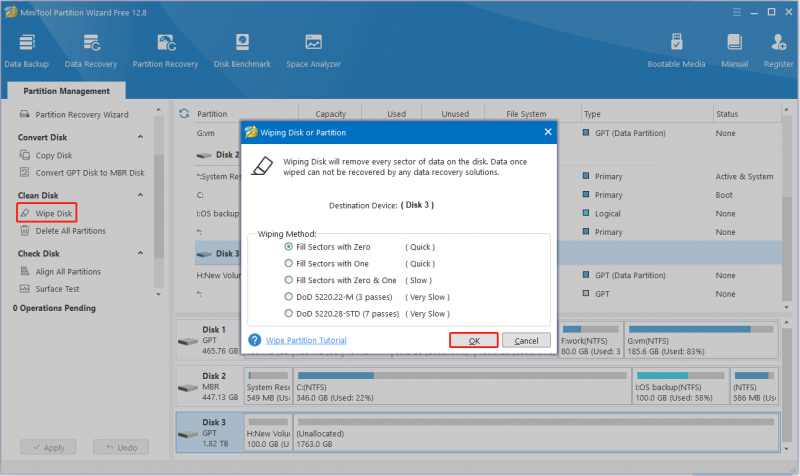
4. lépés Kattintson a Alkalmaz gombot a bal alsó sarokban a lemez törlésének megkezdéséhez.
3. módszer: Töröljön egy külső lemezt a MiniTool System Booster segítségével
Alternatív megoldásként választhat a külső merevlemez törlése mellett is MiniTool System Booster . Ez a legjobb számítógép-behangoló szoftver, amely segít a merevlemezek törlésében, a CPU/RAM felgyorsításában, a rendszerhibák kijavításában, a kéretlen fájlok tisztításában és így tovább.
A MiniTool System Booster egy próbaverziót biztosít, amely lehetővé teszi, hogy 15 napon belül ingyenesen élvezhesse funkcióit.
MiniTool System Booster próbaverzió Kattintson a letöltéshez 100% Tiszta és biztonságos
Hogyan lehet törölni egy külső merevlemezt ezzel a szoftverrel? Olvass tovább.
1. lépés Győződjön meg arról, hogy a külső merevlemez csatlakoztatva van a számítógéphez.
2. lépés: Indítsa el a MiniTool System Booster programot, hogy belépjen a fő felületére. Ban,-ben Teljesítmény szakaszban válassza ki a Eszköztár opciót a legördülő menüből. Ezt követően kattintson a Hajtsa meg a súrolót lehetőség a folytatásra.
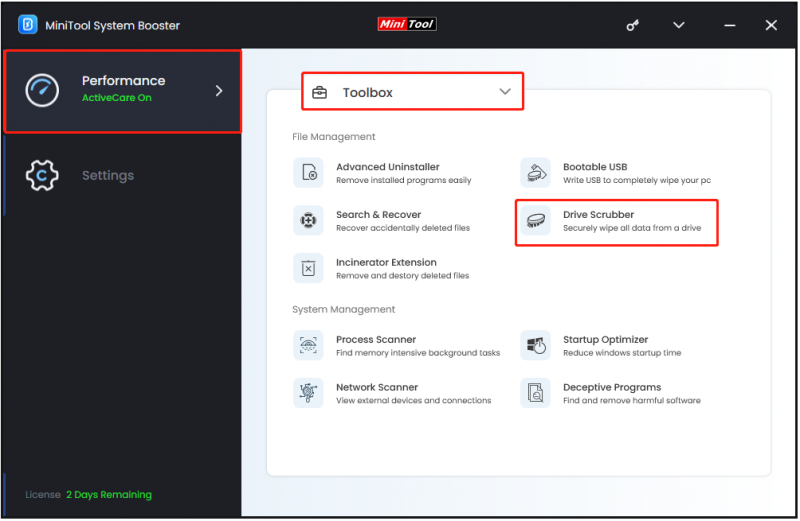
3. lépés: Válassza ki a törölni kívánt meghajtót, és válassza ki a törlési módot. Ezt követően kattintson a A KIVÁLASZTOTT MEGHAJTÓ TÖRLÉSE gomb.
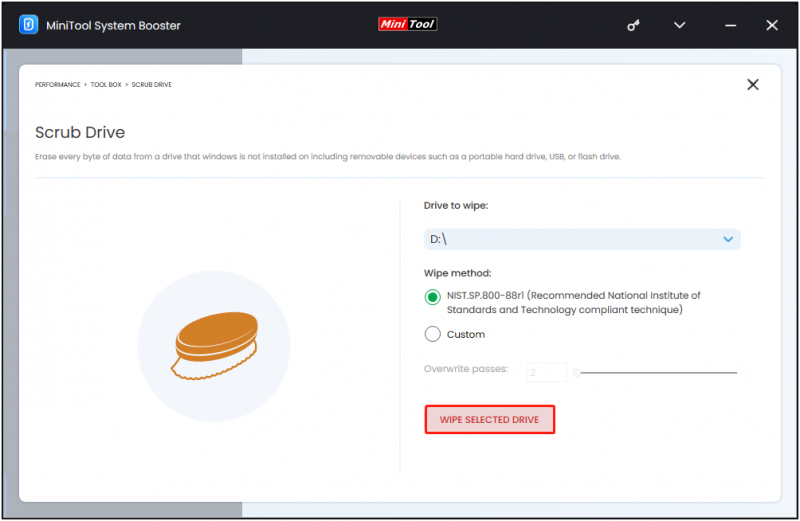 Tippek: Mint korábban említettük, szinte lehetetlen visszaállítani az adatokat egy törölt meghajtóról. Ha azonban az adatok törlése nem fejeződött be, megpróbálhatja használni MiniTool Power Data Recovery fájlok helyreállításához. Ingyenes kiadása támogatja az ingyenes adatolvasást, előnézetet és 1 GB ingyenes adat-helyreállítást.
Tippek: Mint korábban említettük, szinte lehetetlen visszaállítani az adatokat egy törölt meghajtóról. Ha azonban az adatok törlése nem fejeződött be, megpróbálhatja használni MiniTool Power Data Recovery fájlok helyreállításához. Ingyenes kiadása támogatja az ingyenes adatolvasást, előnézetet és 1 GB ingyenes adat-helyreállítást.MiniTool Power Data Recovery ingyenes Kattintson a letöltéshez 100% Tiszta és biztonságos
A dolgok lezárása
Összességében ez a cikk többféle megközelítést mutat be a külső merevlemezek törléséhez.
Kérjük, forduljon bizalommal [e-mail védett] ha bármilyen problémába ütközik a MiniTool szoftver használata közben.

![Milyen CPU-m van Windows 10 / Mac | A CPU-információk ellenőrzése [MiniTool News]](https://gov-civil-setubal.pt/img/minitool-news-center/63/what-cpu-do-i-have-windows-10-mac-how-check-cpu-info.jpg)

![A Windows 10 hitelesítő adatok őrének letiltásának 2 hatékony módja [MiniTool News]](https://gov-civil-setubal.pt/img/minitool-news-center/61/2-effective-ways-disable-credential-guard-windows-10.png)
![[Oktatóanyagok] Hogyan lehet szerepeket hozzáadni/kiosztani/szerkeszteni/eltávolítani a Discordban?](https://gov-civil-setubal.pt/img/news/79/how-add-assign-edit-remove-roles-discord.png)

![Médiatároló Android: Törölje a médiatárolási adatokat és állítsa vissza a fájlokat [MiniTool tippek]](https://gov-civil-setubal.pt/img/data-recovery-tips/86/media-storage-android.jpg)

![A Windows azt mondja, hogy „Írási kísérlet csak olvasható memóriára”? Javítsd meg! [MiniTool tippek]](https://gov-civil-setubal.pt/img/backup-tips/88/windows-says-attempted-write-readonly-memory-bsod.jpg)




![A legjobb 5 legjobb MIDI-MP3-átalakító 2021-ben [MiniTool tippek]](https://gov-civil-setubal.pt/img/video-converter/40/top-5-best-midi-mp3-converters-2021.png)




![Win10 Redstone 5 ISO fájlok a 17738 Buildhez letölthetők [MiniTool News]](https://gov-civil-setubal.pt/img/minitool-news-center/60/win10-redstone-5-iso-files.jpg)
![Mi a teendő egy törött laptopnál? Lásd a részletes útmutatót! [MiniTool tippek]](https://gov-civil-setubal.pt/img/backup-tips/12/what-do-with-broken-laptop.jpg)