12 módszer a Lemezkarbantartó megnyitására a Windows számítógépen?
12 Ways Open Disk Clean Up Your Windows Computer
A Lemezkarbantartó, a Windows beépülő modulja segítségével felszabadíthatja a számítógép lemezterületét. Tudja, hogyan kell megnyitni a Lemezkarbantartó programot Windows rendszeren? Számos módszer létezik. Ebben a MiniTool bejegyzésben bemutatjuk az általunk eddig ismert módszereket.
Ezen az oldalon :
- Mi az a Lemeztisztítás Windows rendszeren?
- 1. módszer: Nyissa meg a Lemezkarbantartó programot a Windows Search segítségével
- 2. módszer: Nyissa meg a Lemezkarbantartás a Cortana használatával elemet
- 3. módszer: Nyissa meg a Lemezkarbantartást a Start menüből
- 4. módszer: Futtassa a Lemezkarbantartást a Vezérlőpulton keresztül
- 5. módszer: A Lemezkarbantartó parancsikon rögzítése a tálcára
- 6. módszer: Rögzítse a Start menübe
- 7. módszer: Nyissa meg a Lemezkarbantartást a Futtatás segítségével
- 8. módszer: Futtassa a Lemezkarbantartást a parancssor vagy a PowerShell használatával
- 9. módszer: Nyissa meg a Lemezkarbantartást a Feladatkezelővel
- 10. módszer: Válassza ki a célmeghajtót a Lemezkarbantartás futtatásához
- 11. módszer: Nyissa meg a Lemezkarbantartást a Fájlkezelőben
- 12. módszer: Nyissa meg a Lemezkarbantartó programot a végrehajtható fájl futtatásával
Mi az a Lemeztisztítás Windows rendszeren?
A Lemezkarbantartó (cleanmgr.exe) egy Windows karbantartó segédprogram. Ez a Windows beépített tisztítóeszközeinek egyike. Használhatod arra szabadítson fel lemezterületet Windows számítógépen. Ez az eszköz képes megkeresni és elemezni a számítógép merevlemezén a már nem használt fájlokat, és eltávolítja a szükségtelen fájlokat.
A Lemeztisztítás nagyon hasznos eszköz. Tudod, hogyan kell megnyitni a számítógépeden? Ebben a bejegyzésben bemutatunk néhány módszert. Kiválaszthat egy kényelmes használati módot.
Hogyan lehet megnyitni a Lemezkarbantartó programot Windows rendszeren?
- Használja a Windows keresést
- Használd a Cortanát
- Használja a Start menüt
- Használja a Vezérlőpultot
- Használja a Lemezkarbantartás parancsikont
- Rögzítse a Start menübe
- Használja a Futtatást
- Használja a Parancssort vagy a Windows PowerShellt
- Használja a Feladatkezelőt
- Válassza ki a célmeghajtót az eszköz futtatásához
- Használja a File Explorert
- Futtassa a futtatható fájlját
1. módszer: Nyissa meg a Lemezkarbantartó programot a Windows Search segítségével
A Windows keresés egy hasznos eszköz a fájlok és alkalmazások kereséséhez a számítógépén. Segítségével kereshet a Lemezkarbantartóban, és megnyithatja további felhasználásra.
1. Az eszköz megnyitásához kattintson a Windows keresési ikonra vagy mezőre.
2. Írja be Lemez tisztítás és válassza ki az első eredményt.

3. Megnyílik a Lemezkarbantartó eszköz. Kibonthatja a meghajtók listáját, és kiválaszthatja a tisztítani kívánt meghajtót.
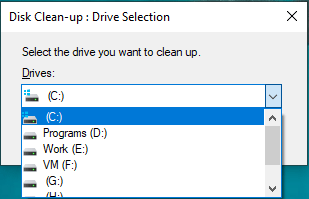
4. Az eszköz elkezdi kiszámítani, hogy mennyi helyet szabadíthat fel az adott meghajtón.
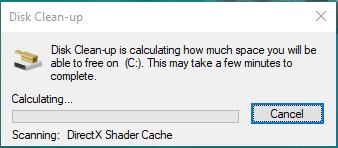
5. A következő oldalon láthatja, hogy bizonyos fájlok alapértelmezés szerint ki vannak választva. Ezeket a fájlokat nyugodtan törölheti. A helyzettől függően más fájlokat is kiválaszthat a törléshez.
6. Kattintson a rendben gombot a Lemezkarbantartó Windows 10 futtatásához a kiválasztott fájlok törléséhez.
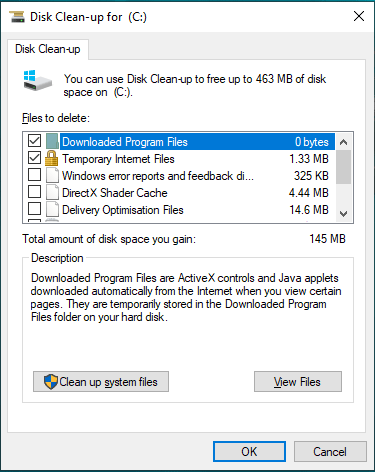
2. módszer: Nyissa meg a Lemezkarbantartás a Cortana használatával elemet
Ha Windows 10 rendszert használ, a Cortana segítségével is megnyithatja a Lemezkarbantartó programot ( engedélyezze a Cortanát ).
Kimondhatja a „Hey Cortana” kifejezést, vagy kattintson a Cortana ikonra a számítógépén, majd a megnyitáshoz mondja a Lemezkarbantartás megnyitása.
3. módszer: Nyissa meg a Lemezkarbantartást a Start menüből
Ha Windows 7 vagy Windows 10 rendszert futtat, használhatja a Start menüt is a Lemezkarbantartás eléréséhez.
Windows 10 rendszeren
- Kattintson a Start gombra.
- Görgessen lefelé a Start menüben, amíg meg nem jelenik a Windows felügyeleti eszközök. Kattintson rá a kibontásához, és a legördülő listában megjelenik a Lemeztisztítás.
- Kattintson Lemez tisztítás kinyitni.
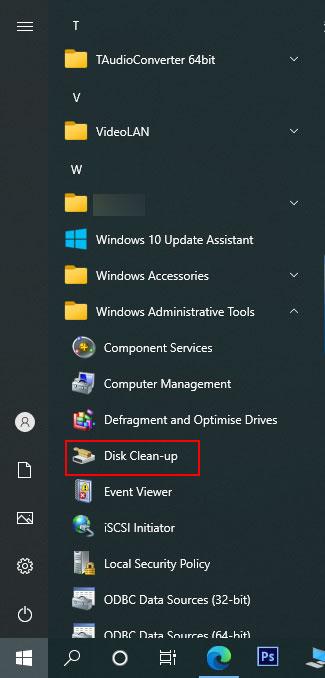
Windows 7 rendszeren
- Kattintson Rajt .
- Menj Minden program > Kellékek > Rendszereszközök .
- Kattintson Lemez tisztítás a legördülő menüben a megnyitásához.
4. módszer: Futtassa a Lemezkarbantartást a Vezérlőpulton keresztül
Ez a módszer minden Windows-verzión működik, beleértve a Windows 10-et, a Windows 8/8.1-et és a Windows 7-et.
- Nyissa meg a Vezérlőpultot.
- Menj Rendszer és biztonság > Felügyeleti eszközök .
- Megnyílik a Felügyeleti eszközök mappa. A Lemezkarbantartás parancsikont a mappában találja. Ezután kattintson rá a megnyitáshoz.
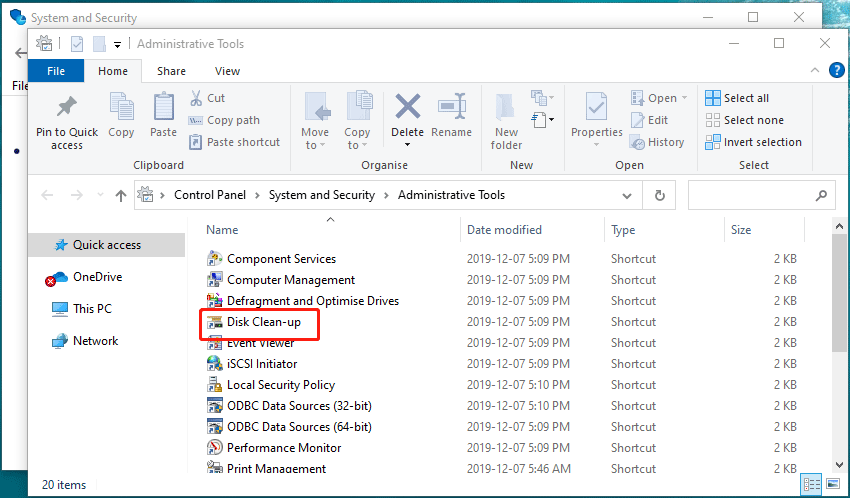
5. módszer: A Lemezkarbantartó parancsikon rögzítése a tálcára
A Lemezkarbantartás parancsikont közvetlenül is rögzítheti a tálcára.
- Használja a Windows keresést a kereséshez lemez tisztítás .
- Kattintson a jobb gombbal az első eredményre, és válassza ki Rögzítés a tálcára .
- A Lemezkarbantartás ikon megjelenik a tálcán. Ha használni szeretné, közvetlenül rákattinthat.
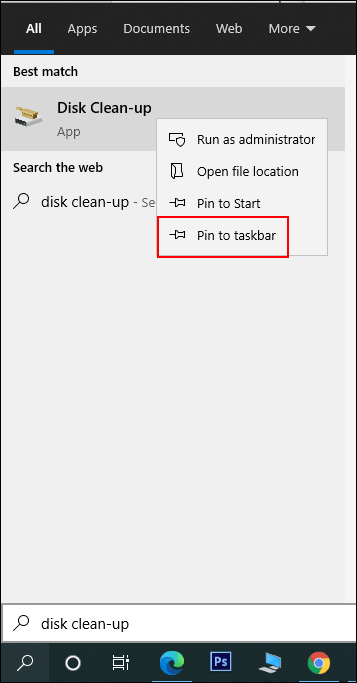
6. módszer: Rögzítse a Start menübe
A Lemezkarbantartás parancsikont közvetlenül is rögzítheti a tálcára.
- Használja a Windows keresést a kereséshez lemez tisztítás .
- Kattintson a jobb gombbal az első eredményre, és válassza ki Rögzítés a kezdéshez.
- Kattintson a Start gombra, és ezt az eszközt a Start menüben találja meg. Kattintson rá a megnyitásához.
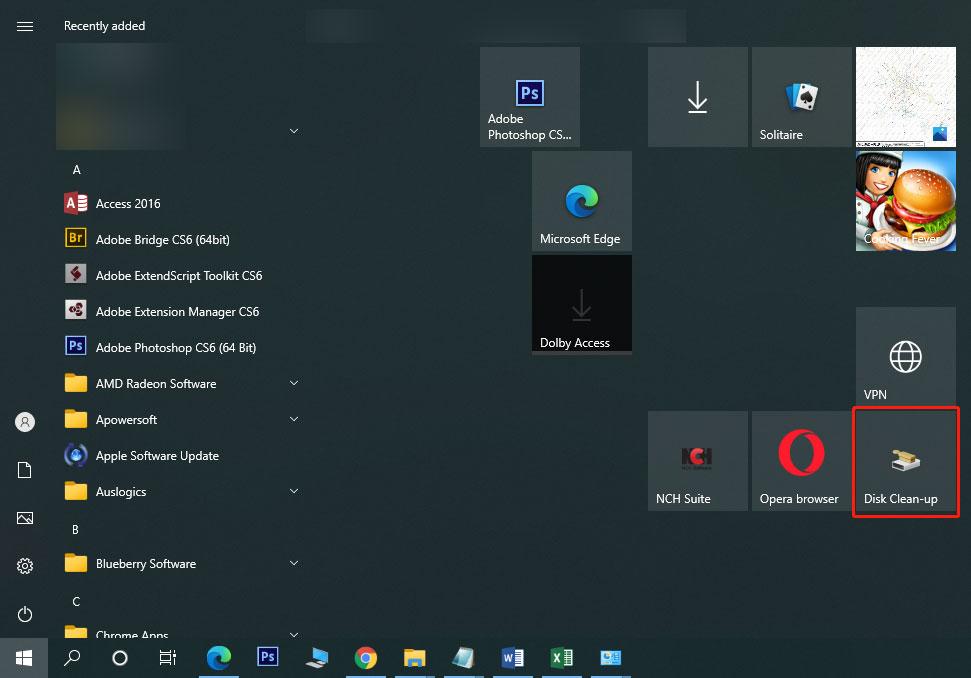
7. módszer: Nyissa meg a Lemezkarbantartást a Futtatás segítségével
- nyomja meg Win+R a Futtatás megnyitásához.
- típus cleanmgr és nyomja meg az Enter billentyűt az eszköz megnyitásához.
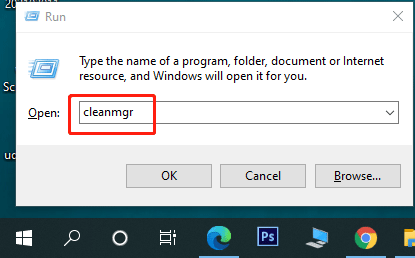
8. módszer: Futtassa a Lemezkarbantartást a parancssor vagy a PowerShell használatával
Ön is futtathatja a cleanmgr parancsot a Command Prompt vagy a Windows PowerShell használatával a lemeztisztító eszköz megnyitásához.
- Nyissa meg a Parancssort .
- típus cleanmgr és nyomja meg Belép a szerszám kinyitásához.
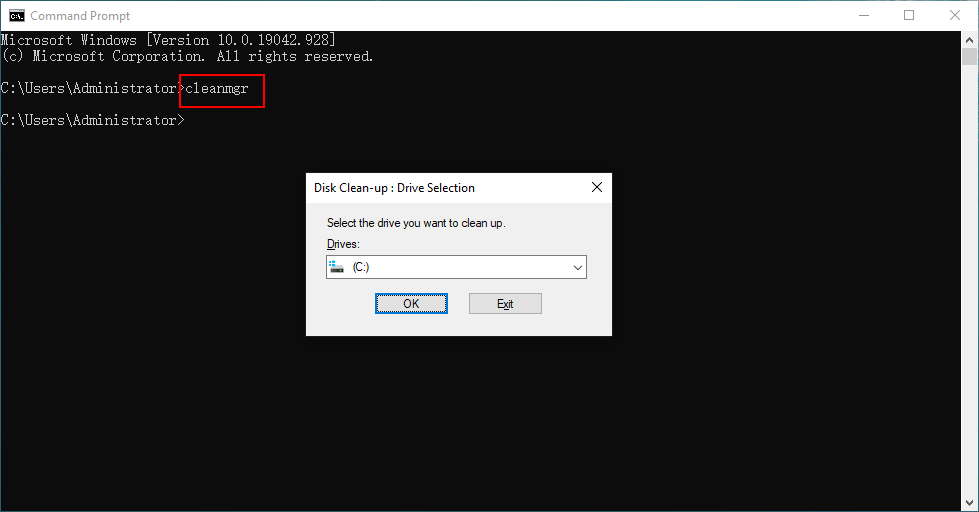
9. módszer: Nyissa meg a Lemezkarbantartást a Feladatkezelővel
A Feladatkezelővel olyan feladatokat is hozzáadhat, mint a Lemezkarbantartás. Íme a lépések:
- Kattintson a jobb gombbal a tálcára, és válassza ki Feladatkezelő .
- Kattintson Fájl a felső menüből, majd válassza ki Új feladat futtatása .
- típus cleanmgr a felugró felületen, és nyomja meg a gombot rendben .
- A Lemezkarbantartó futni fog a számítógépén. Az ablaka nem jelenik meg. De megtalálod a tálcán. Kattintson rá a felület megnyitásához.
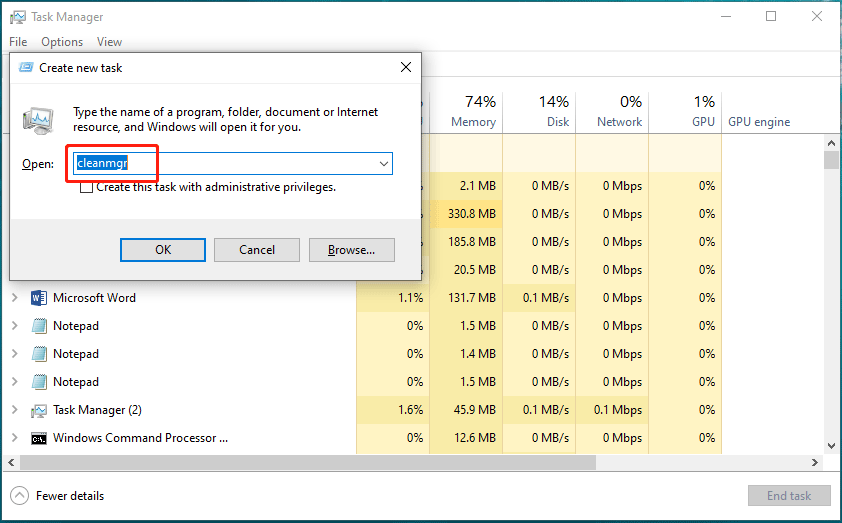
10. módszer: Válassza ki a célmeghajtót a Lemezkarbantartás futtatásához
- Kattintson Ez a PC az asztalon.
- Kattintson a jobb gombbal a tisztítani kívánt meghajtóra, és válassza ki Tulajdonságok .
- Kattints a Lemez tisztítás alatti gombot Tábornok lapon a Windows 10 Lemezkarbantartó megnyitásához.
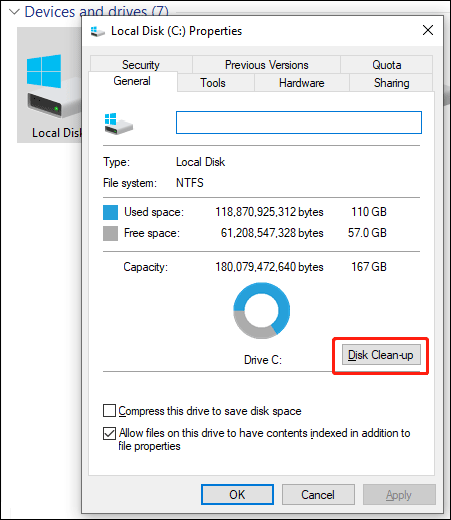
Ezzel a módszerrel nem kell kiválasztania a célmeghajtót az eszközben.
11. módszer: Nyissa meg a Lemezkarbantartást a Fájlkezelőben
Hogyan érhető el a Lemezkarbantartás a Windows 10 rendszeren a File Explorer segítségével? Íme egy útmutató:
- Nyissa meg a File Explorert.
- típus cleanmgr a címsorba, és nyomja meg a gombot Belép .
- Az eszköz megnyílik.
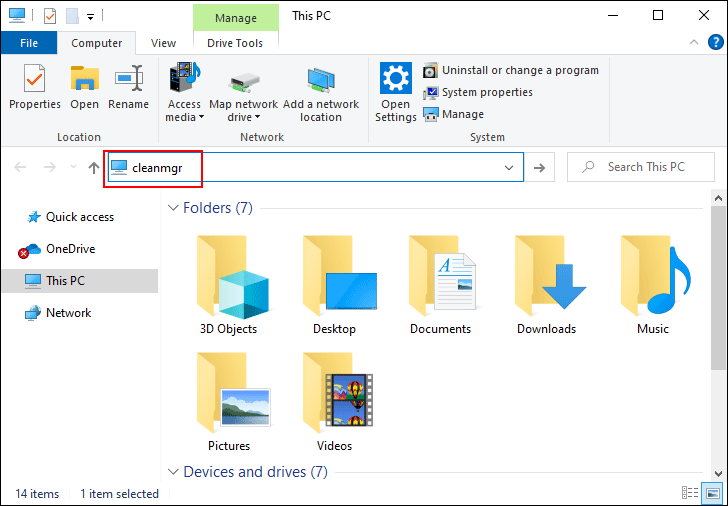
12. módszer: Nyissa meg a Lemezkarbantartó programot a végrehajtható fájl futtatásával
A Lemezkarbantartó egy végrehajtható fájl, melynek neve cleanmgr.exe. Ez a fájl a Windows mappa System32 almappájában található. A cleanmgr.exe helye C:WindowsSystem32 . Amikor hozzáfér ehhez a mappához, le kell görgetnie, hogy megtalálja a cleanmgr.exe fájlt, és kattintson rá a Lemezkarbantartó megnyitásához.
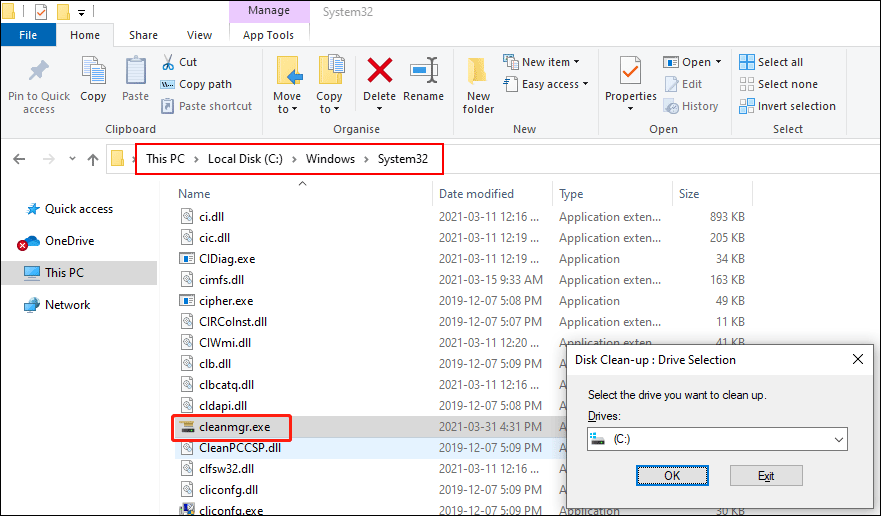
Melyik módszert választod szívesebben? A kényelmes jó.
![[Megoldva!] Sikertelen MTP USB-eszköz javítása [MiniTool News]](https://gov-civil-setubal.pt/img/minitool-news-center/84/how-fix-mtp-usb-device-failed.jpg)
![Javítás: Android nem fogad szövegeket (7 egyszerű módszer) [MiniTool News]](https://gov-civil-setubal.pt/img/minitool-news-center/71/how-fix-android-not-receiving-texts.png)






![Töltse le a Windows 10/11 ISO for Mac rendszert | Ingyenes letöltés és telepítés [MiniTool tippek]](https://gov-civil-setubal.pt/img/data-recovery/6E/download-windows-10/11-iso-for-mac-download-install-free-minitool-tips-1.png)


![A Windows RE részletes bemutatása [MiniTool Wiki]](https://gov-civil-setubal.pt/img/minitool-wiki-library/22/detailed-introduction-windows-re.png)


![A Steam kép feltöltése nem sikerült: Most próbáld meg kijavítani (6 módszer) [MiniTool News]](https://gov-civil-setubal.pt/img/minitool-news-center/25/steam-image-failed-upload.png)

![Fix Discord Won’t Download | Discord letöltése PC-re / Mac-re / telefonra [MiniTool News]](https://gov-civil-setubal.pt/img/minitool-news-center/38/fix-discord-won-t-download-download-discord.png)

![[Megoldva] Az elemző 0xC00CE508 hibát adott vissza Windows 10 11 rendszeren](https://gov-civil-setubal.pt/img/partition-disk/49/solved-parser-returned-error-0xc00ce508-on-windows-10-11-1.jpg)
