Hogyan javíts meg WDF01000.sys High Latency? Íme 5 módszer!
How Fix Wdf01000 Sys High Latency
Ebben az útmutatóban megvitatjuk a WDF01000.sys késleltetési probléma megoldásához szükséges összes hibaelhárítási lépést. Ha Ön is találkozik a problémával, akkor a MiniTool ezen bejegyzésére hivatkozhat. Most pedig folytasd az olvasást.
Ezen az oldalon :- 1. mód: A nagy pontosságú eseményidőzítő letiltása
- 2. módszer: Használja a Parancssort
- 3. módszer: Frissítse az illesztőprogramokat
- 4. módszer: Regisztrálja újra a Wdf01000.Sys fájlt
- 5. módszer: A Windows alaphelyzetbe állítása
- Végső szavak
A LatencyMon használatakor felmerülhet a WDF01000.sys magas késleltetésű problémája. A problémának néhány oka van – elavult illesztőprogramok, hiányzó rendszerfájlok, nem kompatibilis eszközök és vírusok vagy rosszindulatú programok. Most 5 módot kínálunk a probléma megoldására.
Lásd még: 9 Wdf01000.sys Blue Screen hiba javítása Windows 10 rendszerben
1. mód: A nagy pontosságú eseményidőzítő letiltása
1. lépés: Írja be Eszközkezelő ban,-ben Keresés dobozt, hogy kinyissa.
2. lépés: Bontsa ki a Rendszereszközök fülre, és keresse meg Nagy pontosságú esemény időzítő . Kattintson rá jobb gombbal a választáshoz Eszköz letiltása .

2. módszer: Használja a Parancssort
1. lépés: Írja be cmd ban,-ben Keresés dobozba, és válasszon Futtatás rendszergazdaként .
2. lépés: Hajtsa végre a következő parancsot, és nyomja meg a gombot Belép kulcsot mindegyik után.
- Fájlok megtartása: eltávolítja alkalmazásait és beállításait, de megtartja személyes fájljait.
- Minden eltávolítása: Az összes személyes fájlt, alkalmazást és beállítást eltávolítja.
3. lépés: Ezután írja be a következő parancsot, és nyomja meg a gombot Belép kulcs.
sfc/scannow
3. módszer: Frissítse az illesztőprogramokat
1. lépés: Írja be Eszközkezelő ban,-ben Keresés dobozt, hogy kinyissa.
2. lépés: Keresse meg Hang-, videó- és játékvezérlők . megtalálja Realtek audio készülék , kattintson rá jobb gombbal, és válassza ki Frissítse az eszközt .
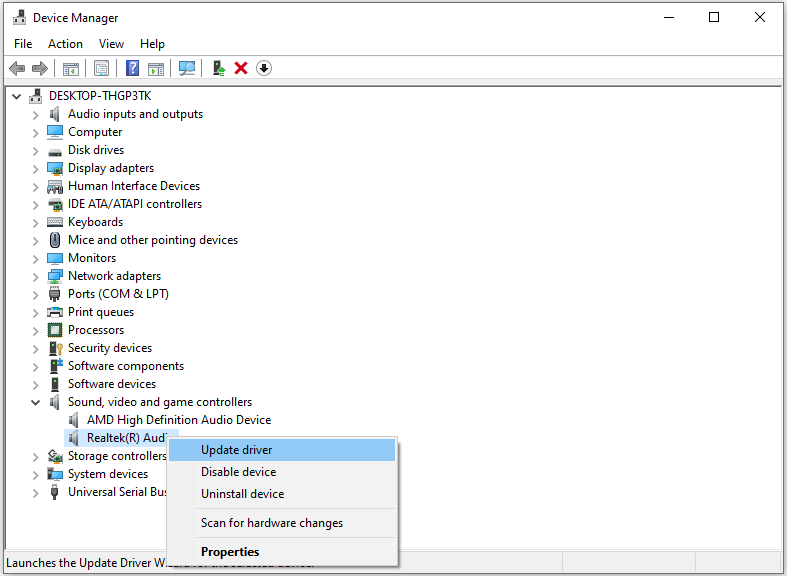
3. lépés: A felugró ablakban megkérdezi, hogyan kívánja megkeresni az illesztőprogramokat. Választani kellene A frissített illesztőprogramok automatikus keresése majd kövesse az utasításokat a folyamat befejezéséhez.
4. módszer: Regisztrálja újra a Wdf01000.Sys fájlt
1. lépés: Írja be cmd ban,-ben Keresés dobozba, és válasszon Futtatás rendszergazdaként .
2. lépés: Írja be a következő parancsot, és nyomja meg Belép :
regsvr32 C:Windowssystem32driverswdf01000.sys
5. módszer: A Windows alaphelyzetbe állítása
Ha a fenti megoldások nem működnek, megpróbálhatja visszaállítani a Windows 11/10 rendszert.
Tippek:Tipp: A Számítógép visszaállítása funkció minden személyes fájlt törölhet. Ezért annak érdekében, hogy ne vesszenek el adatok, elengedhetetlen, hogy biztonsági másolatot készítsenek a megőrizni kívánt fontos fájlokról. Biztonsági mentés készítéséhez professzionális ingyenes biztonsági mentési szoftvert kérhet. Melyik programot érdemes ajánlani? A MiniTool ShadowMaker jó választás lehet.
MiniTool ShadowMaker próbaverzióKattintson a letöltéshez100%Tiszta és biztonságos
Íme a lépések:
1. lépés: Nyomja meg a gombot ablakok + én kulcsok össze a nyitáshoz Beállítások .
2. lépés: Lépjen ide Rendszer > Helyreállítás . Alatt Helyreállítási lehetőségek részt, kattintson a Állítsa vissza a számítógépet választási lehetőség.
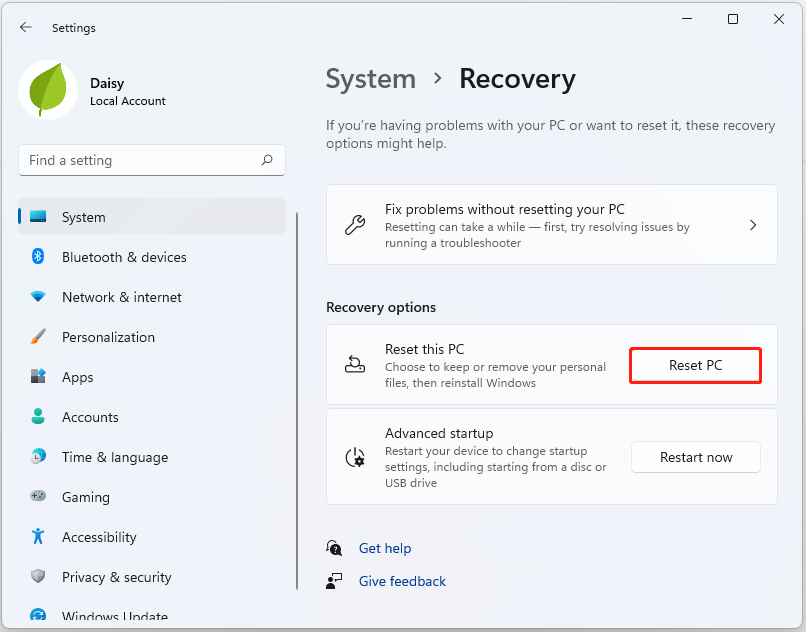
3. lépés: Ezután ki kell választania egy lehetőséget – Tartsa meg a fájljaimat vagy Távolítson el mindent .
4. lépés: Ezt követően ki kell választania, hogyan telepítse újra a Windows 11-et. Két módja van: Felhő letöltés vagy Helyi újratelepítés . Ha szeretnéd megismerni a köztük lévő különbségeket, ez a bejegyzés – Felhőalapú letöltés és helyi újratelepítés: különbségek a Win 10/11 között .
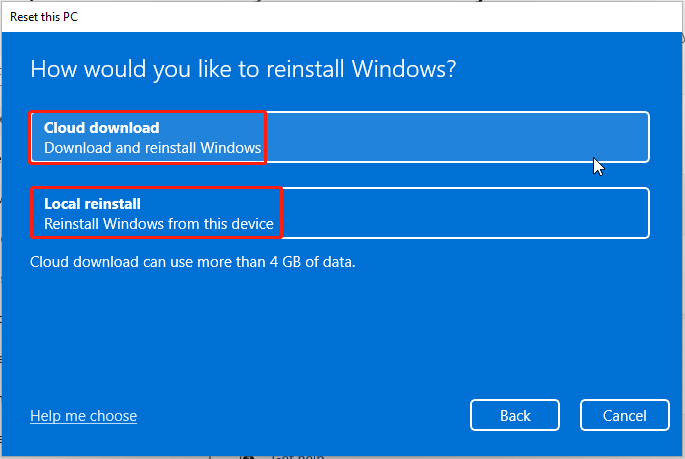
5. lépés: Erősítse meg beállításait, majd kattintson a gombra Következő folytatni. A dolgok előkészítése után kattintson Visszaállítás .
6. lépés: Ezután a számítógép újraindul. Ez eltart egy ideig, és a számítógép automatikusan újraindul. Miután a számítógép automatikusan újraindul, elkezdi visszaállítani magát a gyári beállításokra. Csak tartsa csatlakoztatva a számítógépet, és várja meg, amíg a visszaállítás befejeződik.
7. lépés: Ezután a számítógépnek újra kell telepítenie a Windows 11 rendszerfájlokat. Várjon néhány percet, amíg a telepítés befejeződik, majd visszatér a Windows 11-be.
Végső szavak
Összefoglalva, ez a bejegyzés bemutatja a WDF01000.sys magas késleltetésű hiba kijavítását. Ha meg szeretné javítani a problémát, a fenti megoldások közül választhat. Ha bármilyen más ötlete van a probléma megoldására, megoszthatja azokat a megjegyzés zónában.
![Hogyan kell beírni a szerzői jogi szimbólumot Windows és Mac rendszerre? [MiniTool News]](https://gov-civil-setubal.pt/img/minitool-news-center/62/how-type-copyright-symbol-windows.jpg)


![Mi a / az Bootrec.exe? Bootrec parancsok és a hozzáférés módja [MiniTool Wiki]](https://gov-civil-setubal.pt/img/minitool-wiki-library/31/what-is-bootrec-exe-bootrec-commands.png)







![Lépésenkénti útmutató - Csoport létrehozása az Outlook programban [MiniTool News]](https://gov-civil-setubal.pt/img/minitool-news-center/58/step-step-guide-how-create-group-outlook.png)
![Hogyan javítható a VIDEO_TDR_FAILURE hiba a Windows 10 rendszeren? [MiniTool News]](https://gov-civil-setubal.pt/img/minitool-news-center/86/how-fix-video_tdr_failure-error-windows-10.png)
![[3 mód] Hogyan használjuk a vezérlőt egérként és billentyűzetként?](https://gov-civil-setubal.pt/img/news/85/how-use-controller.png)


![Legjobb operációs rendszer játékhoz - Windows 10, Linux, macOS, Get One! [MiniTool News]](https://gov-civil-setubal.pt/img/minitool-news-center/87/best-os-gaming-windows-10.jpg)
![Törölhetem a szállításoptimalizálási fájlokat? Igen, meg tudod csinálni [MiniTool News]](https://gov-civil-setubal.pt/img/minitool-news-center/03/can-i-delete-delivery-optimization-files.png)
![Mennyi ideig tart a Windows 10 letöltése / telepítése / frissítése? [MiniTool tippek]](https://gov-civil-setubal.pt/img/backup-tips/11/how-long-does-it-take-download-install-update-windows-10.jpg)
