Az eszközillesztők frissítése Windows 10 (2 út) [MiniTool News]
How Update Device Drivers Windows 10
Összegzés:

Ha a Windows 10 számítógép nem működik jól, és szeretné javítsa a Windows 10 rendszert A Windows 10 hardveres problémáinak kijavításának egyik módja a Windows 10 illesztőprogramok frissítése. Ez az oktatóanyag kétféle módon frissíti az eszközillesztőket a Windows 10 számítógépen.
Ha a Windows 10 számítógépén hardverproblémák vannak, megpróbálhatja frissíteni a Windows 10 illesztőprogramokat, hogy meg tudja-e javítani a hardverhibákat.
Ez az oktatóanyag kétféle módon ismerteti az eszközillesztők frissítését a Windows 10 számítógépen. Mindenféleképpen mellékelünk egy lépésenkénti útmutatót, amely segít jobban megismerni a Windows 10 (összes) illesztőprogramjának frissítését.
1. módszer: A Windows 10 illesztőprogramok frissítése az Eszközkezelővel
Általában manuálisan frissítheti az illesztőprogramokat a Windows 10 rendszerben a Windows Eszközkezelőn keresztül, ellenőrizze az alábbi útmutatót.
1. lépés: Nyissa meg a Windows Eszközkezelőt
Rákattinthat Rajt és írja be Eszközkezelő . Válassza ki a legjobb meccs legjobb eredményét a Windows megnyitásához Eszközkezelő .
2. lépés Válassza az Illesztőprogram-opció frissítését
Ezután kattintson duplán az eszközkategóriára, és válassza ki azt az eszközt, amelyen frissíteni kívánja az illesztőprogramot. Ezután kattintson a jobb gombbal a kiválasztott eszközre, majd kattintson a gombra Illesztőprogram frissítése választási lehetőség.
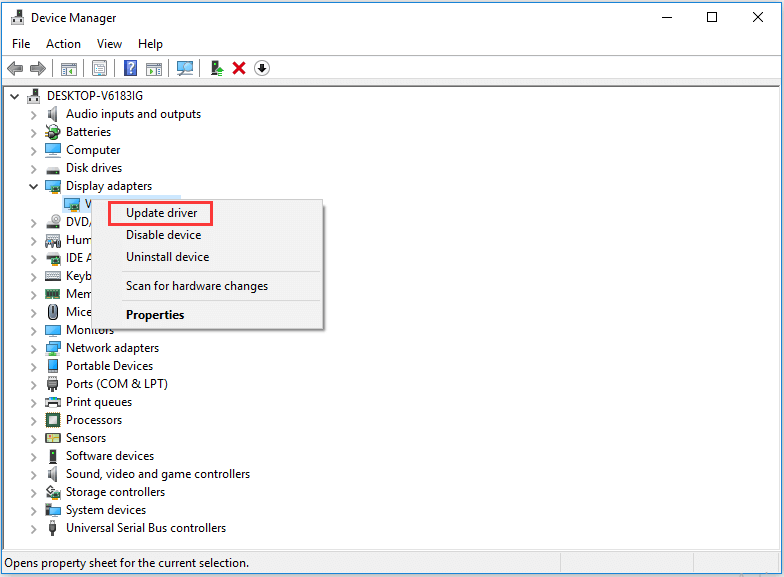
3. lépés: Frissítse a Windows 10 illesztőprogramot
Ezt követően választhat Automatikusan keressen frissített illesztőprogramot opciót, és a Windows megkeresi a számítógépen és az interneten az eszköz legújabb illesztőprogramját. Ha van újabb frissítés, a Windows Eszközkezelő letölti és telepíti az újabb illesztőprogramot a Windows 10 számítógépére.
Tippek:
- Ha újra szeretné telepíteni az eszközillesztőt, kiválaszthatja Távolítsa el az eszközt a 2. lépésben, és indítsa újra a Windows 10 számítógépet. A Windows 10 megpróbálja újratelepíteni az illesztőprogramot.
- Ha előzőleg manuálisan töltötte le az illesztőprogram-csomagot a számítógépgyártó webhelyéről, választhat Böngésszen a számítógépemben az illesztőprogramokért az illesztőprogram-szoftver kézi megkereséséhez és telepítéséhez.
2. út. Hogyan frissítsünk minden illesztőprogramot a Windows 10 rendszerben a Windows Update szolgáltatással
Az összes Windows 10 illesztőprogramot a Windows Update és a Windows Update segítségével is frissítheti. hálózati adapterek, kijelzőadapterek, monitorok, nyomtatók, videokártyák, hang / videó / játék illesztőprogramok stb. Frissítheti a Windows 10 Nvidia / Intel / AMD grafikus illesztőprogramjait is. jó hálózati kapcsolatban.
1. lépés. Rákattinthat Rajt és Beállítások a Windows 10 Beállítások megnyitásához.
2. lépés. Ezután kattintson Frissítés és biztonság , és válassza Windows Update opciót a bal oszlopban.
3. lépés Akkor kattinthat Frissítések keresése gombra, és a Windows 10 automatikusan ellenőrzi az összes elérhető illesztőprogram-frissítést, és letölti és telepíti a legfrissebb illesztőprogram-frissítéseket a Windows 10 számítógépéhez.
Összefüggő: A merevlemez javítása és az adatok visszaállítása a Windows 10/8/7 rendszerben ingyen
Az illesztőprogram-információk ellenőrzése Windows 10 rendszeren
Ha meg szeretné ellenőrizni az illesztőprogram verzióját vagy részletes adatait, kattintson a jobb gombbal az eszközre, és válassza a lehetőséget Tulajdonságok a fenti 2. lépésben.
Akkor kattinthat Sofőr lapon ellenőrizheti az illesztőprogram nevét, szolgáltatóját, az illesztőprogram dátumát, az illesztőprogram verzióját stb.
A legjobb illesztőprogram-frissítő szoftver Windows 10 rendszerhez
A Windows 10 illesztőprogramok frissítéséhez a Windows beépített eszközei helyett a harmadik féltől származó legjobb illesztőprogram-frissítő szoftvert is használhatja a Windows 10/8/7 rendszerhez ennek a feladatnak a végrehajtásához.
Néhány legfrissebb illesztőprogram-frissítő eszköz a Windows 10 rendszerhez: Smart Driver Updater, Driver Easy, Driver Reviver, Driver Booster, Smart Driver Care és még sok más.
Ha a Windows 10 számítógépén más problémák merülnek fel, akkor ellenőrizze ezt a bejegyzést néhány lehetséges megoldással: Hozzon létre Windows 10 javító lemezt / helyreállító meghajtót / rendszerképet a Win 10 javításához .
![[Oktató] Mi a távoli hozzáférésű trójai program és hogyan lehet azt felismerni / eltávolítani? [MiniTool tippek]](https://gov-civil-setubal.pt/img/backup-tips/11/what-s-remote-access-trojan-how-detect-remove-it.png)
![A „Windows Driver Foundation High CPU” probléma megoldása [MiniTool News]](https://gov-civil-setubal.pt/img/minitool-news-center/67/how-fix-windows-driver-foundation-high-cpu-issue.jpg)

![Hogyan lehet újratelepíteni a Windows Free programot? Használja a HP Cloud Recovery Tool alkalmazást [MiniTool Tips]](https://gov-civil-setubal.pt/img/disk-partition-tips/50/how-reinstall-windows-free.png)

![QNAP VS Synology: Mi a különbség és melyik a jobb [MiniTool tippek]](https://gov-civil-setubal.pt/img/backup-tips/75/qnap-vs-synology-what-are-differences-which-one-is-better.jpg)





![A Pokemon kijavítása nem sikerült a hiba hitelesítéséhez [MiniTool News]](https://gov-civil-setubal.pt/img/minitool-news-center/54/how-fix-pokemon-go-unable-authenticate-error.png)


![A helyi kapcsolat nem rendelkezik érvényes IP-konfigurációval [MiniTool News]](https://gov-civil-setubal.pt/img/minitool-news-center/97/local-area-connection-doesnt-have-valid-ip-configuration.png)


![Az Xbox játéksáv letiltása Windows 10 rendszeren: 3 módszer [MiniTool News]](https://gov-civil-setubal.pt/img/minitool-news-center/96/how-disable-xbox-game-bar-windows-10.png)
![Windows 10 KB4023057 telepítési probléma: 0x80070643 számú hiba - javítva [MiniTool News]](https://gov-civil-setubal.pt/img/minitool-news-center/65/windows-10-kb4023057-installation-issue.jpg)
![Javítsa ki a „A VSS szolgáltatás leáll a tétlen időkorlát miatt” hibát [MiniTool News]](https://gov-civil-setubal.pt/img/minitool-news-center/15/fix-vss-service-is-shutting-down-due-idle-timeout-error.png)