3 módszer a fájlok biztonsági mentésére a formázás előtt a Windows 10 11 rendszerben?
3 Ways To Backup Files Before Formatting In Windows 10 11
Mint mindenki tudja, a merevlemez formázása törli a rajta lévő adatokat. A fájlok biztonsági mentése a folytatás előtt segít megvédeni adatait. Ebben az útmutatóban a MiniTool webhely , megmutatjuk, hogyan készíthet biztonsági másolatot a fájlokról a formázás előtt mind a Windows beépített eszközeivel, mind a harmadik féltől származó szoftverekkel.
Miért kell biztonsági másolatot készíteni a fájlokról a formázás előtt?
Ha a számítógép tárolóeszközével (például merevlemezzel, memóriakártyával, USB flash meghajtóval stb.) problémák vannak, például olvashatatlan, elérhetetlen stb., érdemes a gyors vagy teljes formázást végrehajtani. újra használható. A lemez formázása eltávolítja az összes adatot a tárolóeszközről, megváltoztatja a fájlrendszerét, és javítja a számítógép teljesítményét.
Mi a teendő a laptop formázása előtt? Mivel a formázási folyamat során a tárolóeszközön lévő összes fájl törlődik, létfontosságú, hogy a formázás előtt biztonsági másolatot készítsen az adatokról. A következő bekezdésekben háromféleképpen mutatjuk meg, hogyan kell ezt megtenni.
Lásd még: Gyors formátum VS teljes formátum – Hogyan válasszunk az adatbiztonsághoz
Hogyan készítsünk biztonsági másolatot a fájlokról a Windows 10/11 formázása előtt?
A fájlok biztonsági mentése a MiniTool ShadowMaker segítségével történő formázás előtt
A biztonsági mentés nem egyszerűen az összes fájl átmásolása egyik helyről a másikra. Sőt, sok időt vesz igénybe ennek a munkának a befejezése, ha nem ismeri a számítógépeket. Ezért erősen ajánlott egy harmadik féltől származó szoftvert igénybe venni.
Ezzel a biztonsági mentési folyamat leegyszerűsödik. Ami a biztonsági mentést illeti, a MiniTool ShadowMaker a megfelelő választás az Ön számára. Ez ingyenes PC biztonsági mentési szoftver támogatja a fájlok, mappák, lemezek, rendszerek és partíciók biztonsági mentését belső/külső merevlemezre, USB flash meghajtóra stb. Egy biztonsági másolattal a formázás után könnyedén visszakeresheti a kívánt adatokat.
Ezenkívül a MiniTool ShadowMaker más kiemelkedő műszaki szolgáltatásokat is támogat, mint pl a Windows áthelyezése egy másik meghajtóra , HDD klónozása SSD-re , és így tovább. Most pedig hadd mutassam meg, hogyan kell biztonsági mentési fájlok ezzel az eszközzel:
1. lépés: Indítsa el a MiniTool ShadowMaker alkalmazást, és kattintson a gombra Tartsa a próbaverziót hogy belépjen a fő felületére.
MiniTool ShadowMaker próbaverzió Kattintson a letöltéshez 100% Tiszta és biztonságos
2. lépés A biztonsági mentés oldalra, menj ide FORRÁS > ütni Mappák és fájlok > ellenőrizze a fájlokat, amelyekről biztonsági másolatot kell készíteni > erősítse meg ezt a választást.
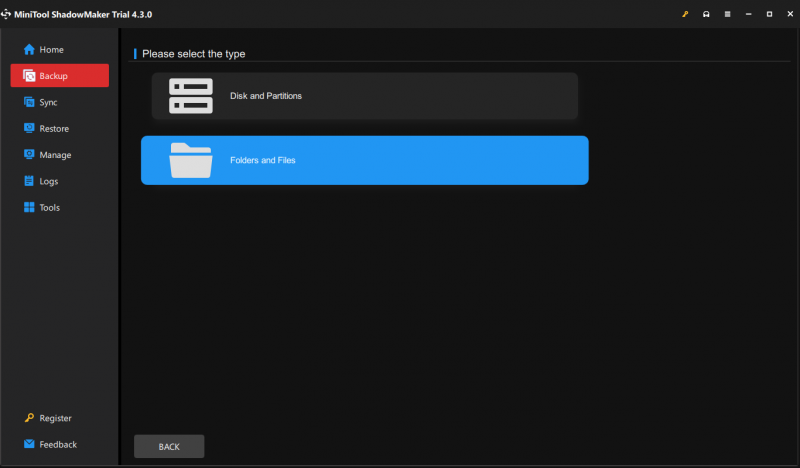
3. lépés: Menjen a következőre: RENDELTETÉSI HELY majd kiválaszthat egy elérési utat a biztonsági mentési képfájl mentéséhez. Itt a külső merevlemez vagy USB flash meghajtó előnyösebb.
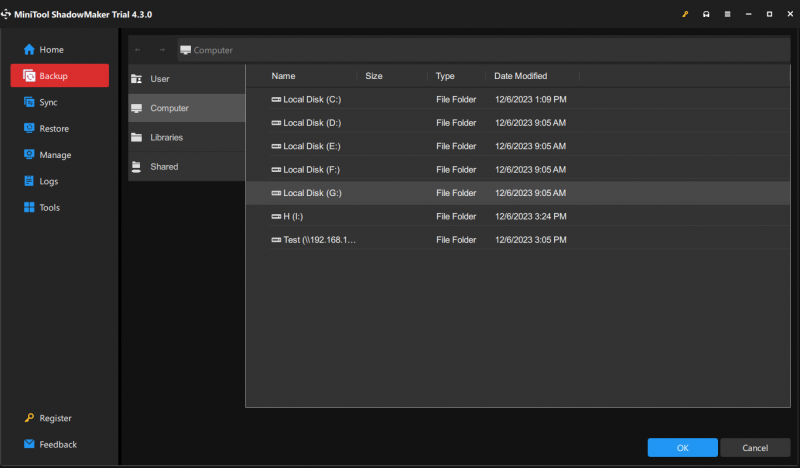
4. lépés. Miután kiválasztotta, kattintson a gombra Vissza most hogy azonnal elindítsa a folyamatot.
Tippek: A formázáson kívül néhány egyéb helyzet adatvesztést okozhat, mint pl rendszer összeomlik , hardverhiba és rosszindulatú programfertőzés. Ezért jobb, ha rendszeresen biztonsági másolatot készít az adatokról a számítógépén. Lásd az útmutatót - 3 módszer az automatikus fájlmentés egyszerű létrehozására a Windows 10/11 rendszerben .Mentse el a fájlokat a formázás előtt a Fájlelőzmények segítségével
Fájlelőzmények egy beépített Windows biztonsági mentési segédprogram, amely az összes fájlról biztonsági másolatot készít a C:\Felhasználó\
1. lépés Nyissa meg Windows beállítások .
2. lépés. Menjen a következőre: Frissítés és biztonság > a biztonsági mentés szakasz > találat Adjon hozzá egy meghajtót alatt Biztonsági mentés a Fájlelőzmények segítségével . Ezután a Fájlelőzmények engedélyezve lesznek, hogy automatikusan biztonsági másolatot készítsenek a fájlokról.
3. lépés Kattintson a gombra Több lehetőség majd ütni Vissza most .
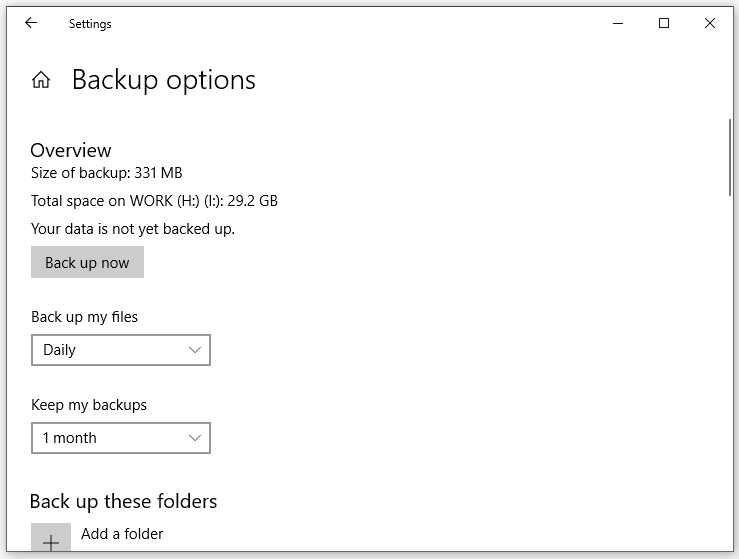 Tippek: 1. Be Biztonsági mentési lehetőségek , ütheted Adjon hozzá egy mappát alatt Készítsen biztonsági másolatot ezekről a mappákról ha a biztonsági másolatot készíteni kívánt fájlok nem szerepelnek az alapértelmezett listában.
Tippek: 1. Be Biztonsági mentési lehetőségek , ütheted Adjon hozzá egy mappát alatt Készítsen biztonsági másolatot ezekről a mappákról ha a biztonsági másolatot készíteni kívánt fájlok nem szerepelnek az alapértelmezett listában. 2. Ha el szeretne távolítani egy mappát a biztonsági mentések listájáról, nyomja meg ezt a mappát, majd nyomja meg a gombot Távolítsa el gomb mellette.
Fájlok biztonsági mentése a Biztonsági mentés és visszaállítás funkcióval történő formázás előtt (Windows 7)
A Windows egy másik beépített biztonsági mentési segédprogrammal is rendelkezik, az úgynevezett Biztonsági mentés és visszaállítás (Windows 7) amely lehetővé teszi a rendszerkép létrehozását, a helyreállítási lemez létrehozását, a kiválasztott biztonsági mentés beállítását, valamint bizonyos fájlok visszaállítását. Így készíthet biztonsági másolatot vele:
1. lépés Nyissa meg Kezelőpanel .
2. lépés Bontsa ki a mellette lévő legördülő menüt Megtekintés: és válassza ki Kategória .
3. lépés alatt Rendszer és biztonság , kattintson Biztonsági mentés és visszaállítás (Windows 7) .
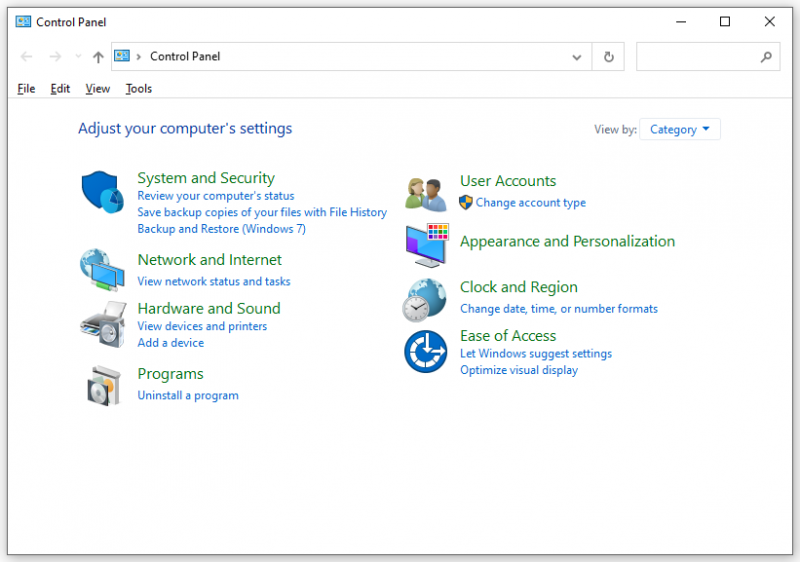
4. lépés: Üss Mentés beállítása > válassza ki, hová szeretné menteni a biztonsági másolatot > nyomja meg a gombot Következő folytatni.
5. lépés. Jelölje be Hadd válasszak > ütni Következő > válassza ki a menteni kívánt fájlokat > kattintson a gombra Mentse el a változtatásokat és futtassa a biztonsági mentést .
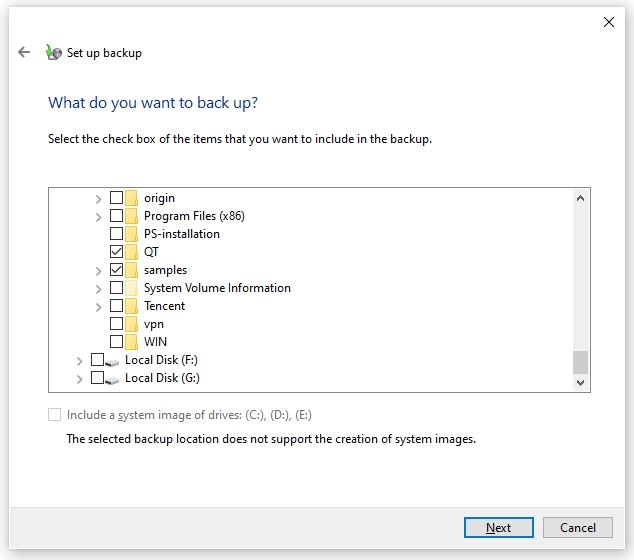
Szükségünk van az Ön hangjára
A formázás eltávolítja az adatokat a tárolóeszközről, ezért javasoljuk, hogy a formázás előtt készítsen biztonsági másolatot a számítógépéről. Ebben az útmutatóban 3 módszert kínálunk az adatok biztonsági mentésére, részletes utasításokkal. Kiválaszthat egyet, és kipróbálhatja preferenciáinak és igényeinek megfelelően.
A MiniTool ShadowMakerrel kapcsolatos további javaslatokért vagy problémákért forduljon hozzánk bizalommal a következő címen: [e-mail védett] és erőfeszítéseinket nem kímélve segítünk Önnek.


![4 módszer a Windows 10 nem működő Windows Media Player javítására [MiniTool News]](https://gov-civil-setubal.pt/img/minitool-news-center/58/4-methods-fix-windows-media-player-not-working-windows-10.png)
![Hogyan lehet kijavítani a „GameStop Access Denied” problémát? Íme 5 módszer! [MiniTool tippek]](https://gov-civil-setubal.pt/img/news/EB/how-to-fix-the-gamestop-access-denied-issue-here-are-5-ways-minitool-tips-1.png)


![Túl alacsony a Windows 10 hangereje? 6 trükkel javítva [MiniTool News]](https://gov-civil-setubal.pt/img/minitool-news-center/90/windows-10-volume-too-low.jpg)
![Megoldva - Hogyan lehet helyreállítani az elveszett és beillesztett fájlokat [MiniTool tippek]](https://gov-civil-setubal.pt/img/data-recovery-tips/30/solved-how-recover-files-lost-after-cut.jpg)

![7 Methods to.exe leállt a Windows 10 használatával [MiniTool tippek]](https://gov-civil-setubal.pt/img/backup-tips/38/7-methods-exe-has-stopped-working-windows-10.png)
![[FIX] A címtárnév érvénytelen probléma a Windows rendszerben [MiniTool tippek]](https://gov-civil-setubal.pt/img/data-recovery-tips/49/directory-name-is-invalid-problem-windows.jpg)
![A Windows PowerShell javításai továbbra is megjelennek a Win11/10 indításakor [MiniTool tippek]](https://gov-civil-setubal.pt/img/backup-tips/EB/fixes-for-windows-powershell-keeps-popping-up-on-startup-win11/10-minitool-tips-1.png)




![Hogyan lehet kijavítani a 0x80070570 hibát három különböző helyzetben? [MiniTool tippek]](https://gov-civil-setubal.pt/img/backup-tips/92/how-fix-error-0x80070570-three-different-situations.jpg)


![Javítás: A Windows Shell Experience Host felfüggesztve a Windows 10 rendszeren [MiniTool News]](https://gov-civil-setubal.pt/img/minitool-news-center/66/fix-windows-shell-experience-host-suspended-windows-10.png)