Hogyan javítható ki a 0x800704b3 hálózati hibakód Windows 11 10 rendszeren? 6 tipp!
How To Fix Network Error Code 0x800704b3 Windows 11 10 6 Tips
Lehet, hogy a bosszantó 0x800704b3 hibakóddal küszködik a Windows 10/11 rendszerben. Mi okozza ezt a hibát? Hogyan lehet megszabadulni a bajtól? Nyugodtan és MiniTool segít elemezni a mögöttes okokat, valamint számos hatékony megoldást.0x800704b3 Windows 11/10
A 0x800704b3 hálózati hibakód gyakran megjelenik Windows 10 vagy Windows 11 rendszerű számítógépeken, ami nagyon frusztrálttá tesz. Ez a gyakori hiba hálózati csatlakozási hibára utal, amely megakadályozza az internethez való csatlakozást vagy a hálózati erőforrásokhoz való hozzáférést, beleértve a megosztott fájlokat, nyomtatókat stb.
A képernyőn a felugró hibaüzenet a következőt írja: „A hálózati elérési út vagy hibásan lett megadva, nem létezik, vagy a hálózati szolgáltató jelenleg nem elérhető”. Miért fordul elő a hiba a számítógépén? Sérült rendszerfájlok, engedélyezett SMB 1.0 protokoll, nem futnak hálózathoz kapcsolódó szolgáltatások, egy víruskereső eszköz ütközése stb. a 0x800704b3 hálózati hibát okozhatja.
Szerencsére az alábbi megoldások sokasága könnyen segíthet, és nézzük meg őket.
Javítás 1. Futtassa a Hálózati hibaelhárítót
Ha szembesül a 0x800704b3 hálózati hibakóddal, először is bölcs dolog lesz a hálózati hibaelhárító futtatása. Ezzel a Windows 11/10-be épített praktikus eszközzel észlelhet néhány gyakori problémát, és kijavíthatja azokat.
1. lépés: Nyissa meg Beállítások segítségével Win + I a billentyűzetén.
2. lépés: Lépjen ide Hibaelhárítás > Frissítés és biztonság > További hibaelhárítók Windows 10 rendszerben. Vagy lépjen a következőre: Rendszer > Hibaelhárítás > Egyéb hibaelhárítók Windows 11 rendszeren.
3. lépés: Keresse meg Hálózati adapter és kattintson a Fuss vagy Futtassa a hibaelhárítót gombot a hibaelhárítási folyamat elindításához.
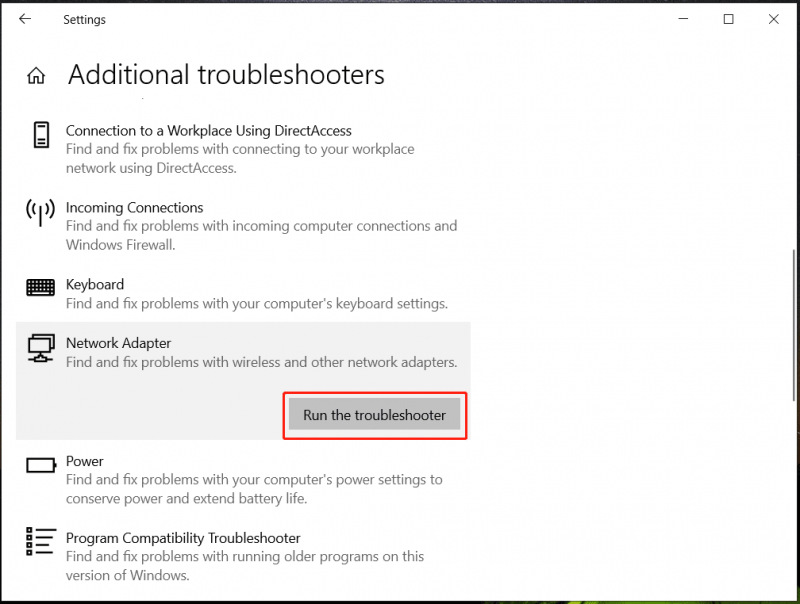
Javítás 2. Az SMB Protocol 1.0 letiltása
SMB , a Server Message Block rövidítése, olyan protokollra utal, amely lehetővé teszi a fájlok, nyomtatók és egyéb erőforrások megosztását a hálózaton. Ha a régi verzió, az SMB 1.0 engedélyezve van a számítógépén, bizonyos hálózati problémák, például a 0x800704b3 hibakód léphetnek fel. Csak ellenőrizze és tiltsa le ezt a protokollt.
1. lépés: Írja be ablakok jellemzői be a keresőmezőbe, és nyomja meg Windows-szolgáltatások be-és kikapcsolása .
2. lépés: A következő ablakban keresse meg SMB 1.0/CIFS fájlmegosztási támogatás , törölje a jelet ebből a lehetőségből és a hozzá tartozó négyzetekből.
3. lépés: Üss rendben a módosítás mentéséhez és a számítógép újraindításához.
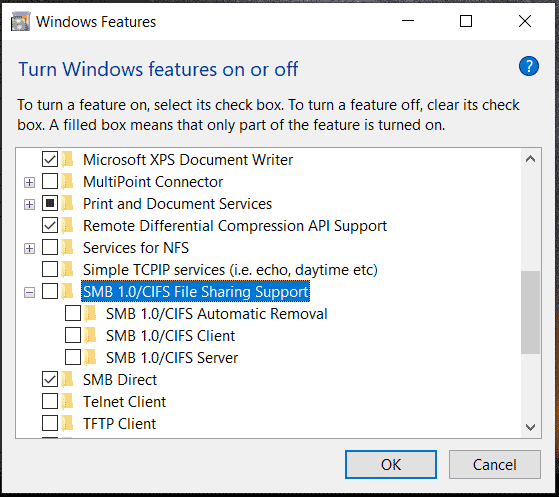
Javítás 3. Engedélyezze a hálózati szolgáltatásokat
Windows 11/10 rendszeren számos szolgáltatás felelős a megfelelő hálózati kapcsolatért, de ezeknek a szolgáltatásoknak a helytelen beállításai a 0x800704b hálózati hibakódot eredményezhetik.
1. lépés: Írja be szolgáltatások be a keresőmezőbe, és nyomja meg Belép kinyitni Szolgáltatások .
2. lépés: Keresse meg a DHCP kliens szolgáltatást, kattintson rá duplán, és nyomja meg Rajt ha nem fut. Vagy érintse meg Állj meg és akkor Rajt . Ezenkívül állítsa be a Indítási típus nak nek Automatikus .
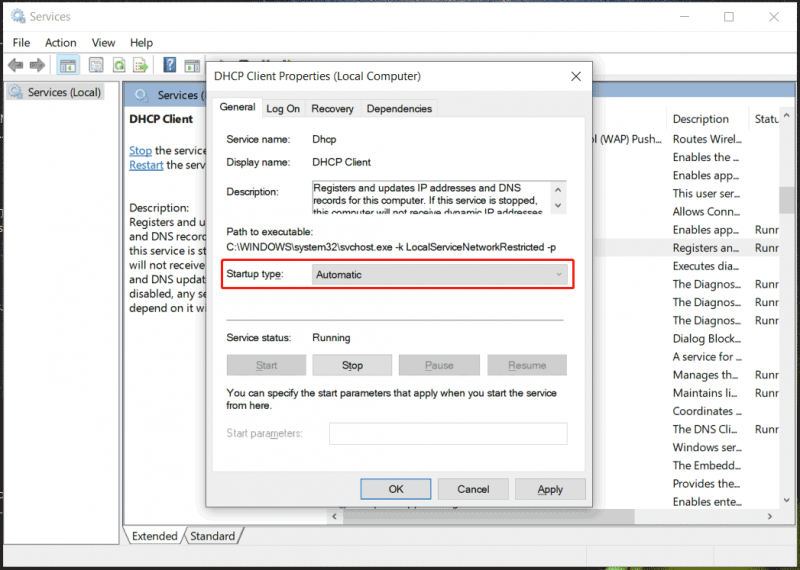
3. lépés: Tegye meg ugyanezt a következő szolgáltatásokkal:
- DNS-kliens
- Hálózati kapcsolatok
- Hálózati helytudatosság
- Hálózati lista szolgáltatás
- TCP/IP NetBIOS Helper
- WLAN AutoConfig (Wi-Fi használata esetén)
Később ellenőrizze, hogy a Windows 11/10 0x800704b3 megoldódott-e. Ha nem, folytassa a hibaelhárítást.
4. javítás. Windows rendszerfájlok javítása
A Windows rendszerfájljaiban előforduló korrupció néha a hálózati hiba okozója lehet. Ha a 0x800704b3 hibakóddal szembesül, futtassa az SFC-t vagy a DISM-et.
1. lépés: Nyissa meg a parancssort rendszergazdai jogokkal gépeléssel cmd lépjen a keresőmezőbe, és kattintson rá Futtatás rendszergazdaként a jobb oldalon.
2. lépés: Hajtsa végre ezt a parancsot - sfc /scannow . Ne felejts el ütni Belép .
3. lépés: Fuss DISM /Online /Cleanup-Image /RestoreHealth .
5. javítás: Távolítsa el a víruskereső szoftvert
Ne feledje, ha a Windows 10/11 0x800704b3 hálózati hibakódja megjelenik egy harmadik féltől származó program, például víruskereső szoftver, VPN-alkalmazás, tűzfal stb. telepítése után. Ezután távolítsa el a számítógépről.
1. lépés: Nyissa meg Kezelőpanel a keresőmezőn keresztül.
2. lépés: Koppintson a gombra Távolítson el egy programot alatt Programok .
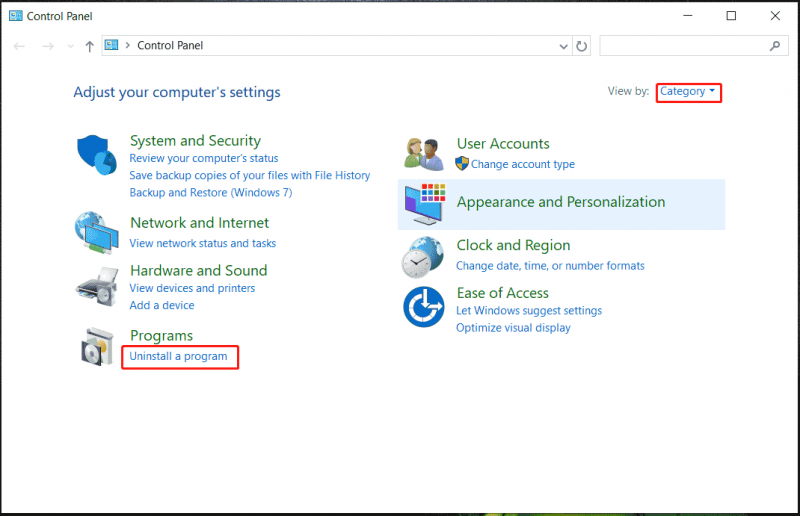
3. lépés: Keresse meg azt, amelyik hálózati hibát okozhat, és távolítsa el.
Javítás 6. Hozzon létre egy új felhasználói fiókot
Egy sérült felhasználói profil felelős lehet a Windows 11/10 0x800704b3 hálózati hibáért, ezért javasoljuk, hogy hozzon létre egy új felhasználói fiókot, hogy megnézze, az megoldja-e a problémát. A részletekért tekintse meg ezt az útmutatót – Felhasználói/Microsoft-fiók hozzáadása vagy eltávolítása Windows 11 rendszeren .
Bottom Line
A hálózati problémák bosszantóak lehetnek, különösen akkor, ha sürgősen szüksége van rá a böngészéshez. Remélhetőleg több javítás is szerepel ebben a bejegyzésben, hogy megszabaduljon a 0x800704b3 hálózati hibakódtól.
Abban az esetben, ha nem sikerül megoldani, az utolsó megoldás a Windows 11/10 rendszer újratelepítése. Az újratelepítés előtt győződjön meg róla biztonsági másolatot készít a fontos fájlokról a MiniTool ShadowMaker segítségével, zseniális PC biztonsági mentési szoftver .
MiniTool ShadowMaker próbaverzió Kattintson a letöltéshez 100% Tiszta és biztonságos

![[Különbségek] PSSD vs SSD – Itt van minden, amit tudnod kell](https://gov-civil-setubal.pt/img/backup-tips/28/differences-pssd-vs-ssd-here-s-everything-you-need-to-know-1.jpg)
![12 módszer a rossz medence hívó fél kék képernyő hibájának kijavítására Windows 10/8/7 [MiniTool tippek]](https://gov-civil-setubal.pt/img/data-recovery-tips/16/12-ways-fix-bad-pool-caller-blue-screen-error-windows-10-8-7.jpg)


![A Chrome-letöltések leálltak / elakadtak? A megszakított letöltés folytatása [MiniTool News]](https://gov-civil-setubal.pt/img/minitool-news-center/23/chrome-downloads-stop-stuck.png)







![[3 módszer] Hozzon létre Windows 10 ISO képet a meglévő telepítésből [MiniTool tippek]](https://gov-civil-setubal.pt/img/backup-tips/93/create-windows-10-iso-image-from-existing-installation.png)




![Hogyan javítható a másolat létrehozása a Google Drive-ban [MiniTool News]](https://gov-civil-setubal.pt/img/minitool-news-center/98/how-do-you-fix-error-creating-copy-google-drive.png)
