A merevlemez javítása és az adatok visszaállítása a Windows 10/8/7 Free rendszerben [MiniTool Tips]
How Repair Hard Drive
Összegzés:

Lépésenkénti útmutató a lemezjavításhoz és az adatok helyreállításához a Windows 10/8/7 rendszerben. A merevlemez hibák adatvesztést okozhatnak a merevlemezen. Ismerje meg, hogyan javíthatja a lemezt a Windows 10/8/7 rendszerben a CHKDSK, az sfc / scannow, a legjobb merevlemez-javító szoftverek stb. Segítségével. A MiniTool Power Data Recovery segítségével könnyedén helyreállíthatja az elveszett adatokat a merevlemezről.
Gyors navigáció:
A merevlemez hibák gyakran adatvesztéssel járnak. Van valami javasolt legjobb lemezjavítási és adat-helyreállítási megoldás a Windows 10/8/7 rendszerben?
A probléma kezeléséhez először ellenőrizze, hogy vajon a logikai hiba akadályozza-e meg a merevlemez elérését. Ha igen, ellenőrizheti és kijavíthatja a merevlemez hibáit, és az elveszett adatokat helyreállíthatja a merevlemezről a legjobb ingyenes merevlemez-meghajtó adat-helyreállító szoftverrel.
Ez az oktatóanyag arra összpontosít, hogy miként javíthatjuk meg a lemezt a Windows 10/8/7 rendszerben a CHKDSK, az sfc / scannow, a legjobb merevlemezjavító szoftverek stb. Használatával. Bemutatja azt is, hogy miként állíthatjuk vissza a merevlemezről elveszett adatokat a Windows 10/8/7 rendszerben lépésről-lépésre útmutató nyújtása.
Tipp: Ha a merevlemez fizikai sérülés miatt nem működik, akkor elküldheti egy professzionális lemezjavító üzletbe, vagy kicserélheti egy újra.A merevlemez adatai elvesznek? - Fogd ezt a 2 mozdulatot
Mi a teendő, ha adatvesztést szenved a merevlemez sérülése miatt?
Az első lépés a Windows saját lemezjavító eszközei vagy más felső lemezjavító szoftver használata a merevlemez hibák kijavításához.
A második lépés a legmegbízhatóbb merevlemez-meghajtó adat-helyreállító szoftverének használata - MiniTool Power Data Recovery - az elveszett adatok könnyű helyreállítása a sérült merevlemezről.
Ha úgy tetszik, kicserélheti ennek a két lépésnek a sorrendjét, nevezetesen először állítsa helyre az elveszett adatokat. Meg kell említeni, hogy a MiniTool Power Data Recovery támogatja a törölt, formázott, sérült merevlemezek, SSD, külső merevlemezek, USB és szinte az összes tárolóeszköz adatainak visszaállítását.
4 ingyenes módszer a merevlemez hibák javítására a Windows 10/8/7 rendszerben
Az elején, ami a Windows 10/8/7 lemezjavítást illeti, az alábbiakban bemutatjuk a 4 ingyenes módszert.
Javítás 1. Javítsa meg a lemezt a Windows 10/8/7 rendszerben a CHSDSK paranccsal
Általában, CHKDSK javítás a leggyakoribb ingyenes módszer a lemez javítására a Windows 10/8/7 rendszerben.
- nyomja meg Windows + R billentyűt egyszerre a Windows RUN ablak megnyitásához.
- típus cmd kattintson a gombra rendben . És fuss Parancssor mint rendszergazda.
- A Parancssor ablakba beírhatja chkdsk utána egy szóköz (a szóköz fontos a parancssorokban), majd írja be a sérült lemezt meghajtóbetű majd egy hely , majd írja be / f / r paraméterek mindegyikének szóközzel elválasztva. Mint ez: chkdsk *: / f / r .
- Végül eltalálta Belép .
A / f a CHKDSK paramétere kijavíthatja a talált hibákat, és / r A paraméter hibás szektorokat találhat a merevlemezen, és mindent megtesz az olvasható információk helyreállítása érdekében.
A CHKDSK javítási folyamatának befejezése után gépelhet Kijárat a Parancssor ablak bezárásához. Ezután ellenőrizze, hogy a merevlemez elérhető-e, és most jól működik-e.
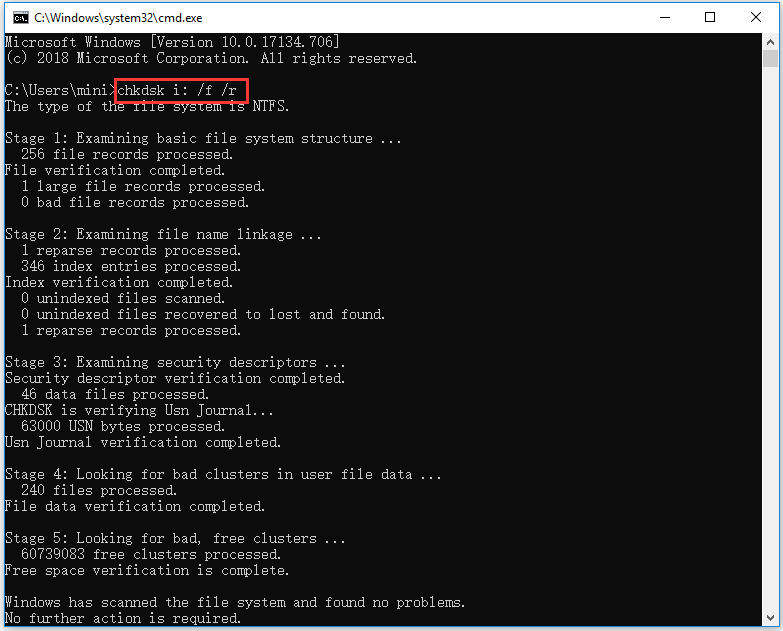
Javítás 2. Merevlemez-javítás Windows 10/8/7 rendszerben a MiniTool Partition Wizard segítségével
Egy másik legjobb ingyenes út javítsa a merevlemezt hibák a Windows 10/8/7 ablakban MiniTool Partíció varázsló . Ezzel a legjobb ingyenes merevlemez-javító szoftverrel egyszerűen ellenőrizheti és kijavíthatja a merevlemezen található fájlrendszer hibáit, kijavíthatja és újjáépítheti az MBR-t, tesztlemez felület hogy ellenőrizze a rossz szektorokat.
Ezt a professzionális lemezpartíció-kezelőt beszerezheti a Windows 10/8/7 rendszerhez, és futtathatja a számítógépén. Ezután kattintson a jobb gombbal a megsérült merevlemez partíciójára, majd kattintson a gombra Fájlrendszer ellenőrzése -> Az észlelt hibák ellenőrzése és javítása -> Indítás.
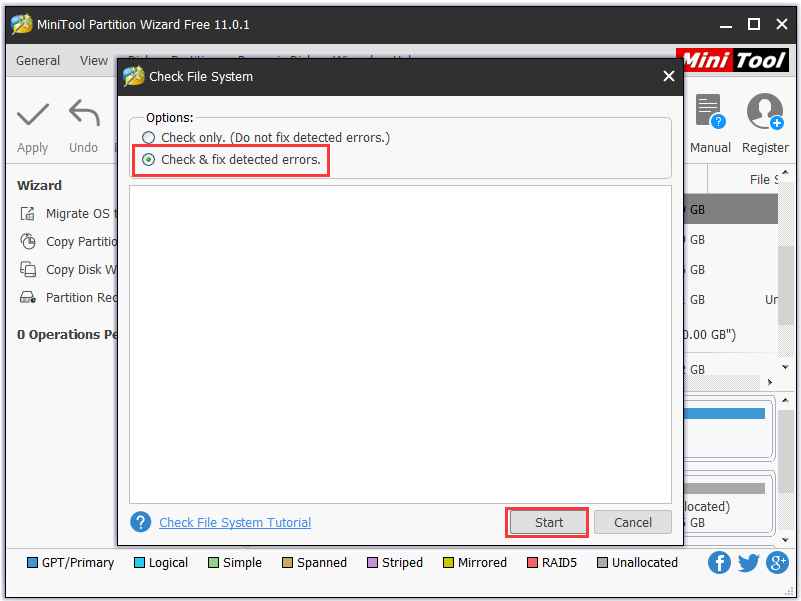
Javítás 3. Javítsa meg a lemezt a Windows 10/8/7 rendszerben az sfc / scannow segítségével
A Parancssor rendszergazdaként történő megnyitásához és futtatásához kövesse az 1. javítás műveletét is. Ezután írja be a következő parancsot sfc / scannow a Parancssor ablakban, és nyomja meg a gombot Belép . Szóköz van sfc és /szkenneld most , kérlek, ne hagyd ki.
A Rendszerfájl ellenőrző elkezdi vizsgálni és kijavítani a sérült rendszerfájlokat a Windows 10/8/7 merevlemezén. Az egész folyamat eltarthat egy ideig, várjon türelmesen.
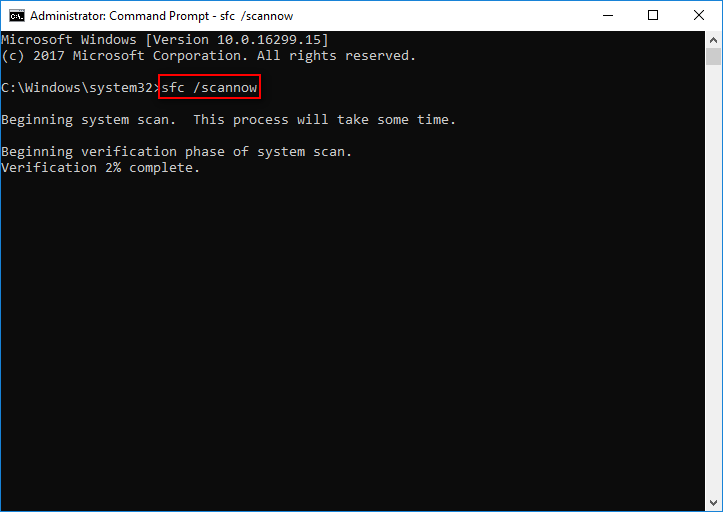
Javítás 4. Javítsa meg a lemezt a Windows 10/8/7 rendszerben a Windows indításjavításával
A Windows Indításjavítás segíthet a merevlemez hibáinak kijavításában is a Windows 10/8/7 rendszerben. A Windows Startup Repair futtatásához rendelkeznie kell egy Windows helyreállító / javító lemezzel. Ha nincs, tanulja meg, hogyan kell hozzon létre Windows helyreállítási USB / javító lemezt első.
- Csatlakoztassa a bootolható USB-meghajtót a számítógépéhez, és indítsa el a Windows 10 számítógépet.
- Általában megnyomhatja F12 belépni a Rendszerinditási menü . Ezután megnyomhatja a Fel / Le gomb a billentyűzeten válassza az indítható USB-meghajtót vagy a rendszerjavító lemezt, és nyomja meg a gombot Belép .
- Kattintson a gombra Javítsd meg a számítógéped a Windows telepítő képernyőn. Ezután kattintson a gombra Hibaelhárítás -> Speciális beállítások -> Indítási javítás .
Ezután ellenőrizheti, hogy sikeresen elindíthatja-e számítógépét és hozzáférhet-e a merevlemez adataihoz.
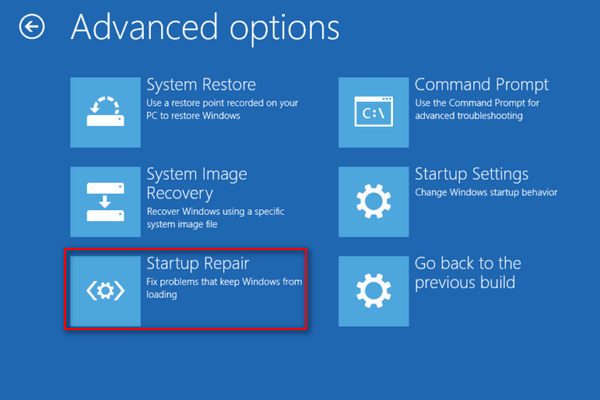
Ha bizonyos adatok elvesznek, és nem találhatók, folytathatja a Windows 10/8/7 rendszerű MiniTool merevlemez-javító szoftverrel annak ingyenes ellenőrzését, hogy miként állíthatja vissza a merevlemezről elveszett adatokat.
![Hogyan hagyhat diszkord kiszolgálót asztali / mobil [MiniTool News]](https://gov-civil-setubal.pt/img/minitool-news-center/91/how-leave-discord-server-desktop-mobile.png)


![A Windows 10 ingyenes javítása adatvesztés nélkül (6 út) [MiniTool tippek]](https://gov-civil-setubal.pt/img/data-recovery-tips/16/how-repair-windows-10.jpg)
![Az iPhone elakadt helyreállítási módban? A MiniTool helyreállíthatja az adatait [MiniTool tippek]](https://gov-civil-setubal.pt/img/ios-file-recovery-tips/17/iphone-stuck-recovery-mode.jpg)


![A rendszerleíró adatbázis biztonsági mentése és visszaállítása a Windows 10 rendszerben [MiniTool tippek]](https://gov-civil-setubal.pt/img/data-recovery-tips/10/how-backup-restore-registry-windows-10.jpg)



![Mi a rendszer lefoglalt partíciója, és törölheti? [MiniTool Wiki]](https://gov-civil-setubal.pt/img/minitool-wiki-library/39/what-is-system-reserved-partition.png)
![5 megoldás - Az eszköz nem kész hiba (Windows 10, 8, 7) [MiniTool tippek]](https://gov-civil-setubal.pt/img/data-recovery-tips/99/5-solutions-device-is-not-ready-error-windows-10.jpg)
![Formázzon merevlemezt ingyen a merevlemezek formázásának két legjobb eszközével [MiniTool Tips]](https://gov-civil-setubal.pt/img/blog/13/formatear-un-disco-duro-gratis-con-las-dos-mejores-herramientas-para-formatear-discos-duros.png)



![Mappa tömörítése Windows 10 vagy Mac rendszerben a méret csökkentése érdekében [MiniTool News]](https://gov-civil-setubal.pt/img/minitool-news-center/84/how-compress-folder-windows-10.png)
