A 4K 8K HD UHD videók ingyenes helyreállításának legjobb módjai
The Best Ways To Recover 4k 8k Hd Uhd Videos For Free
Ha ingyenes HD-videókat szeretne visszaállítani, próbálja ki az ebben a cikkben említett módszereket. Természetesen ezekkel a módszerekkel is visszaállíthatja a törölt 4K/8K/UHD videókat.
Ebben a cikkben, MiniTool megmutatja, hogyan állíthat vissza HD videókat ingyenesen különböző módszerekkel, valamint a megfelelő információkat a 4K/8K/HD/UHD videókról.
Hiányoznak a HD videók
A nagy felbontású (HD) videók korában az értékes felvételek elvesztése, legyen az 4K, 8K, HD vagy UHD, pusztító élmény lehet. A véletlen törlések, formázási hibák vagy váratlan adatsérülések értékes emlékek és professzionális tartalmak eltűnéséhez vezethetnek.
A megfelelő HD-videó-helyreállító szoftverrel azonban lehetséges a HD-videók helyreállítása és a tartós elvesztés elkerülése. Ez a cikk végigvezeti Önt a törölt HD-videók helyreállításának folyamatán, különféle módszereket és eszközöket ismertetve.
Helyezze vissza a törölt 4K/8K/HD/UHD videókat a Lomtárból
Ha töröl videókat a számítógép belső merevlemezéről, ezeket a videókat a Lomtárba kell helyezni. Mielőtt véglegesen törli őket, visszaállíthatja az UHD videókat és a 4K/8K/HD felbontást a Lomtárból.
Könnyen elvégezhető az UHD videó helyreállítása a Lomtárból. Az alábbi lépéseket használhatja:
1. lépés . Nyissa meg a Lomtárat.
2. lépés . Keresse meg a szükséges 4K/8K/HD/UHD videókat. A videók eredeti nevei elkészültek. Még néhány videó miniatűrje is látható. Így könnyű megtalálni a célvideókat.
3. lépés . Válassza ki a visszaállítani kívánt videókat, és kattintson a gombra Állítsa vissza a kiválasztott elemeket gomb. Azt is megteheti, hogy jobb gombbal kattintson a kiválasztott videókra, és kattintson visszaállítás a helyi menüből. Ez visszaállítja a videókat az eredeti helyükre.
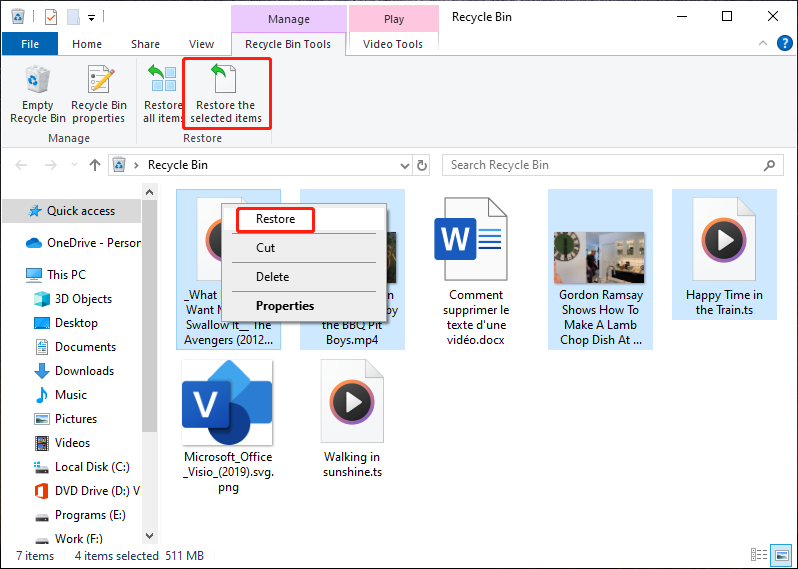
Azonban nem minden törölt videó van a Lomtárban. Ha a videó túl nagy az újrahasznosításhoz, akkor közvetlenül véglegesen törli a számítógépről. Ebben a helyzetben nem tudja visszaállítani az UHD videókat és a 4K/8K/HD felbontást a Lomtárból.
Nos, hogyan lehet visszaállítani a 4K-s videókat és a 8K/HD/UHD-videókat? Használhat harmadik féltől származó adat-helyreállító szoftvert a törölt HD-videók megmentéséhez. A harmadik féltől származó videó-helyreállító szoftver még a videók előnézetét is lehetővé teszi, hogy segítsen megtalálni a megfelelő videót.
HD videók helyreállítása a MiniTool Power Data Recovery segítségével
A MiniTool Power Data Recovery szolgáltatásról
MiniTool Power Data Recovery egy robusztus és felhasználóbarát fájl-helyreállító eszköz, amely segít a törölt videók és más típusú fájlok, például dokumentumok, képek, hanganyagok, e-mailek és így tovább helyreállításában. Ennél is fontosabb, hogy megerősítés céljából megtekintheti a talált videók előnézetét, mielőtt helyreállítaná őket ezzel az eszközzel.
Ez a videó-helyreállító szoftver képes fájlok helyreállítása különféle típusú adattároló eszközökről. Ezenkívül a támogatott eszközök közé tartoznak a merevlemezek, külső lemezek, SSD-k, USB-meghajtók, memóriakártyák, CD-k/DVD-k, pendrive-ok stb.
Nem számít, hogy 8K/4K/UHD/HD videókat szeretne visszaállítani egy hozzáférhetetlen meghajtóról, a meghajtó formázása, törlés, meghajtó sérülés vagy rendszerösszeomlás után egyszerűen megpróbálhatja ezt az adat-helyreállító szoftvert.
MiniTool Power Data Recovery ingyenes átvizsgálhatja azt a meghajtót, amelyről adatokat szeretne helyreállítani, megkeresheti a hiányzó és a meglévő fájlokat a meghajtón, és legfeljebb 1 GB fájlt állíthat vissza. Ha nem biztos abban, hogy ez a szoftver meg tudja-e találni a szükséges videókat, először próbálja ki ezt az ingyenes kiadást.
Teljes útmutató az elveszett vagy törölt HD-videók helyreállításához a MiniTool Power Data Recovery segítségével
Az UHD videók, valamint a 4K/8K/HD videók helyreállításához a MiniTool Power Data Recovery segítségével, kövesse az alábbi lépéseket:
1. lépés . Töltse le és telepítse ezt az adat-helyreállító szoftvert számítógépére.
MiniTool Power Data Recovery ingyenes Kattintson a letöltéshez 100% Tiszta és biztonságos
2. lépés . Ha vissza szeretné állítani a törölt 4K/8K/HD/UHD videókat egy külső meghajtóról, csatlakoztatnia kell a meghajtót a számítógépéhez. Ha ezt megtette, folytathatja a következő lépésekkel.
3. lépés . Nyissa meg a szoftvert, hogy belépjen a fő felületére. Alatt Logikai meghajtók , láthatja az összes talált partíciót és meghajtót a számítógépen. Amikor átvált a Eszközök lapon a tárolóeszköz egészét láthatja.
Ha még emlékszik, hová mentette a törölt videókat, mielőtt azok eltűntek volna, kiválaszthatja a célmeghajtót vagy partíciót a Logikai meghajtók Szkennelni. Ha nem, akkor az alatta lévő teljes lemezt átvizsgálhatja Eszközök .
Ezenkívül ez a szoftver lehetővé teszi az adatok helyreállítását egy adott helyről, például az asztalról, a Lomtárról és egy kiválasztott mappáról. Ezzel sok szkennelési időt takaríthat meg.
Itt példaként veszem a törölt HD/UHD videók helyreállítását az F meghajtóról.
Vigye az egérmutatót a meghajtó fölé, és kattintson a gombra Letapogatás gombot a beolvasás megkezdéséhez. A meghajtóra duplán kattintva is beolvashatja.
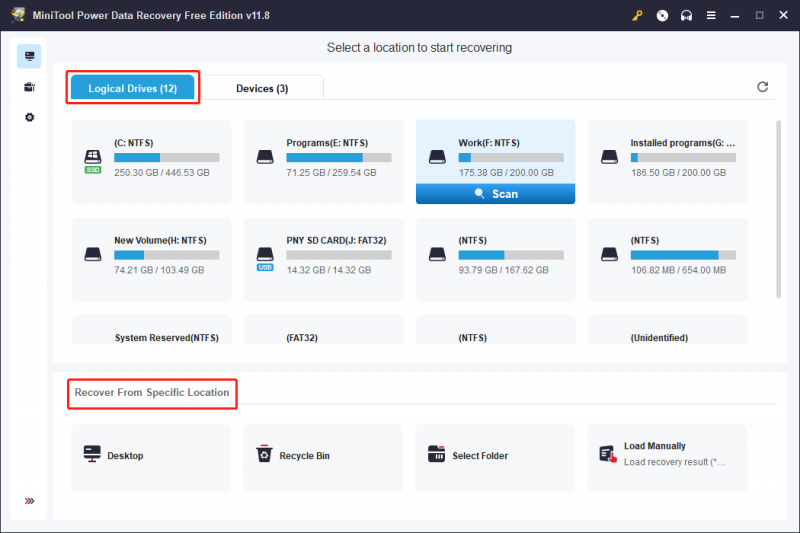
4. lépés . A teljes szkennelés néhány percet vesz igénybe. Amikor a szkennelési folyamat véget ér, láthatja a vizsgálati eredményeket, amelyek alapértelmezés szerint útvonal szerint vannak felsorolva. A megfelelő elérési útvonalon megtalálhatja a szükséges videókat. Például, ha vissza szeretné állítani a törölt HD-videókat, nyissa meg a Törölt fájlok mappát, hogy megtalálja őket.
Ezenkívül ez a szoftver lehetővé teszi a fájlok típus szerinti ellenőrzését. Válthat a típus fülre, majd lépjen a következőre Hang és videó és kattintson a kívánt videótípusra a talált videók megtekintéséhez.
Ezenkívül, ha még mindig emlékszik a visszaállítani kívánt videó nevére, beírhatja a nevet (a teljes név és a részleges név egyaránt rendben van) a keresőmezőbe, és nyomja meg a Belép hogy közvetlenül megtalálja. Ha azonban a fájlnév a törlés után sérült, ez a módszer nem fog működni.
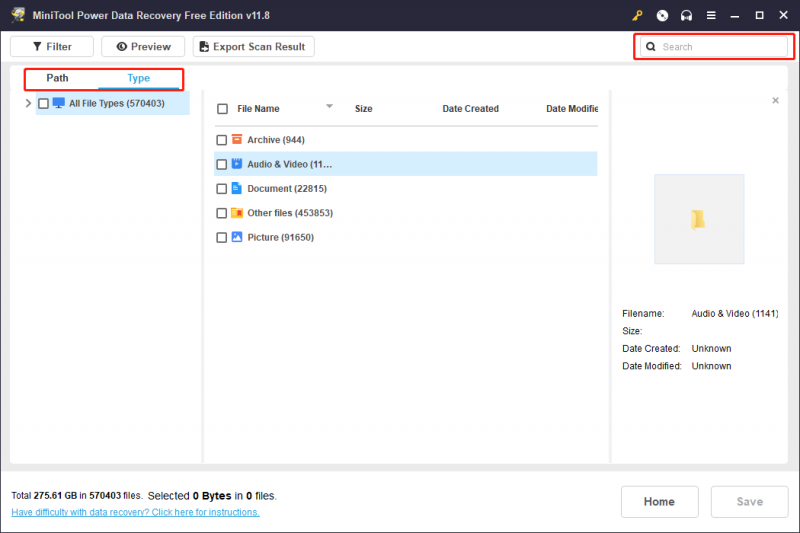
5. lépés . Ha egy talált videóból hiányzik az eredeti neve, megtekintheti az előnézetet, hogy eldönthesse, ez az, amire szüksége van. Az előnézet megtekintéséhez kattintson duplán a videóra. Alternatív megoldásként kiválaszthatja a videót, és kattintson a gombra Előnézet gombot az előnézet megnyitásához.
Ha az előnézetben megtekintett videó az, amire szüksége van, kattintson a gombra Megment gombot a jobb alsó sarokban, majd válasszon egy helyet a mentéshez.
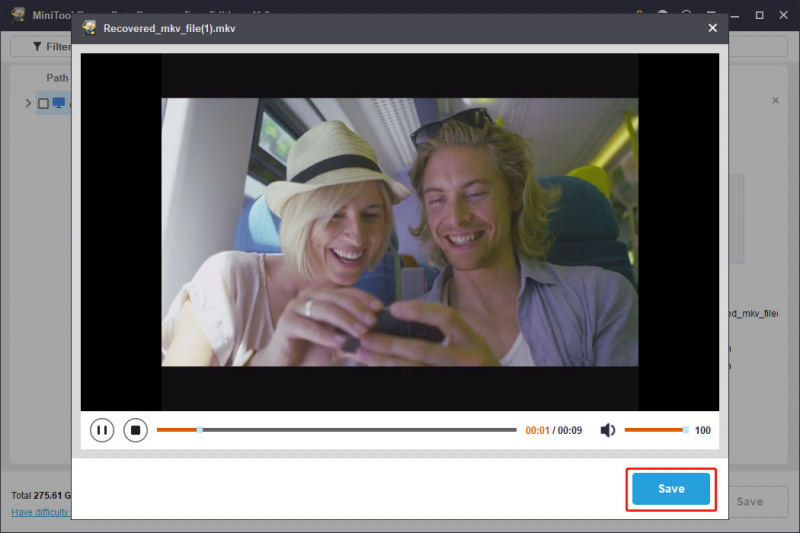
6. lépés . Válassza ki a visszaállítani kívánt videókat. Ezt követően rákattinthat a Megment gombot, és válassza ki a megfelelő helyet a kiválasztott videók mentéséhez. Ebben a lépésben a kiválasztott hely nem lehet az a hely, ahonnan a videókat törölték. Mert az eredeti hely kiválasztása azzal a kockázattal jár, hogy felülírja a törölt videókat, és visszaállíthatatlanná teszi őket.
Mint fentebb említettük, a MiniTool Power Data Recovery ingyenes kiadása lehetővé teszi akár 1 GB-os videók helyreállítását. Ha túl akarja lépni ezt a korlátot, lehetősége van rá frissítse ezt az ingyenes szoftvert egy teljes kiadásra .
A törölt 4K/8K/HD/UHD videók helyreállítása CMD használatával
A Command Prompt (CMD) használatának megfelelő haladó felhasználók számára ez a módszer alternatív megközelítést kínál a törölt HD/UHD/8K/4K videók helyreállításához.
Ebből a cikkből megtudhatja, mit kell tennie, ha CMD segítségével szeretné helyreállítani a videókat: Fájlok helyreállítása CMD használatával: Egyszerű és hordozható módszerek .
A HD/UHD/4K/8K videók bemutatása
A 4K, 8K, HD és UHD videók különböző szintű felbontást és tisztaságot képviselnek. Ebben a részben ezt a 4 típusú videófelbontást mutatjuk be.
4K videó
A 4K videó egy körülbelül 4000 pixel szélességű digitális videófelbontást jelent, amely a hagyományos nagyfelbontású (HD) videófelbontásokhoz képest sokkal magasabb részletgazdagságot és tisztaságot biztosít. A kifejezés 4K A vízszintes pixelszámból származik, és a 4K-s videók leggyakoribb felbontása 3840 x 2160 pixel, amely 4K UHD (Ultra High Definition) néven is ismert.
Olvassa el még: 4K felbontás8K videó
A 8K videó egy rendkívül nagy felbontású digitális videóformátumra utal, amelyet lenyűgöző pixelszám jellemez, és még nagyobb részletességet és tisztaságot biztosít a 4K videóhoz képest. A kifejezés 8K a vízszintes pixelszámra utal, és a 8K-s videók leggyakoribb felbontása 7680 x 4320 pixel. Ez négyszer annyi képpontot eredményez, mint 4K, és tizenhatszor annyi pixel az 1080p HD videóban. A 8K felbontást 8K UHD-nak is nevezik.
Olvassa el még: 8K felbontásHD videó
A HD vagy nagyfelbontású videók olyan digitális videóformátumokat jelentenek, amelyek lényegesen magasabb felbontást és képminőséget kínálnak a szabványos felbontású (SD) videókhoz képest. A kifejezés HD a hagyományos 480p (SD) felbontásnál nagyobb felbontások általános leírója. Két általános HD felbontás a 720p és az 1080p.
Olvassa el még: Nagy felbontású videóUHD videó
Az UHD vagy Ultra High Definition videók a rendkívül nagy felbontású digitális videóformátumokra utalnak, amelyek a hagyományos nagyfelbontású (HD) videókon felüli részletgazdagságot és tisztaságot biztosítanak. A kifejezés UHD Az 1080p-nél (Full HD) nagyobb felbontást foglalja magában, és gyakran használják felváltva a 4K-val. A két leggyakoribb UHD felbontás a 3840 x 2160 pixel (4K) és a 4096 x 2160 pixel.
Olvassa el még: Ultra High DefinitionHogyan készítsünk biztonsági másolatot a videókról
A HD-videók esetleges elvesztésének megelőzése érdekében kulcsfontosságú egy robusztus biztonsági mentési stratégia kialakítása. Íme néhány megoldás, amelyet kipróbálhat:
Rendszeres biztonsági mentések a MiniTool ShadowMaker segítségével
MiniTool ShadowMaker egy professzionális rendszer- és adatmentő szoftver. Számos vonzó tulajdonsággal rendelkezik. Például támogatja fájlok biztonsági mentése , mappákat, partíciókat, lemezeket és rendszereket egy tárolómeghajtóra. Ezenkívül lehetővé teszi a biztonsági mentés gyakoriságának ütemezését, például napi, heti és havi.
Ez a Windows biztonsági mentési szoftver 3 biztonsági mentési sémát támogat: teljes, növekményes és differenciális. Igényei szerint választhat egyet.
Lásd a Biztonsági mentés beállításai a MiniTool ShadowMakerben .
A MiniTool ShadowMaker próbaverziójával 30 napon belül ingyenesen használhatja a biztonsági mentési és visszaállítási funkciókat. Ha nem ismeri ezt az eszközt, először kipróbálhatja ezt a próbaverziót.
1. lépés. Töltse le és telepítse a MiniTool ShadowMaker próbaverziót a számítógépére.
MiniTool ShadowMaker próbaverzió Kattintson a letöltéshez 100% Tiszta és biztonságos
2. lépés Indítsa el a szoftvert, és kattintson a gombra Tartsa a próbaverziót folytatni.
3. lépés Kattintson biztonsági mentés a bal oldali panelről, hogy belépjen a Backup felületre.
4. lépés: Menjen a következőre: FORRÁS > Lemez és partíciók vagy Fájlok és mappák > válassza ki a menteni kívánt videókat.
5. lépés: Menjen a következőre: RENDELTETÉSI HELY hogy válasszon egy helyet a biztonsági mentés mentéséhez.
6. lépés Kattintson a Vissza most gombot a biztonsági mentési folyamat elindításához.
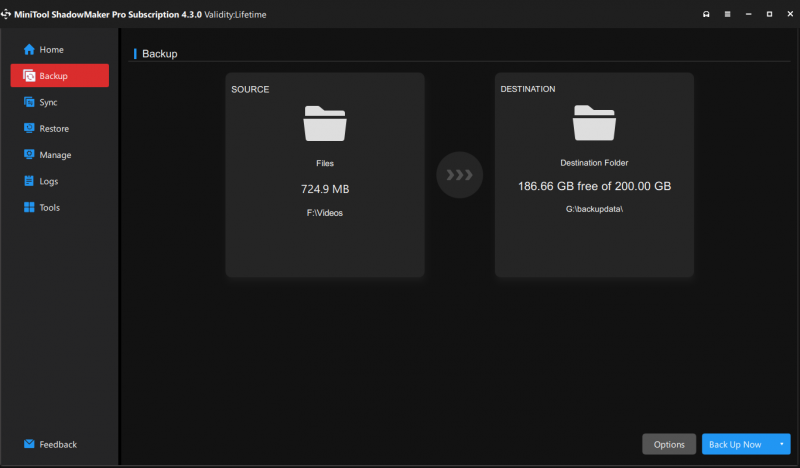
Biztonsági mentés felhőben a Google Drive, a Dropbox vagy a OneDrive segítségével
Felhőalapú tárolási lehetőségeket is felfedezhet, mint például a Google Drive, a Dropbox vagy a OneDrive a kényelmes és biztonságos videótárolás érdekében.
Íme 3 megfelelő útmutató:
- Fájlok és mappák feltöltése a Google Drive-ra
- Fájlok automatikus mentése a Dropbox Backupba
- A mappák biztonsági mentése a OneDrive segítségével
Következtetés
Hogyan lehet visszaállítani a HD videókat, beleértve a 4K, 8K, HD és UHD formátumokat? A MiniTool Power Data Recovery segítségével rá fog jönni, hogy milyen erőfeszítés nélkül és hatékonyan lehet visszakeresni értékes videotartalmait. Ezenkívül a fejlettebb lehetőségeket kereső felhasználók számára a CMD (Command Prompt) használata dicséretes választás.
Noha itt a video-helyreállításon van a hangsúly, feltétlenül hangsúlyozni kell a videó biztonsági mentésének fontosságát a dédelgetett emlékek megőrzésében. Ez a cikk nemcsak a HD-videók helyreállításához szükséges készségekkel ruházza fel, hanem hangsúlyozza a proaktív intézkedések végrehajtásának jelentőségét is. Az itt kifejtett módszerek alkalmazásával megerősíti azon képességét, hogy megőrizze és biztonsági másolatot készítsen videóiról, így biztosítva, hogy értékes emlékei biztonságban és könnyen visszakereshetők maradjanak.
Kérjük, forduljon hozzánk bizalommal a [e-mail védett] ha problémákat tapasztal a MiniTool szoftver használata során.
![A Microsoft Outlook öt legfontosabb megoldása leállt [MiniTool News]](https://gov-civil-setubal.pt/img/minitool-news-center/93/top-5-solutions-microsoft-outlook-has-stopped-working.png)
![Google Fotók letöltése: Alkalmazások és fényképek letöltése PC-re/mobilra [MiniTool tippek]](https://gov-civil-setubal.pt/img/data-recovery/13/google-photos-download-app-photos-download-to-pc/mobile-minitool-tips-1.png)






![Útmutató a 0x800706BE Windows Update hiba javításához - 5 munkamódszer [MiniTool News]](https://gov-civil-setubal.pt/img/minitool-news-center/03/guide-fix-windows-update-error-0x800706be-5-working-methods.png)



![5 eset: Hogyan lehet megváltoztatni a PSN e-mailt a PS5 / PS4 / PS3 és weboldalakon? [MiniTool News]](https://gov-civil-setubal.pt/img/minitool-news-center/88/5-cases-how-change-psn-email-ps5-ps4-ps3-web-page.png)



![M4P - MP3 - Hogyan lehet átalakítani az M4P-t MP3-ra? [MiniTool tippek]](https://gov-civil-setubal.pt/img/video-converter/54/m4p-mp3-how-convert-m4p-mp3-free.jpg)

![Hogyan lehet biztonságosan megváltoztatni az indítási sorrendet Windows eszközön [MiniTool News]](https://gov-civil-setubal.pt/img/minitool-news-center/18/how-change-boot-order-safely-windows-device.png)
![Hogyan lehet törölni vagy törölni a merevlemezt a Windows Server rendszerben? [Útmutató]](https://gov-civil-setubal.pt/img/news/54/how-to-wipe-or-erase-hard-drive-in-windows-server-guide-1.jpg)