[A három legfontosabb megoldás] Tartalom titkosítása az adatok szürkülése érdekében [MiniTool tippek]
Encrypt Content Secure Data Greyed Out
Összegzés:
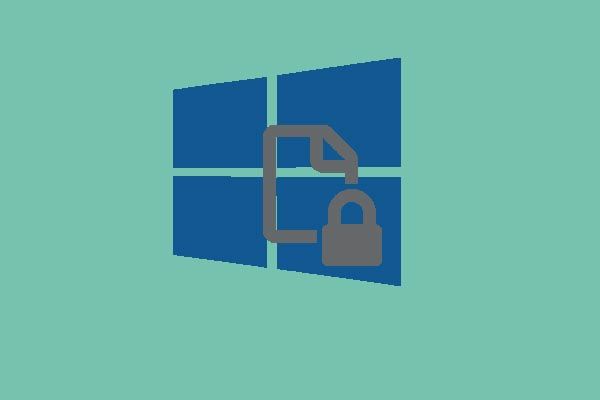
Titkosítani szeretné adatait és fájljait a biztonság kedvéért? De hogyan kell titkosítani a fájlt, ha a tartalom titkosítása az adatok biztonsága érdekében szürkén jelenik meg? Ne aggódj. Ez a bejegyzés 3 megoldást sorol fel a tartalom titkosítására az adatok kiszürkítése érdekében. Olvassa el, és próbálja megoldani.
Gyors navigáció:
A tartalom titkosítása az adatok szürkesége érdekében
Manapság az adatok és fájlok biztonságának és magánéletének biztosítása érdekében egyre több számítógép-felhasználó szeretné titkosítani a fájlokat és az adatokat. De néhány számítógép-felhasználó panaszkodik, hogy találkoztak a problémával a tartalom titkosítása az adatok szürkülése érdekében fájl titkosításakor, a következő képen látható módon.
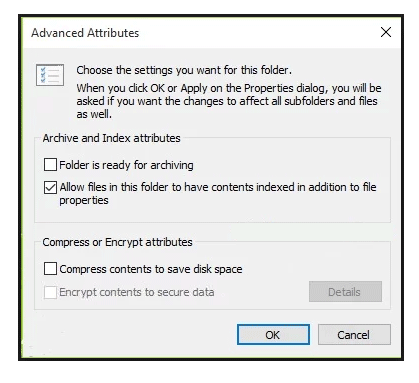
Valójában a Titkosító fájlrendszer (EFS) egy olyan funkció, amely lehetővé teszi a fájlok és adatok titkosítását a bizalmas adatok védelme érdekében. Ha a tartalom titkosítása az adatok biztonságára opció szürkén jelenik meg, az szörnyű dolog lenne.
Azonban tudja, hogyan lehet megoldani a fájlok titkosítását a Windows 10 kérdésben? Ne aggódj. Ez a cikk bemutatja ezt a 3 módszert a „Windows 10 nem titkosított mappa” probléma egyesével történő megoldására.
Jegyzet: Egy dologra figyelnie kell, hogy az EFS funkció csak a Windows 10 Pro, az Enterprise és az Education rendszerekben érhető el. Ha Ön Home Edition felhasználó, akkor a fájlokat egy harmadik féltől származó titkosító alkalmazással kell titkosítania.A tartalom titkosításának kijavítása az adatok szürkülése érdekében
Megoldás 1. Állítsa a Titkosító fájlrendszert Automatikus értékre
Most bemutatjuk a második módszert a titkosított tartalom problémájának megoldására a Windows 10 elszürkült adatainak biztosítása érdekében. Valójában a második módszer fő műveletei a Titkosító fájlrendszer automatikusra állítása, és beszélni fogunk a részletes műveletekről a következő részben.
Ha nem tudja, hogyan állítsa a Titkosító fájlrendszert automatikusra, kövesse az alábbi utasításokat.
1. lépés: Nyomja meg a gombot ablakok gombot és R kulcs együtt indítani Fuss párbeszédpanelt és írja be szolgáltatások.msc a dobozba, és üsse Belép vagy kattintson rendben folytatni.
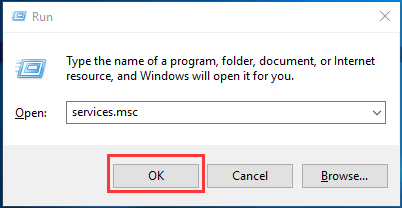
2. lépés: Ezután derítse ki a Titkosítsa a fájlrendszert szolgáltatást, és a folytatáshoz kattintson duplán.
3. lépés: A Fájlrendszer tulajdonságainak titkosítása ablakban fel kell lépnie a Tábornok fülre. Ezután változtassa meg a Indítási típus nak nek Automatikus . Ezután kattintson a gombra rendben folytatni.
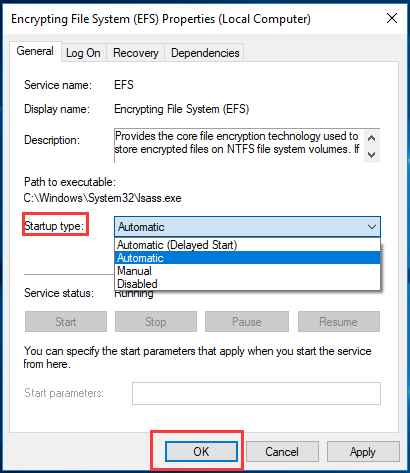
Ezt követően újraindíthatja a számítógépet, hogy ellenőrizze, megoldódott-e a Windows 10 fájltitkosítás.
2. megoldás: Engedélyezze az EFS-t a Windows Registry használatával
Most a harmadik módszerrel folytatjuk a Windows 10 titkosítási problémájának kijavítását, megpróbálhatja engedélyezni az EFS-t a Windows Registry használatával. És itt bemutatjuk, hogyan oldhatjuk meg a titkosított tartalmakat az adatok szürkesége érdekében.
1. lépés: Nyomja meg a gombot ablakok gombot és R billentyűt együtt nyissa meg Fuss párbeszédablak. Ezután írja be regedit a dobozba, és üsse Belép vagy kattintson rendben folytatni.
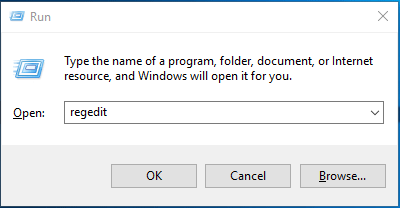
2. lépés: Ezt követően megjelenik a Beállításszerkesztő ablak. Akkor megtudja a Fájlrendszer mappa a következő rendszerleíró alkulcs alapján.
HKEY_LOCAL_MACHINE System CurrentControlSet Control FileSystem
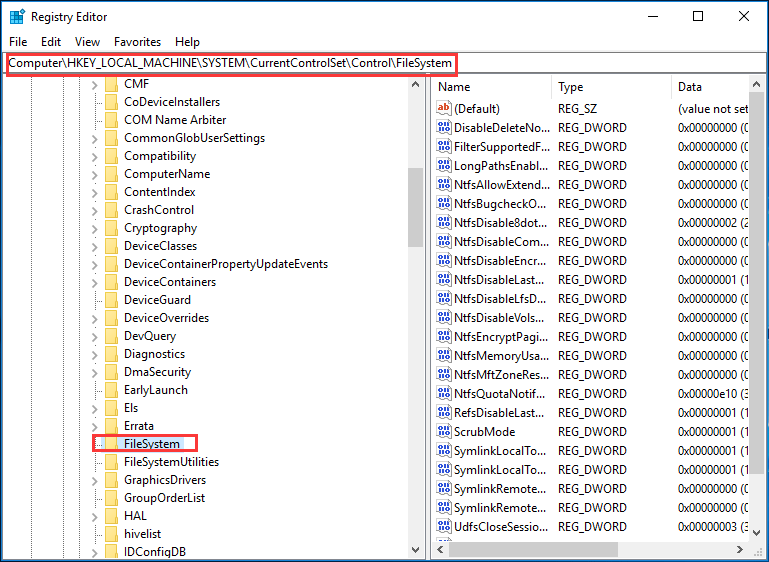
3. lépés: Ezután meg kell találnia a megnevezett kulcsot NtfsDisableEncryption a jobb oldalon, és kattintson rá duplán.
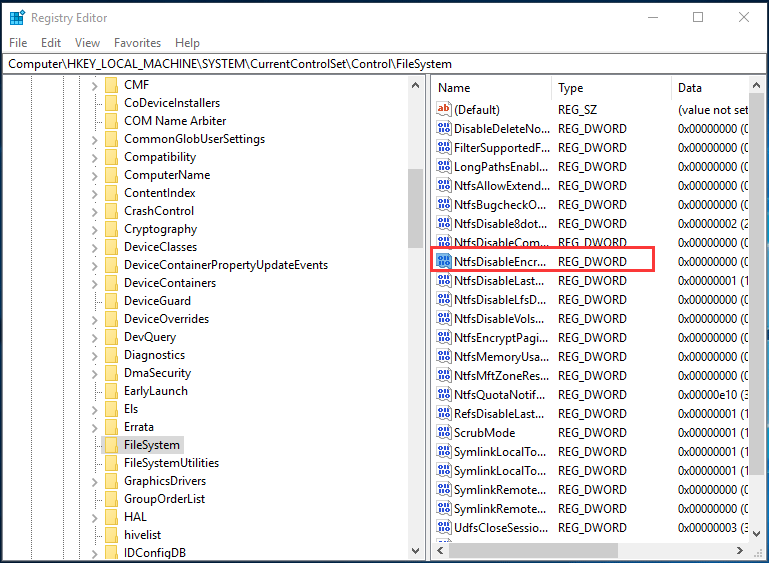
4. lépés: Dupla kattintás után megjelenik egy felugró ablak. És be kell állítania a Értékadatok nak nek 0 és kattintson rendben folytatni.
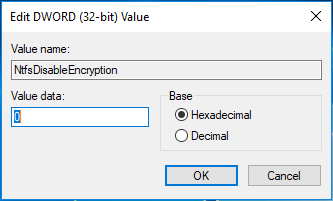
Miután sikeresen befejezte a fenti műveleteket, újraindíthatja a számítógépet, és ellenőrizheti, hogy a Windows 10 nem tudja-e megoldani a titkosított mappát.
3. megoldás: Engedélyezze az EFS parancssort
A fenti részben három módszert vezettünk be a Windows fájl titkosítási problémájának kijavítására. Most pedig a negyedik módszerre térünk át, amely a parancssor segítségével engedélyezi a fájlrendszer titkosítását. És bemutatjuk, hogyan lehet megoldani a titkosított tartalmat az adatok szürkés problémájának biztosítása érdekében.
1. lépés: Írja be Parancssor a Windows 10 keresőmezőjében. Válassza ki, és kattintson a jobb gombbal. Akkor válassza Futtatás rendszergazdaként folytatni.
2. lépés: A Parancssor ablakba írja be a következő parancsot, és nyomja meg a gombot Belép folytatni.
fsutil viselkedéskészlet letiltása 0
Ami azt illeti, hogy ezt a parancsot beírja, az NtfsDisableEncryption értékadatait 0-ra változtatja.
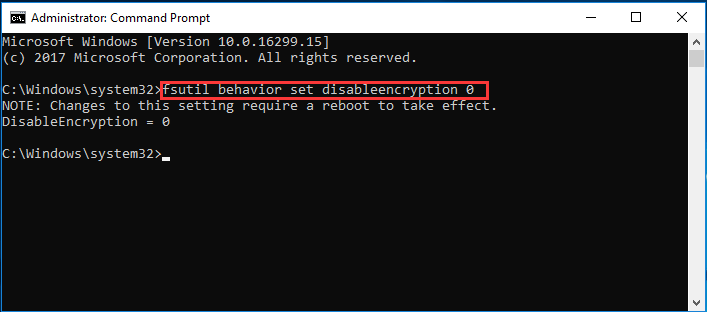
Miután sikeresen bevitte a parancsot, kap egy jegyzetet, amely azt mondja: „A beállítás módosításához indítás szükséges, hogy érvénybe lépjen”. Ezért újra kell indítania a számítógépet, és meg kell próbálni ellenőrizni, hogy a probléma megoldotta-e a tartalom titkosítását a Windows 10 elszürkült adatainak biztosításához.
![A „Hiányzó vagy nem található Wldcore.dll” probléma javítása [MiniTool News]](https://gov-civil-setubal.pt/img/minitool-news-center/01/how-fix-wldcore.jpg)



![Az USB azt hiszi, hogy ez egy CD-meghajtó? Adatok visszakeresése és a probléma megoldása most! [MiniTool tippek]](https://gov-civil-setubal.pt/img/data-recovery-tips/78/usb-thinks-it-s-cd-drive.png)
![Hogyan lehet elfelejteni egy Bluetooth-eszközt iPhone/Android/laptopon? [MiniTool tippek]](https://gov-civil-setubal.pt/img/news/00/how-to-unforget-a-bluetooth-device-on-iphone/android/laptop-minitool-tips-1.png)



![A hálózat elérése a tűzfal vagy a víruskereső beállításai között [MiniTool News]](https://gov-civil-setubal.pt/img/minitool-news-center/75/how-access-network-your-firewall.jpg)
![Teljes útmutató a „Dell SupportAssist nem működik” probléma megoldásához [MiniTool News]](https://gov-civil-setubal.pt/img/minitool-news-center/23/full-guide-fix-dell-supportassist-not-working-issue.jpg)
![4 hasznos és megvalósítható módszer a rossz képhiba kijavítására Windows 10 [MiniTool News]](https://gov-civil-setubal.pt/img/minitool-news-center/29/4-useful-feasible-methods-fix-bad-image-error-windows-10.jpg)



![A „Ez a bővítmény nem támogatott” probléma megoldása a Chrome-ban [MiniTool News]](https://gov-civil-setubal.pt/img/minitool-news-center/14/how-fix-this-plug-is-not-supported-issue-chrome.jpg)
![A sérült fájlok helyreállítása a helyreállítás után Windows 10 / Mac [MiniTool tippek]](https://gov-civil-setubal.pt/img/data-recovery-tips/96/how-repair-corrupt-files-after-recovery-windows-10-mac.png)


