Ventoy letöltése – Az USB létrehozásához szükséges Windows 11 követelményeinek megkerülése
Ventoy Letoltese Az Usb Letrehozasahoz Szukseges Windows 11 Kovetelmenyeinek Megkerulese
Milyen betegségek esetén alkalmazható a Ventoy? A Ventoy elindíthatja a Windows 11-et? Hogyan telepítsem a Ventoyt, és hogyan telepítsd a Ventoy-t a Windows 11 nem támogatott hardverre? Itt MiniTool számos részletet mutat meg, beleértve a Ventoy letöltését és telepítését, valamint a Ventoy USB létrehozását Windows 11-hez.
Mi az a Ventoy
Talán hallott már a Rufusról, amely egy ingyenes és nyílt forráskódú hordozható alkalmazás a Microsoft Windows számára, amellyel rendszerindító USB-meghajtót hozhat létre. A létrehozási folyamat során az USB-meghajtó formázásra kerül. Ezenkívül csak egy ISO-fájlt írhat az USB-meghajtóra.
Nos, akkor ismeri Ventoyt? Ez továbbra is egy ingyenes, nyílt forráskódú eszköz, amely lehetővé teszi, hogy olyan képfájlokat írjon, mint az ISO, WIM, IMG, VHD(x) és EFI, USB-meghajtóra, hogy rendszerindító meghajtót hozzon létre.
A Ventoy segítségével nem kell formáznia a meghajtót, csak át kell másolnia a fájlokat az USB-meghajtóra, például a normál másolás és beillesztés esetén, és közvetlenül be kell indítania őket. A Ventoy nem bontja ki a képfájlokat az USB-meghajtóra, hanem közvetlenül használja őket.
A Ventoy lehetővé teszi, hogy egyszerre több fájlt másoljon, és egy rendszerindítási menüt ad, ahol kiválaszthatja az egyik fájlt. Ha két operációs rendszerrel rendelkező számítógépet használ, két rendszerindító meghajtót kell előkészítenie a különböző rendszerekhez. Szerencsére a Ventoy segítségével multiboot USB-meghajtót hozhat létre.
A Ventoy támogatja több ISO-fájl indítását egyetlen USB-meghajtóról, egyetlen 4 GB-nál nagyobb ISO-fájlt, MBR- és GPT-partícióstílusokat stb. A Ventoy telepíthető USB-meghajtóra, helyi lemezre, SSD-re (NVMe) és SD-kártyára.
Ventoy Bypass Windows 11 hardverkövetelmények
Jelenleg a Windows 11 egy vadonatúj operációs rendszer, amely magasabb rendszerkövetelményeket támaszt a CPU-val, TPM-mel, biztonságos rendszerindítással, RAM-mal stb. kompatibilitás ellenőrzése . Dönthet úgy, hogy megkerüli a Windows 11 követelményeit a Rufusszal, hogy élvezze az új rendszert.
Mostantól a Ventoy is támogatja a Windows 11 követelmény-ellenőrzésének megkerülését az operációs rendszer telepítése során. Lássunk két lehetőséget alább:
- VTOY_WIN11_BYPASS_CHECK: ez segít megkerülni a TPM, a Secure Boot, a CPU és a RAM ellenőrzését a Windows 11 telepítésekor. Ezt a funkciót először a Ventoy 1.0.55-ös verziójában vezették be, de manuálisan kellett engedélyezni.
- VTOY_WIN11_BYPASS_NRO: ez segíthet megkerülni a Windows 11 online fiókra vonatkozó követelményét, és a rendszer beállítása során helyi fiókot állíthat be.
Most alapértelmezés szerint a VTOY_WIN11_BYPASS_CHECK és a VTOY_WIN11_BYPASS_NRO engedélyezve van a legújabb frissítésben, az 1.0.86-os verzióban. tudsz kattints ide hogy ellenőrizze a teljes változásnaplót.
Ventoy letöltése és telepítése
Ha multiboot USB-t kell létrehoznia Windows 11 és Windows 10 vagy Linux rendszerrel, a Ventoy jó választás. Hogyan lehet ezt az eszközt használni? Tekintse meg a Ventoy letöltésével és telepítésével kapcsolatos útmutatót:
1. lépés: Nyissa meg ezt az oldalt webböngészőn keresztül - https://www.ventoy.net/en/download.html. Or directly go to the given link above for the changelog on the Github site.
2. lépés: Kattintson ventoy-1.0.86-windows.zip tól től Eszközök hogy kapjon egy .zip mappát.

3. lépés: Bontsa ki az összes tartalmat ebből a .zip mappából, majd kattintson duplán Ventoy2Disk.exe hogy nyissa ki a Ventoyt.
4. lépés: Ezután csatlakoztassa az USB-meghajtót a számítógéphez, és válassza ki. Ezenkívül győződjön meg róla Biztonságos rendszerindítási támogatás alatt választási lehetőség van kiválasztva.
5. lépés: Kattintson Telepítés és az USB-meghajtó formázásra kerül. A Ventoy telepítése után kap egy Ventoy mappát.
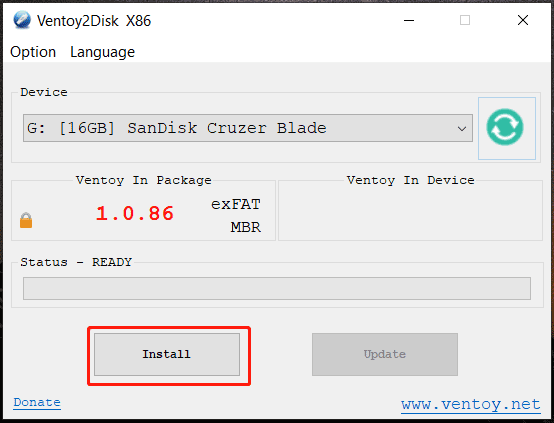
Ventoy USB – Telepítse a Windows 11-et nem támogatott hardverre
Miután megtudta, hogyan kell telepíteni a Ventoy-t, érdemes tudnia, hogyan kell a Ventoy segítségével telepíteni a Windows 11-et nem támogatott számítógépre. Nézze meg, hogyan kell ezt a munkát elvégezni:
1. lépés: Látogassa meg a Microsoft hivatalos webhelyét Windows 11 ISO letöltése .
2. lépés: Nyissa meg a Ventoy mappát a File Explorerben, és másolja a Windows 11 ISO-fájlt ebbe a mappába.
3. lépés: Konfigurálja a ventoy.json fájlt a Windows 11 követelményeinek megkerüléséhez:
1. Hozzon létre egy új mappát ventoy . Ezután nyissa meg, és kattintson a jobb gombbal a helyre a fájl létrehozásához json .
2. Másolja a következő tartalmat a fájlba, és mentse el. Vegye figyelembe, hogy nincs rejtett .txt kiterjesztése.
'vezérlés': [
{ 'VTOY_DEFAULT_MENU_MODE': '0' },
{ 'VTOY_TREE_VIEW_MENU_STYLE': '0' },
{ 'VTOY_FILT_DOT_UNDERSCORE_FILE': '1' },
{ 'VTOY_SORT_CASE_SENSITIVE': '0' },
{ 'VTOY_MAX_SEARCH_LEVEL': 'max' },
{ 'VTOY_DEFAULT_SEARCH_ROOT': '/ISO' },
{ 'VTOY_MENU_TIMEOUT': '10' },
{ 'VTOY_DEFAULT_IMAGE': '/ISO/debian_netinstall.iso' },
{ 'VTOY_FILE_FLT_EFI': '1' },
{ 'VTOY_DEFAULT_KBD_LAYOUT': 'QWERTY_USA' },
{ 'VTOY_WIN11_BYPASS_CHECK': '1' }
Az utolsó paraméter - 'VTOY_WIN11_BYPASS_CHECK': '1' segít létrehozni a rendszerleíró kulcsokat a Windows 11 hardverellenőrzéseinek megkerüléséhez a telepítés során.
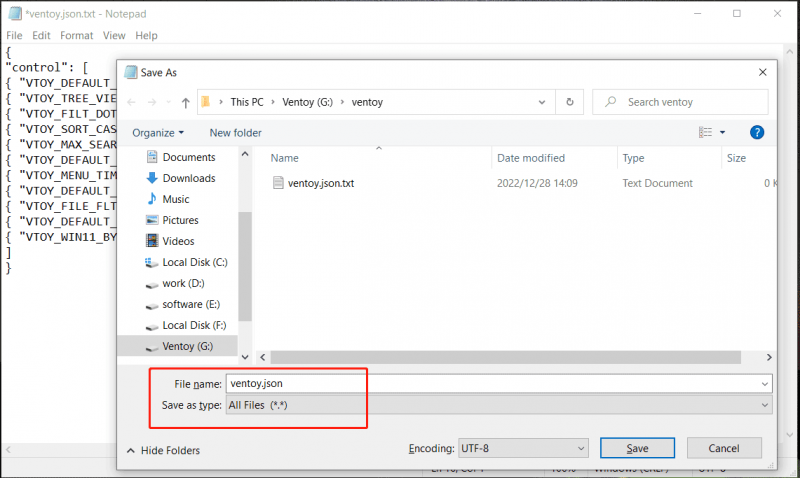
4. lépés: Indítsa el a számítógépet erről az USB-meghajtóról, majd megkapja a Windows telepítőfelületét. A Windows 11 telepítésének megkezdéséhez kövesse a képernyőn megjelenő utasításokat.
Bottom Line
Mi az a Ventoy? Hogyan lehet letölteni a Ventoyt? Hogyan telepítsük a Ventoy-t? Hogyan veheti rá a Ventoy USB-meghajtót a Windows 11 telepítésére nem támogatott eszközökre? A bejegyzés elolvasása után választ kaphat ezekre a kérdésekre. Ha szüksége van rá, csak szerezze be ezt az ingyenes eszközt a telepítéshez.

![[6 módszer + 3 javítás] Hogyan lehet eltávolítani az eredeti Office szalaghirdetést? [MiniTool News]](https://gov-civil-setubal.pt/img/minitool-news-center/74/how-remove-get-genuine-office-banner.png)
![A Battle.net letöltése lassú játék letöltésekor? Próbáljon ki 6 javítást [MiniTool tippek]](https://gov-civil-setubal.pt/img/news/8C/battle-net-download-slow-when-downloading-a-game-try-6-fixes-minitool-tips-1.png)


![[A három legfontosabb megoldás] Tartalom titkosítása az adatok szürkülése érdekében [MiniTool tippek]](https://gov-civil-setubal.pt/img/backup-tips/49/encrypt-content-secure-data-greyed-out.jpg)
![Mi a Conhost.exe fájl, és miért, hogyan kell törölni [MiniTool Wiki]](https://gov-civil-setubal.pt/img/minitool-wiki-library/29/what-is-conhost-exe-file.jpg)



![Minecraft rendszerkövetelmények: Minimális és ajánlott [MiniTool tippek]](https://gov-civil-setubal.pt/img/backup-tips/42/minecraft-system-requirements.png)





![[8 módszer] Hogyan javítható ki a Facebook Messenger aktív állapota, amely nem jelenik meg](https://gov-civil-setubal.pt/img/blog/45/how-fix-facebook-messenger-active-status-not-showing.jpg)
![A Windows 10 biztonsági mentése nem működik? A legjobb megoldások itt [MiniTool tippek]](https://gov-civil-setubal.pt/img/backup-tips/21/windows-10-backup-not-working.jpg)

