Hogyan adhatunk hangot a Google Diákhoz? 3 egyszerű módszer !!!
How Add Audio Google Slides
Összegzés:

Médiafájlok, például audio hozzáadása a Google Diákhoz jó választás, hogy vonzóbbá tegye prezentációját. Hogyan adhatunk hangot a Google Diákhoz? Ebben a bejegyzésben három módszert mutatok be a hang beillesztésére a Google Diákba. Merüljünk el most ebbe a bejegyzésbe!
Gyors navigáció:
Felhívja a közönség figyelmét előadás készítésekor? Ha igen, a következő dolgokat kell figyelembe venni: jól szervezett felépítés, rövid tartalom, vonzó médiafájlok, például fotó, hang és videó stb. Diavetítés készítéséhez próbálja ki MiniTool MovieMaker !
Tehát kezdjük azzal, hogy a prezentáció előkészítésének legegyszerűbb módja - adjunk hozzá hangot a Google Diákhoz.
Elbeszélés hozzáadása a Google Diákhoz
Ha elbeszélést kell hozzáadnia a Google Diákhoz, és meg kell osztania diákjaival, kollégáival vagy ... , a következő lépések részletesen bemutatják, hogyan adhatunk hozzá hangfelvételt a Google Diákhoz.
1. lépés . Válasszon jót hangrögzítő és rögzítse a kiválasztott dia hangos elbeszélését.
2. lépés . Az elbeszélés rögzítése után lépjen a Google Diák oldalra, és kattintson a gombra File > Nyisd ki > Feltöltés a hangfelvétel feltöltéséhez.
3. lépés . Ezután kattintson a gombra Helyezze be és válassza a Hang opciót a legördülő listából.
4. lépés . Tól Hang beszúrása ablakban válassza ki a megcélzott hangfelvételt, és kattintson a gombra Válassza a lehetőséget gombot a hang beillesztéséhez a kiválasztott diába.
5. lépés . Vigye a hangszóró ikont oda, ahová el szeretné helyezni.
6. lépés . nyomja meg a Ajándék a jobb felső sarokban, és játssza le az elbeszélést.
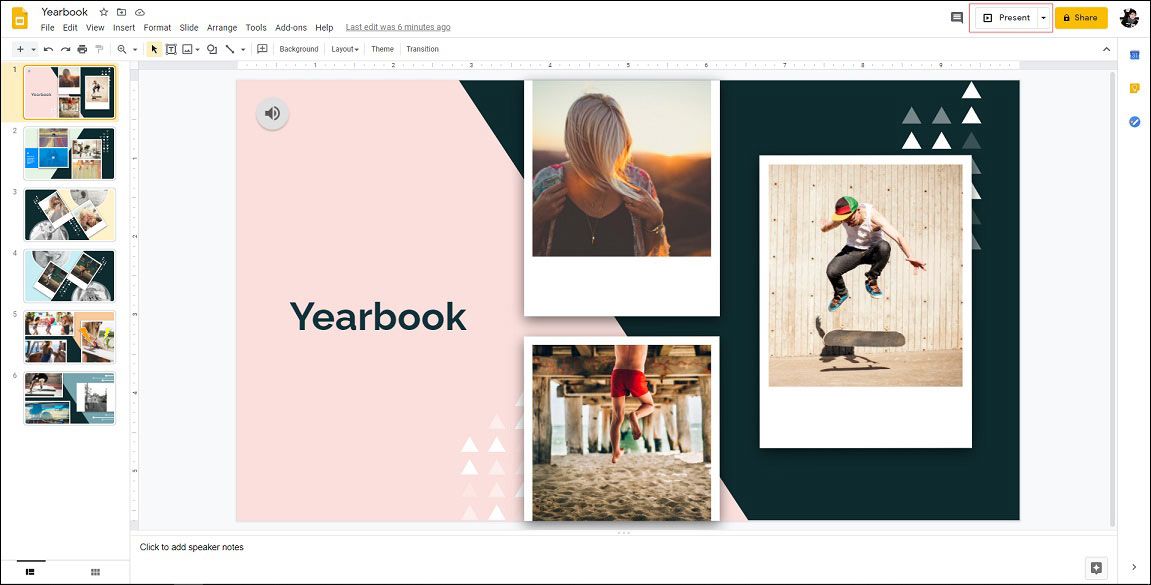
7. lépés . Ha rendben van, mentse a Google Diákat.
Hang hozzáadása a Google Diákhoz a Link segítségével
A második módszer a hang hozzáadása a Google Diákhoz linken keresztül. Az alábbiakban részletesen bemutatjuk, hogyan adhat hozzá hangot a Google Diákhoz.
1. lépés . Nyissa meg a Google Diákat.
2. lépés . Keresse meg a cél diát, amelyhez hangot szeretne hozzáadni.
3. lépés . Válasszon képet vagy szöveget, nyomja meg a gombot Ctrl + K gombot az audio link beillesztéséhez, majd kattintson a gombra Alkalmaz .
4. lépés . Tekintse meg a Google Diák előnézetét, és ellenőrizze, hogy a link helyes-e.
5. lépés . Ezután mentse a módosításokat.
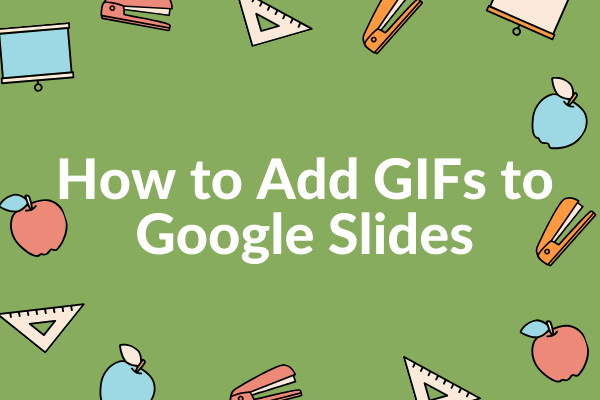 Teljes útmutató a GIF-ek hozzáadásához a Google Diákhoz
Teljes útmutató a GIF-ek hozzáadásához a Google Diákhoz Hogyan adhatunk GIF-eket a Google Diákhoz számítógépen vagy telefonon? Hogyan készítsünk GIF-et? Mindezeket a kérdéseket ebben a bejegyzésben oldanánk meg.
Olvass továbbAdd hozzá a YouTube Audiót a Google Diákhoz
Azok számára, akik szeretnének YouTube-audiót hozzáadni a Google Diákhoz, íme egy rövid útmutató:
1. lépés . Lépjen a Google Diák oldalra, és kattintson a megcélzott Google Diákra a szerkesztéshez.
2. lépés . Válassza ki a diát, amelyhez hozzá kell adni a YouTube hanganyagot.
3. lépés . Navigáljon ide Helyezze be > Videó a Videó beszúrása ablak eléréséhez.
4. lépés . Lépjen az URL szerint fülre, és illessze be a YouTube audio linkjét. Ezután kattintson a gombra Válassza a lehetőséget .
5. lépés . A videó átméretezése és áthelyezése a dián kívülre.
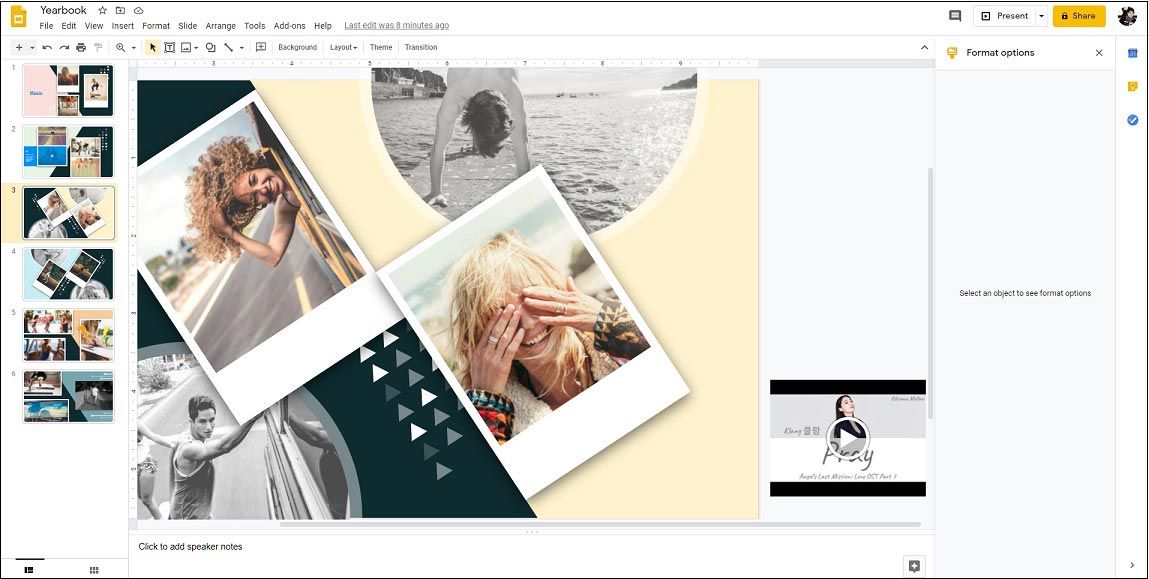
6. lépés . Kattintson a jobb gombbal a videóra, és ellenőrizze a Automatikus lejátszás prezentáláskor négyzetet a jobb oldali panelen.
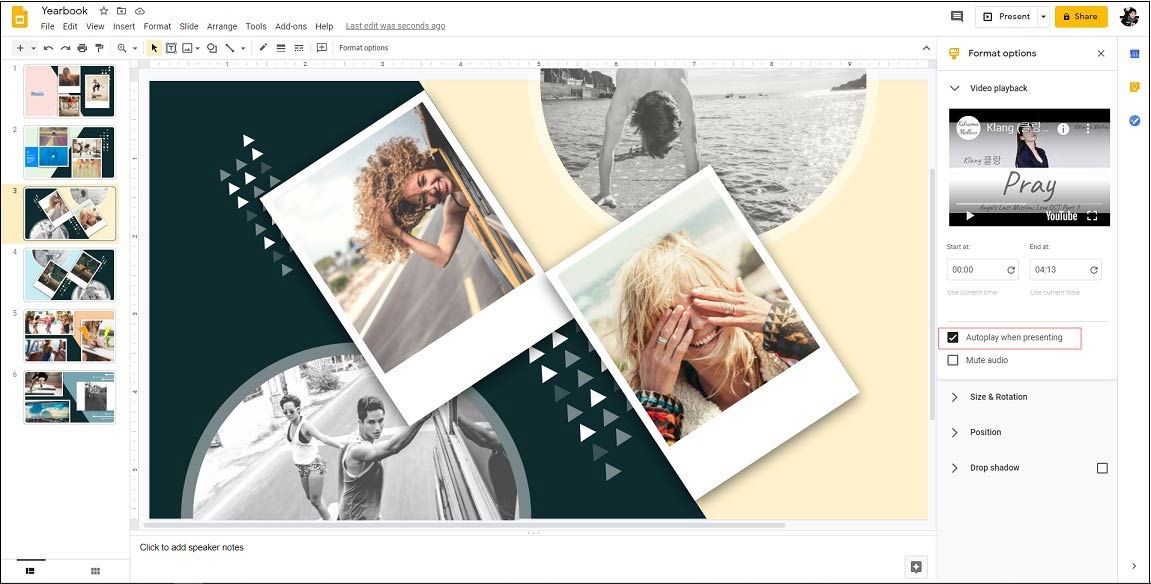
7. lépés . Most beillesztette a YouTube hanganyagot a Google Diákba.
Kapcsolódó cikk: Hogyan adhatunk zenét a PowerPointhoz - megoldva
Következtetés
Ez a bejegyzés 3 módszert kínál a hang beillesztésére a Google Diákba. A bejegyzés elolvasása után megtanulta, hogyan adhat hozzá hangot a Google Diákhoz?
![A „Hiányzó vagy nem található Wldcore.dll” probléma javítása [MiniTool News]](https://gov-civil-setubal.pt/img/minitool-news-center/01/how-fix-wldcore.jpg)





![8 megoldás: Az alkalmazás nem tudott megfelelően elindulni [MiniTool tippek]](https://gov-civil-setubal.pt/img/backup-tips/65/8-solutions-application-was-unable-start-correctly.png)
![A legjobb 8 SSD eszköz az SSD állapotának és teljesítményének ellenőrzéséhez [MiniTool tippek]](https://gov-civil-setubal.pt/img/disk-partition-tips/34/top-8-ssd-tools-check-ssd-health.jpg)

![Hogyan lehet jobb gombbal kattintani Mac vagy MacBook számítógépre? Útmutatók itt vannak [MiniTool News]](https://gov-civil-setubal.pt/img/minitool-news-center/52/how-right-click-mac.jpg)



![[5 szakasz + 5 út + biztonsági mentés] Win32: Trojan-gen biztonságos eltávolítása [MiniTool tippek]](https://gov-civil-setubal.pt/img/backup-tips/14/remove-win32.jpg)


![Megpróbálja kijavítani az 1722 hibát? Íme néhány elérhető módszer! [MiniTool News]](https://gov-civil-setubal.pt/img/minitool-news-center/83/try-fix-error-1722.png)


![Különböző típusú SSD: melyik a megfelelőbb az Ön számára? [MiniTool tippek]](https://gov-civil-setubal.pt/img/backup-tips/86/different-types-ssd.jpg)