A Rescuezilla futtatása kisebb lemezre való klónozáshoz és egy alternatíva
How To Run Rescuezilla To Clone To Smaller Disk An Alternative
Működőképes a Rescuezilla, hogy egy merevlemezt kisebbre klónozzon? MiniTool megmutatja a megvalósíthatóságot és a Rescuezilla klón elkészítésének módját kisebb lemezre. Mi több, egy Rescuezilla alternatívát kínálunk barátságos felhasználói felülettel és hatékony funkciókkal.A Rescuezilláról
Aggódhat a „Rescuezilla klón kisebb lemezre” miatt. Mielőtt bemutatnánk a megvalósíthatóságát, ismerjük meg egyszerűen ezt a szoftvert.
A Rescuezilla egy könnyen használható, nyílt forráskódú lemezképkészítő és klónozó szoftver, amely támogatja a Windows, Mac és Linux rendszereket. Ezzel biztonsági másolatot készíthet a merevlemezről, és mentheti a lemezképet egy külső merevlemezre, és klónozhat egy merevlemezt egy másikra.
Ez az alkalmazás teljesen kompatibilis a Clonezilla alkalmazással (több tízmillió felhasználó használja lemezklónozáshoz és képalkotáshoz). Vagyis a Rescuezilla a Clonezilla GUI, de több, mint egy Clonezilla grafikus felhasználói felület, amint azt a hivatalos webhelye is írja.
Rescuezilla Clone kisebb lemezre: működik?
Ha már a Rescuezilla klónról beszélünk, ez a segédprogram lehetővé teszi a merevlemez egyszerű klónozását egy másik merevlemezre. Általában úgy dönt, hogy a HDD-t SSD-re klónozza, hogy gyors sebességet és optimális teljesítményt érjen el. Könnyen engedélyezhető a Rescuezilla klónozása nagyobb meghajtóra.
De ha az SSD kisebb, mint a HDD, a Rescuezilla kisebb lemezre klónozhatja? Más merevlemez-klónozó szoftverekhez hasonlóan ez az eszköz sem támogatja a műveletet, és megköveteli, hogy a célmeghajtónak akkora vagy nagyobb tárterülete legyen, mint a forráslemezé.
Ha továbbra is egy nagyobb merevlemezt egy kisebb szilárdtestalapú meghajtóra klónoz, meghibásodás következik be, mert nincs elég hely. A kisebb lemezre való sikeres klónozáshoz további erőfeszítéseket kell tennie.
Tippek: A Rescuezilla-nak ugyanazok a korlátai vannak, mint a Clonezilla-nak a lemezek kisebbre való klónozásában. Ha jobban szereti a Clonezillát, olvassa el ezt az útmutatót - A Clonezilla klónozható kisebb meghajtóra? Lásd: Hogyan kell csinálni .Hogyan készítsünk Rescuezilla klónt kisebb lemezre
#1. Partíció zsugorítása
Mivel a Rescuezilla még nem zsugorítja automatikusan a partíciókat, ez egy kicsit megoldhatatlan ehhez a művelethez, de manuálisan is csökkentheti a forráslemez végső partícióját.
1. lépés: Windows 11/10 esetén nyomja meg a gombot Win + X és válassz Lemezkezelés .
2. lépés: A felugró ablakban kattintson jobb gombbal a végső partícióra, és válassza ki Shrink Volume .
3. lépés: Adja meg a szűkíteni kívánt terület mennyiségét, majd kattintson a gombra Összezsugorodik .
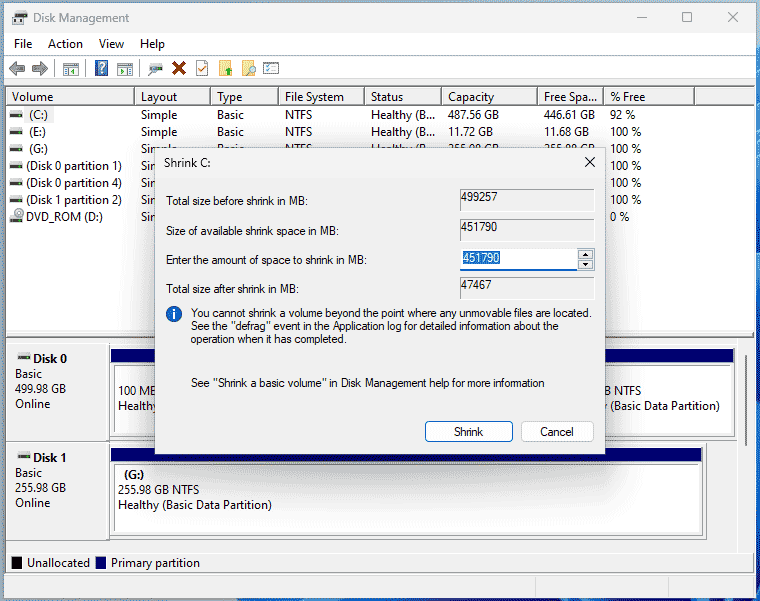 Tippek: Ha a Rescuezilla-t nagyobb meghajtóra szeretné klónozni, hagyja ki ezt a zsugorítási műveletet. Ezután kövesse a 2. és 3. számú utasításokat a lemez klónozásához.
Tippek: Ha a Rescuezilla-t nagyobb meghajtóra szeretné klónozni, hagyja ki ezt a zsugorítási műveletet. Ezután kövesse a 2. és 3. számú utasításokat a lemez klónozásához.#2. Töltse le a Rescuezillát, írja USB-re, és futtassa a Windows-t USB-ről
1. lépés: Látogassa meg a Rescuezilla letöltési oldal egy webböngészőben, majd szerezd be a mentészilla-2.4.2-64bit.jammy.iso fájlt.
2. lépés: Töltse le a Rufust online, futtassa a Windows 11/10 rendszerben, csatlakoztasson egy USB flash meghajtót a számítógéphez, válassza ki a letöltött ISO képfájlt, és írja be erre az USB-meghajtóra.
3. lépés: Indítsa újra a számítógépet a BIOS menüjébe egy hasonló billentyű megnyomásával F2 vagy A , módosítsa a rendszerindítási sorrendet, és futtassa a Windows-t USB-ről.
#3. Rescuezilla Clone kisebb lemezre
Ezután a következő lépéseket követve klónozhatja a merevlemezt egy kisebb lemezre:
1. lépés: Válasszon nyelvet, majd indítsa el a rendszert a fő felületről az alábbiak szerint. Kattintson Klón folytatni.

2. lépés: Amikor arról van szó A klónozás megértése , kattintson Következő válassza ki a forrást, például a HDD-t, és válassza ki a célmeghajtót, például az SSD-t.
3. lépés: Válassza ki, hogy a forrásmeghajtó mely partícióit kell klónozni, és hogy felül kell-e írni a partíciós táblát. Ha nem szeretné módosítani az alapértelmezett beállításokat, hagyja békén, és folytassa.
4. lépés: Erősítse meg a klónozási konfigurációt, és kattintson a gombra Következő > Igen a lemezek klónozásának megkezdéséhez.
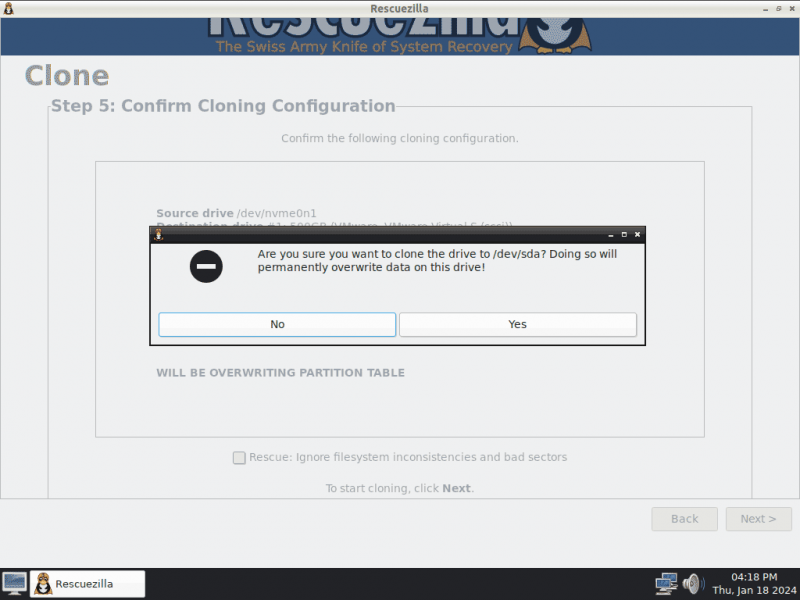
Rescuezilla Alternative – MiniTool ShadowMaker
Ami a „Rescuezilla klónozást kisebb lemezre” illeti, a klónozási folyamat problémás – zsugorítsa össze a partíciót, írja ki a Rescuezilla-t USB-re, indítsa el a számítógépet USB-ről, és klónozza a lemezt. Emellett a felhasználói felület sem elég barátságos. Ezért érdemes alternatívát használni a lemez egyszerű klónozására.
MiniToo ShadowMaker , egy professzionális és kiváló biztonsági mentési szoftver és lemezklónozó szoftver barátságos felhasználói felülettel, lehetővé teszi, hogy könnyen biztonsági mentési fájlok , hozzon létre egy rendszerképet, szinkronizálja a fájlokat és mappákat, és klónozzon egy merevlemezt.
Az Lemez klónozása funkció támogatja HDD klónozása SSD-re és szektoronkénti klónozás . Ha egy nagy lemezt egy kisebb lemezre klónoz, ez a klónozó eszköz segíthet mindaddig, amíg a kisebb céllemez képes tárolni a forráslemez összes adatát.
Most azonnal töltse le a MiniTool ShadowMaker programot, és telepítse Windows 11/10/8/8.1/7 rendszerre. Ezután könnyedén befejezheti a klónozási műveletet.
MiniTool ShadowMaker próbaverzió Kattintson a letöltéshez 100% Tiszta és biztonságos
1. lépés: Indítsa el ezt a Rescuezilla alternatívát, és kattintson Tartsa a próbaverziót .
2. lépés: Be Eszközök , kattintson Lemez klónozása folytatni.

3. lépés: Válassza ki a forrásmeghajtót és a célmeghajtót.
Tippek: Alapértelmezés szerint a MiniTool ShadowMaker támogatja a használt szektorok klónozását. A lemez szektoronkénti klónozásához válassza a lehetőséget Szektor klónonként nyomással Opciók > Lemezklónozási mód . Ezenkívül a klónozás befejezése után mind a forrás-, mind a céllemezek különböző lemezazonosítókat használnak (mivel Új lemezazonosító alapértelmezés szerint használatban van Lehetőségek ), vagyis a klónozott lemez indítható a számítógép futtatásához.
4. lépés: Kattintson Rajt a klónozási folyamat megkezdéséhez.
Tippek: A MiniTool ShadowMaker Trial Edition csak ingyenesen klónoz egy adatlemezt egy másik lemezre. Rendszerlemez klónozásakor regisztrálnia kell ezt a szoftvert, majd el kell indítania a klónozást.Zárd be a dolgokat
A „Rescuezilla klón kisebb lemezre” témáról sok felhasználó gyakran beszél, és ha Ön is aggódik miatta, ez a bejegyzés sokat segít. Ha szükséges, kövesse a megadott útmutatót a merevlemez klónozásához a Rescue segítségével.
Kisebb lemezre való klónozáshoz próbáljon ki egy Rescuezilla alternatívát – MiniTool ShadowMaker. Könnyen használható felhasználói felületének köszönhetően könnyedén elvégezheti a klónozási feladatokat, bár nincs túl sok számítógépes ismerete. Vedd meg és próbáld ki.
MiniTool ShadowMaker próbaverzió Kattintson a letöltéshez 100% Tiszta és biztonságos


![Kivétel hozzáadása az Avast-hoz (szoftver vagy webhely) [MiniTool News]](https://gov-civil-setubal.pt/img/minitool-news-center/88/how-add-an-exception-avast-software.jpg)
![Hogyan javítsuk ki a Microsoft Store valami történt végét [MiniTool News]](https://gov-civil-setubal.pt/img/minitool-news-center/25/how-fix-microsoft-store-something-happened-our-end.jpg)















![WiFi illesztőprogram Windows 10: Az illesztőprogram hibájának letöltése, frissítése, javítása [MiniTool News]](https://gov-civil-setubal.pt/img/minitool-news-center/55/wifi-driver-windows-10.png)