Az időgép elakadt a biztonsági mentés előkészítésében? Probléma megoldva [MiniTool tippek]
Time Machine Stuck Preparing Backup
Összegzés:
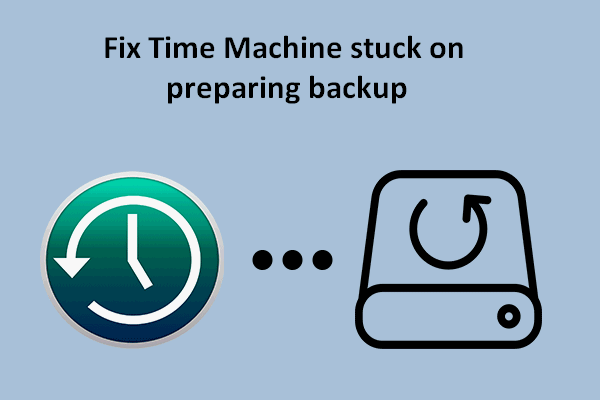
A Time Machine az alapértelmezett biztonsági másolat szoftver a macOS-ban. Az emberek szívesen használják az operációs rendszerek biztonsági mentésére Mac-eszközökön. A Time Machine segítségével a felhasználók könnyedén és kényelmesen készíthetnek biztonsági másolatot. A biztonsági mentési folyamat során azonban sok hiba fordulhat elő, és a Time Machine mindig ragaszkodik a biztonsági másolat készítéséhez. Hogyan lehet elhárítani a Time Machine biztonsági mentés előkészítését?
Gyors navigáció:
Hogyan készítsünk biztonsági másolatot Mac-ről az Time Machine-lel
Kezdjük az Időgép rövid bemutatásával.
Mi az időgép
Mint a legtöbben tudjátok, a Time Machine a macOS-ban beépített biztonsági mentési szoftver, amelyet az Apple tervezett. Először a Mac OS X Leopard programban vezették be, hogy a felhasználók kényelmesen és biztonságosan támogassák az operációs rendszereket. A Time Machine támogatja az összes elterjedt külső tárolóeszközt, amelyeket USB és Thunderbolt (vezetékes kapcsolat esetén) vagy hálózaton (vezeték nélküli kapcsolaton keresztül) csatlakoztathat.
A macOS-t, az Apple Inc. által fejlesztett asztali operációs rendszert futtató bárki használhatja a Time Machine-t a rendszerek és fájlok biztonsági mentéséhez. Bár a Time Machine legtöbbször tökéletesen működik a biztonsági mentésre, néha mégis meghibásodik. Sok felhasználó megtalálta A Time Machine készít biztonsági másolatot mindig; úgy tűnik, hogy a biztonsági mentési folyamat örökké tart. Nem tudják, mi történt és hogyan lehet hatékonyan megoldani a problémát. A következő részek főleg néhány hasznos módszert mutatnak be a Mac-felhasználóknak a probléma kijavításához, amikor a Time Machine azt mondja, hogy készít biztonsági másolatot. De előtte vessünk egy pillantást a Time Machine működésére.
Tipp: A kezdőlapon rengeteg praktikus szoftver található, amelyet a felhasználók letölthetnek: lemezkezelő eszköz Windows-hoz, video átalakító / felvevő, biztonsági mentési szoftver és adat-helyreállító eszköz Windows, Mac, iOS és Android rendszerekhez. Az alábbiakban egy hatékony program áll rendelkezésre az adatok helyreállításához a Windows rendszerből. Ha adatokat szeretne visszaállítani Mac-ről, olvassa el a következőt: 3. lépés: Adatok helyreállítása Mac számítógépéről .Az időgép beállítása
Mit használhat a Mac biztonsági mentéséhez:
- Külső meghajtó (USB vagy Thunderbolt meghajtó)
- A Mac a Time Machine biztonsági másolatának célállomásaként osztotta meg
- NAS (hálózati csatolású tároló) eszköz, amely támogatást nyújt a Time Machine számára SMB-n keresztül
- AirPort Time Capsule, AirPort Time capsule csatlakoztatott meghajtó vagy AirPort Extreme bázisállomás (802.11ac)
A külső merevlemez nem jelenik meg Mac-en? Itt van a javítás módja.
A Time Machine használatának megkezdése (az Time Machine automatikus biztonsági mentésének engedélyezése):
- Kattintson a Apple logó menü a bal felső sarokban.
- Választ Rendszerbeállítások legördülő menüjéből.
- Válassza a lehetőséget Időgép a listáról.
- Jelölje be Automatikus biztonsági mentés a bal oldalsávról.
- Kattintson a Válassza a Lemez elemet gombot a jobb oldali panelen a biztonsági mentés tárhelyének kiválasztásához.
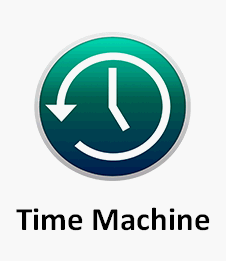
Fájlok visszaállítása a Time Machine biztonsági másolatából:
- Kattintson a Időgép ikonra a menüsoron.
- Válassza a lehetőséget Írja be az Időgépet .
- Keresse meg a szükséges fájlokat vagy mappákat, és válassza ki őket.
- Kattintson a gombra visszaállítás és várjon.
Javítás, ha a menüsorban nincs Time Machine ikon:
- Kattintson a Apple menü a bal felső sarokban.
- Válassza a lehetőséget Rendszerbeállítások az almenüből.
- Kattintson a gombra Időgép .
- Jelölje be Az Időgép megjelenítése a menüsorban a jobb oldali panel alján.

Mi van, ha a Time Machine elakadt a biztonsági mentés előkészítésén? Kérem, lépjen tovább.
Az időgép elakadt a biztonsági mentés előkészítésében
Mennyi ideig tart a Time Machine biztonsági mentése? Erre a kérdésre nehéz válaszolni, mivel a biztonsági mentés sebességét sok tényező megfertőzi.
- A fájlok száma és teljes méretük
- A biztonsági mentési folyamat prioritási beállításai
- Az elsődleges lemez sebessége Mac-en
- A biztonsági mentés tárolására használt meghajtó sebessége
A biztonsági mentési időgép előkészítésének okai
Néhány ember azt mondta, hogy az Időgép órákig (akár egy nap alatt is) készíti elő a biztonsági mentést: Az Időgép mindig azt mondja, hogy előkészíti a biztonsági másolatot. Mi történt? Sok okot kell hibáztatni érte.
A következő dolgokra kell gyanakodnia, ha a Time Machine biztonsági mentése hosszabb ideig tart, mint várná:
- A biztonsági mentésre váró fájlok mérete túl nagy.
- A biztonsági mentési folyamat beállításai nem megfelelőek.
- A biztonsági mentési meghajtó nagyon régi.
- A Mac lassan fut.
- A hálózati kapcsolat lassú vagy instabil.
- A közelmúltban telepített szoftverfrissítések okozzák a problémát.
- A Mac-jét legutóbb nem állították le megfelelően.
- Az előző Time Machine biztonsági mentés megszakadt.
- Nagyon régóta nem készített biztonsági másolatot a Mac-ről.
- Van egy vírus a Mac-en vagy a biztonsági mentéshez használt külső meghajtón.
- A lemezt leválasztás előtt leválasztották a Mac-ről.
- Stb.
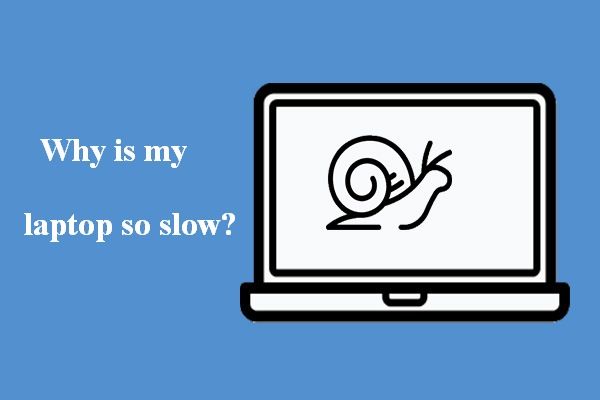 Miért olyan lassú a laptopom és hogyan javítható
Miért olyan lassú a laptopom és hogyan javíthatóLehet, hogy laptopja nagyon lassú, nem reagál és akár lefagy. Tudod, miért lassú a laptopod és hogyan lehet megjavítani?
Olvass továbbMi a teendő, ha a Time Machine mindig készít biztonsági másolatot?
A Time Machine csak azokról a fájlokról és mappákról készít biztonsági másolatot, amelyek az utolsó mentés óta megváltoztak, kivéve, ha ez az Ön első biztonsági másolata. A rendszer az Előkészítés ... üzenetet jeleníti meg a Mac képernyőn, amikor összehasonlítja az aktuális fájlokat és mappákat a legutóbbi biztonsági másolat fájljaival. Sokan azonban azt mondták, hogy Time Machine-jük elakadt a biztonsági mentés előkészítésén. Néhányan azt is mondták, hogy a Time Machine nem fog biztonsági másolatot készíteni az első biztonsági mentés során.
A Ture példája A Time Machine az első biztonsági mentés befejezésére vár megtalálható az Apple közösségben.
1. lépés: Ellenőrizze, hogy az előkészítési folyamat valóban elakadt-e
A Time Machine biztonsági mentési folyamata bizonyos okok miatt néha hosszabb időt vehet igénybe a szokásosnál. Kövesse ezt az útmutatót annak eldöntésére, hogy a Time Machine biztonsági mentése valóban beragadt-e, vagy csak lassan fut.
- Kattintson a Apple menü a felső menüsorból.
- Válassza a lehetőséget Rendszerbeállítások almenüjéből. Arra is kattinthat közvetlenül Rendszerbeállítások ikonra a Dockban.
- Kattintson a Time Machine ikonra az ablaktáblán.
- A rendszer megjeleníti a A biztonsági mentés előkészítése , * Elemek előkészítése , vagy * Elemek beolvasása üzenetet, a futtatott macOS-tól függően.
- Várjon, és nézze meg, hogy növekszik-e az üzenetben felsorolt elemek száma.
- Ha a szám nagyon sokáig változatlan marad (például több mint fél óra), akkor a Time Machine biztonsági mentése elakadhat.
- Ha a szám lassan növekszik, az azt jelenti, hogy az Időgép megfelelően működik. Kérjük, legyen türelmes a biztonsági mentés folyamatában.
2. lépés: Javítsa ki a biztonsági másolat előkészítésében beragadt Time Machine-t
Kérjük, próbálja meg a következő módszereket, ha a Time Machine biztonsági mentése sikertelen volt: A Time Machine folyamatosan készít biztonsági másolatot.
# 1: Állítsa le a jelenleg sikertelen biztonsági mentési kísérletet
1. szakasz: állítsa le a biztonsági mentés előkészítését.
- Kattintson a Apple ikonra a menüsorban
- Válassza a lehetőséget Rendszerbeállítások .
- Választ Időgép . Kattintson a gombra is Time Machine ikonra közvetlenül (ha megjelenik a menüsorban) az Idõgép ablaktábla eléréséhez.
- Kattintson a x gomb a folyamatjelző sáv jobb oldalán a A biztonsági mentés előkészítése… üzenet.
- Várjon, amíg a biztonsági mentési folyamat teljesen leáll.
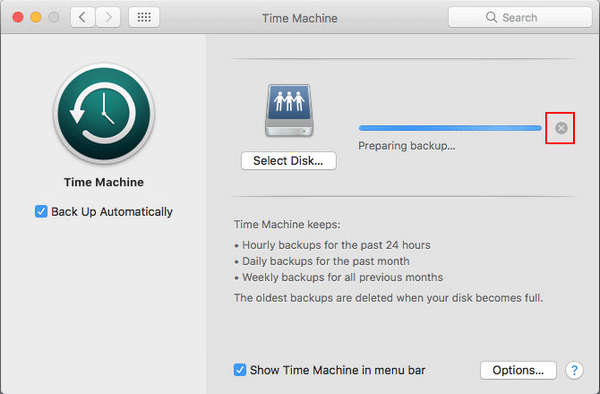
2. szakasz: törölje az .inProgress fájlt.
- Nyisd ki Kereső .
- Nyissa meg a Time Machine meghajtót.
- Keresse meg a backupd mappát, és nyissa meg.
- Nyissa meg a Mac nevű mappát.
- Keressen egy fájlt a .folyamatban kiterjesztés.
- Kattintson a jobb gombbal a fájlra a kiválasztáshoz Töröl .
- Ürítse ki a Mac kukát.
A törölt Mac fájlok egyszerű helyreállítása:
 [Megoldott] Hogyan lehet helyreállítani a törölt fájlokat Mac | Teljes útmutató
[Megoldott] Hogyan lehet helyreállítani a törölt fájlokat Mac | Teljes útmutatóHa hiszed, ha nem, megkönnyíthetjük a törölt adatok helyreállítását a Mac-en, még akkor is, ha teljesen kezdő vagy.
Olvass tovább3. szakasz: Indítsa újra a Mac-et.
Az újraindítás során tartsa a Time Machine meghajtót csatlakoztatva a Mac számítógépéhez.
- Kattintson a Apple logó menü .
- Válassza a lehetőséget Újrakezd .
4. szakasz: próbálkozzon újra a Time Machine biztonsági mentéssel.
- Kattintson a Time Machine ikonra a menüsorban.
- Válassza a lehetőséget Készítsen biztonsági másolatot most az almenüből.
# 2: Állítsa le a Spotlight indexelését a Time Machine Backup Drive-ról
A Spotlight megszakíthatja a Time Machine előkészítési folyamatát, ha indexeli a Time Machine biztonsági másolatához használt meghajtót. Tehát kézzel kell leállítania az indexet.
- Kiválasztania kell Rendszerbeállítások az Apple ikon legördülő menüjéből. Továbbá a Rendszerbeállítások panelre kattintva kattinthat Dokk ikonra közvetlenül.
- Keresse meg a Reflektorfény ikonra, és kattintson rá.
- Váltás a Magánélet fülre a megnyíló Spotlight ablakban.
- Megjelenik azoknak az alkalmazásoknak és folyamatoknak a listája, amelyeket a Spotlight nem indexelt.
- Kattintson a + ( Hozzáadás ) gombot a bal alsó sarokban.
- Keresse meg a Time Machine biztonsági másolat mappát, és adja hozzá a listához. Húzhatja közvetlenül a listára is.
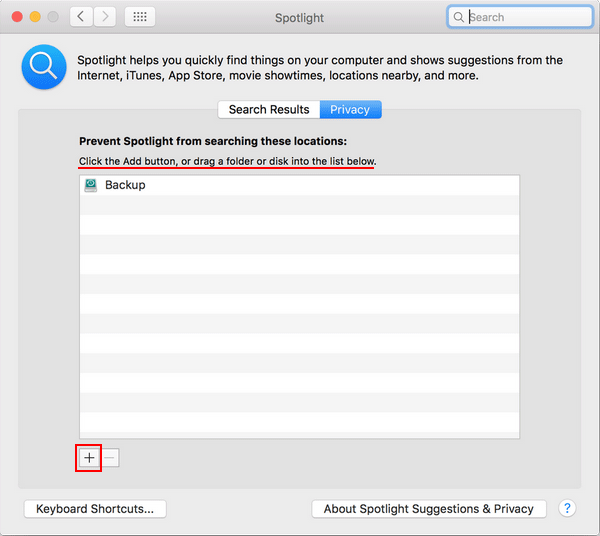
# 3. Futtassa az elsősegélynyújtást a Time Machine Backup Drive-on
Kövesse ezt az útmutatót, hogy ellenőrizze a biztonsági mentési lemezt és javítsa azt.
- Nyisd ki Kereső .
- Válaszd a Alkalmazások opciót (a Kedvencek alatt) a bal oldali ablaktáblán.
- Keresse meg a segédprogramok opciót a jobb oldali ablaktáblán, és kattintson rá.
- Keresse meg és válassza ki Lemez segédprogram .
- Válassza ki azt a külső meghajtót, amelyet a Mac biztonsági mentéséhez használt a bal oldalsávon.
- Kattintson a Elsősegély gombra az ablak tetején.
- Kattintson a Fuss gombra a felbukkanó ablakban a művelet megerősítéséhez.
- A rendszer ellenőrzi a kiválasztott meghajtó hibáit.
- A folyamat befejezéséhez kövesse a képernyőn megjelenő utasításokat.
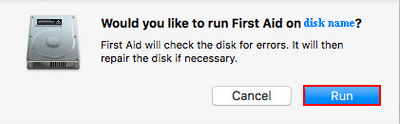
Javítás, ha a biztonsági meghajtó nem jelent meg : kattints a Kilátás menü a Lemez segédprogram ablakának tetején -> válassza Összes eszköz megjelenítése .
Még akkor is, ha a Mac nem indul el, megnyithatja a Lemez segédprogramot a macOS helyreállítási módból.
# 4. Nagy, gyakran frissített fájlok kizárása
A rendkívül nagy és gyakran használt fájlok lenyűgözően lelassíthatják a biztonsági másolatot, ezért ki kell zárni őket a biztonsági másolatból.
- Kattintson a Apple menü .
- Válassza a lehetőséget Rendszerbeállítások .
- Kattintson a gombra Időgép .
- Kattintson a Opciók gombot a jobb alsó sarokban.
- Kattintson a + ( Hozzáadás ) gomb a nagy és gyakran használt fájlok vagy mappák hozzáadásához.
# 5. Formázza a biztonsági mentési meghajtót APFS-be
- Nyisd ki Kereső -> válasszon Alkalmazások -> válassza segédprogramok -> kattintson Lemez segédprogram .
- Kattintson a Törli gombot a tetején.
- A típus Név (opcionális) -> választhat APFS a Formátum -> jelölje ki a Rendszer (választható).
- Kattintson a gombra Törli ismét a prompt ablakban.
- Várja meg, amíg a törlési folyamat befejeződik, majd kattintson a gombra Kész .
Kattintson ide, ha többet szeretne megtudni az APFS és a Mac OS Extended szolgáltatásról.
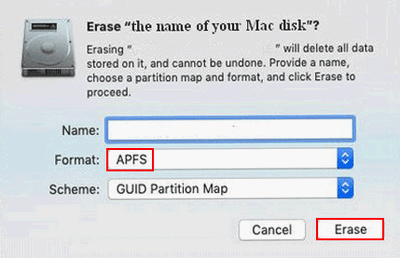
# 6. Frissítse a macOS-t
Az Apple azt tanácsolja, hogy frissítsen a macOS Big Sur-ra, hogy a legjobb Time Machine teljesítményt érje el.
- Ellenőrizze, hogy a macOS Big Sur kompatibilis-e a Mac számítógépével.
- Győződjön meg arról, hogy internetkapcsolata megbízható és stabil.
- Ha macOS Mojave vagy újabb rendszert futtat: kérjük, válassza a lehetőséget Apple menü -> válasszon Rendszerbeállítások -> kattintson Szoftver frissítés -> kattintson a gombra Frissíts most gomb -> kövesse a képernyőn megjelenő utasításokat.
- Ha a macOS előző verzióját futtatja: kérem töltse le a macOS Big Sur alkalmazást -> majd kattintson a gombra Kap gomb vagy iCloud letöltése ikon .
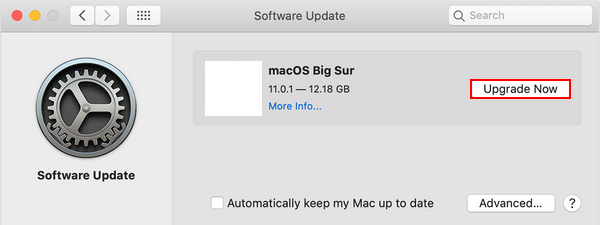
Az Apple további javaslatai, amikor a Time Machine nem tudta befejezni a biztonsági másolatot, elakadt a biztonsági másolat előkészítésén.
- Ellenőrizze a WiFi kapcsolatot vagy a hálózati teljesítményt a Mac számítógépén.
- Ellenőrizze, vannak-e olyan alkalmazások és programok, amelyek elfoglalják a biztonsági mentési lemezt azzal, hogy újra és újra hozzáférnek hozzá.
- Lépjen kapcsolatba bizonyos alkalmazásfejlesztőkkel hogy többet tudjon meg arról, hogyan lehet a legjobban használni az alkalmazást a Time Machine-lel.
3. lépés: Adatok helyreállítása Mac számítógépéről
A vírus támadása és a lemez meghibásodása további két oka lehet annak, hogy a Time Machine előkészíti a biztonsági másolatot. Mindkettő súlyos adatvesztési helyzethez vezethet. Tehát el kell kezdenie a fájlok (legalább a legfontosabbak) biztonsági mentését vagy helyreállítását a Mac-ről. Megbeszéljük az utóbbi esetet.
1. szakasz: A Mac Data Recovery szoftver letöltése
Habár rengeteg adat-helyreállító szoftver található, amelyek felhasználhatók az adatok helyreállítására a macOS-ból, néhányuk nem elég professzionális / erős. Egyesek akár a rendszer, a lemez vagy az adatok károsodását is okozhatják. Emiatt lövést kell adnia Stellar Data Recovery for Mac , amelyet a Stellar és a MiniTool (két nagy hírnévvel rendelkező vállalat) közösen tervezett.
- Ez abszolút hirdetés- és rosszindulatú program-mentes.
- Támogatja az összes elterjedt fájltípust, és helyreállíthatja a különböző okok miatt elveszett fájlokat.
- Még mindig elérhető, ha a MacBook összeomlik vagy elhalálozik.
A szoftver letöltése :
- Kérjük, látogasson el erre az oldalra, és kattintson a zöldre Ingyenes próbaverzió gomb.
- Kattintson a gombra Ingyenes letöltés gombra.
Ezt követően telepítenie kell a szoftvert a fájlok helyreállításához.
2. szakasz: Fájlok helyreállítása Mac-ről
- Futtassa a Stellar Data Recovery for Mac alkalmazást.
- Adja meg a szükséges fájltípusokat a Válassza ki a helyreállítandó elemet oldalt.
- Kattintson a Következő gombot a jobb alsó sarokban a folytatáshoz.
- Válassza ki a szükséges fájlokat tartalmazó meghajtót, majd kattintson a gombra Letapogatás . Tartsa bekapcsolva a mély szkennelést, hogy minél több szkennelési eredményhez jusson.
- Várja meg a beolvasást, majd válassza ki az összes helyreállítani kívánt fájlt. Ezután kattintson a gombra Visszaszerez .
- Válassza ki a fájlok tárolási helyét, majd kattintson a gombra Mentés . A helyreállított adatok megőrzése érdekében jobb, ha külső lemezt csatlakoztat.
- Várja meg, amíg a helyreállítás befejeződik.
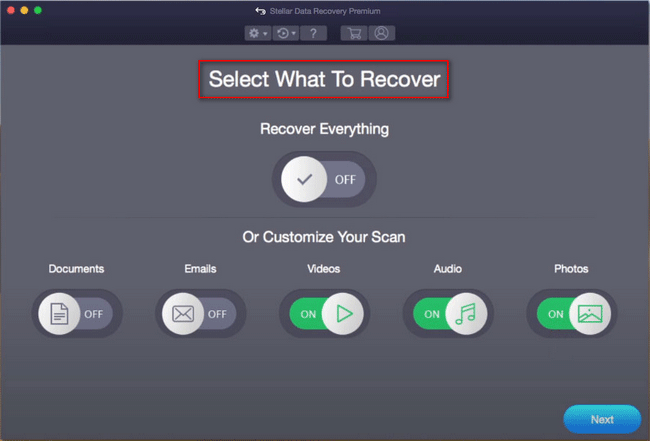
Amikor a helyreállítás véget ér, a céllemezre lépve ellenőrizheti a szoftver által helyreállított fájlokat.
Kérjük, olvassa el ezt az oldalt, ha meg akarja tudni, hogyan törölje le a MacBook-ot, vagy hogyan állítsa vissza a gyári beállításokat.
Végső gondolatok
Senkinek sem nehéz biztonsági másolatot készíteni a Macről, mivel van egy beépített eszköz, a Time Machine néven. A biztonsági mentés lépésenkénti befejezéséhez a felhasználóknak csak a képernyőn megjelenő utasításokat kell követniük. Azonban a folyamat során felmerülhetnek olyan problémák, mint a Time Machine biztonsági másolatának előkészítése, megakadályozva ezzel a felhasználók biztonsági mentését.
Ez az oldal elsősorban a Time Machine okait mutatja a biztonsági mentés előkészítésében, a javítás módszereit és az adatok helyreállításának lépéseit, amikor a Time Machine nem készít biztonsági másolatot. Remélem, ez segíthet a probléma hatékony megoldásában.
![FIX: A HP nyomtató-illesztőprogram nem érhető el Windows 10/11 [MiniTool tippek]](https://gov-civil-setubal.pt/img/news/32/fix-hp-printer-driver-is-unavailable-windows-10/11-minitool-tips-1.png)
![Mi a WD meghajtó segédprogramjai A WD meghajtó segédprogramjaival kapcsolatos problémák megoldása [MiniTool tippek]](https://gov-civil-setubal.pt/img/backup-tips/97/what-is-wd-drive-utilities-how-fix-wd-drive-utilities-issues.png)
![Megoldott - 4 leggyakoribb SD-kártya hiba! [MiniTool tippek]](https://gov-civil-setubal.pt/img/data-recovery-tips/73/solved-4-most-common-sd-card-errors.jpg)


![Hogyan lehet a Dual Boot operációs rendszert áttelepíteni SSD-re? [Lépésről lépésre útmutató]](https://gov-civil-setubal.pt/img/partition-disk/9F/how-to-migrate-dual-boot-os-to-ssd-step-by-step-guide-1.jpg)






![A Chrome indítása csökkentett módban a privát böngészéshez [MiniTool News]](https://gov-civil-setubal.pt/img/minitool-news-center/74/how-start-chrome-safe-mode-browse-private.png)
![Mi a teendő, ha a számítógép megbízhatósága nem jelenik meg az iPhone készülékén [MiniTool News]](https://gov-civil-setubal.pt/img/minitool-news-center/88/what-do-if-trust-this-computer-does-not-appear-your-iphone.jpg)





![Mi az RtHDVCpl.exe? Biztonságos és el kell távolítania? [MiniTool News]](https://gov-civil-setubal.pt/img/minitool-news-center/01/what-is-rthdvcpl-exe.png)