11 módszer a Windows Intéző megnyitására Windows 10 rendszeren [MiniTool News]
11 Ways Open Windows Explorer Windows 10
Összegzés:
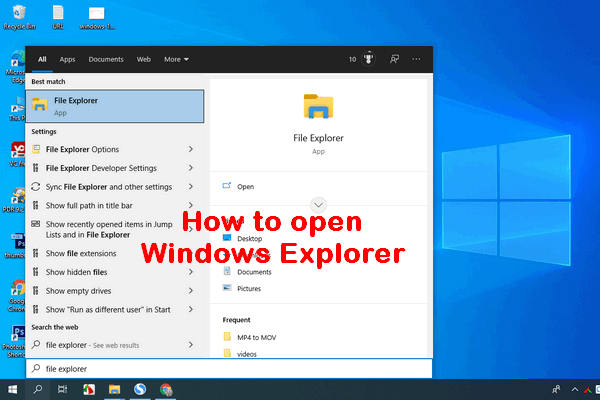
A Windows Explorer egy fájlkezelő alkalmazás, amely a Windows 95 óta a Windows operációs rendszerekben épült fel, a korábbi File Manager helyettesítésére. A felhasználók könnyen elérhetik a fájlokat és mappákat a Windows Intézőben, mivel ez grafikus felhasználói felületet biztosít a fájlrendszerek eléréséhez. Milyen módon lehet megnyitni a Windows Intézőt a számítógépen?
A Windows Intézőt a Windows 95 helyett a File Manager helyettesítőjeként vezették be. A Microsoft új nevet ad neki a Windows 8 és a Windows 10 rendszerben: File Explorer. A Windows Intéző segítségével egyszerűen elérheti a fájlokat és mappákat; ez fontos ok, amiért a Windows Intéző (File Explorer) a Windows egyik leggyakrabban használt alkalmazásává válik.
Tipp: Könnyen hibázhat, ha a fájlokat és mappákat a számítógépen kezeli a Windows Intézőben. De jó hír, hogy még ha a fájlok is elvesznek a helytelen működés miatt, a MiniTool szoftver segítségével könnyen helyreállíthatók. A letöltéshez kattintson az alábbi letöltés gombra, majd azonnal telepítse a számítógépre.
Amikor fájlokat szeretne másolni vagy áthelyezni a Windows 10 rendszeren, az első lépés a File Explorer megnyitása. Hol van a File Explorer? Kérjük, ne aggódjon, ha tud válaszolni erre. A következő tartalomban megmutatom hogyan nyitható meg a Windows Intéző a Windows 10 rendszeren 11 módon.
A nem reagáló Windows Intéző hibaelhárítása / leállt !!!
# 1. Nyissa meg a Windows Intézőt a tálcáról
Alapértelmezés szerint a Windows 10 tálcájának bal végén található egy Fájlkezelő ikon (amely mappának tűnik). Erre az ikonra kattintva elindíthatja a Windows Intézőt a Windows 10 rendszerben.
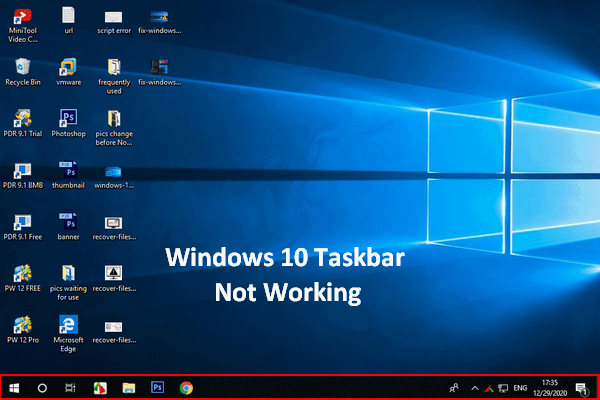 A Windows 10 tálca nem működik - javítás (végső megoldás)
A Windows 10 tálca nem működik - javítás (végső megoldás)Ha úgy találja, hogy a Windows 10 tálca nem működik, kérjük, ne essen pánikba, mivel hasznos módszereim vannak a segítségemre.
Olvass tovább# 2. Nyissa meg a File Explorer Windows 10 alkalmazást a Windows Search segítségével
Ha fogalma sincs arról, hol van a File Explorer a Windows 10 rendszerben, akkor a legjobb keresési mód a Windows kereső használatával található.
Kérjük, kövesse az alábbi lépéseket a Windows 10 File Explorer megnyitásához:
- Kattintson a tálca bal oldalán található keresési ikonra vagy keresőmezőre.
- típus felfedező a szövegmezőbe.
- Válassza a lehetőséget Fájlkezelő a keresési eredményből.
Kérjük, olvassa el ezt az oldalt, ha többet szeretne megtudni a Windows 10 rendszerben történő keresésről:
 A keresősáv használata, vezérlése és javítása a Windows 10 rendszerben
A keresősáv használata, vezérlése és javítása a Windows 10 rendszerben Ez az oldal megmutatja, hogyan kell használni és vezérelni a keresősávot a Windows 10 rendszerben, és hogyan lehet javítani, ha a keresősáv hiányzik a tálcáról.
Olvass tovább# 3. Kérje meg Cortanát, hogy nyissa meg a File Explorer alkalmazást
A Cortana - a Microsoft személyes termelékenységi asszisztense - segítségével megnyithatja a Windows Intézőt is.
- Kattintson a Cortana ikon a tálcán; a keresési ikon / doboz jobb oldalán található.
- Kattintson a mikrofon ikonra, és mondja azt, hogy Nyissa meg a Fájlkezelőt.
- Cortana majd válaszol erre.
Beírhatja a File Explorer alkalmazást a Cortana keresőmezőbe is, ha nincs mikrofonja.
# 4. Nyissa meg a Fájlkezelőt a Start menüből
A Start menüt gyakran használják az összes Windows verzióban, hogy az emberek gyorsan elérhessenek bizonyos fájlokat, alkalmazásokat és beállításokat. Hogyan nyitható meg a File Explorer?
1. lépés: A Start menü megnyitása
És két általános módja van a Start menü megnyitásának a Windows 10 rendszeren.
- Kattintson a Rajt gombra a Windows 10 PC képernyőjének bal alsó sarkában.
- megnyomni a Rajt (Windows logó) billentyű a billentyűzeten.
2. lépés: A Windows Intéző indítása
Ezután 3 különböző módon nyithatja meg a Windows 10 File Explorer programot a Start menüből.
- Görgesse lefelé az alkalmazások listáját -> megtalálás Windows rendszer és bővítse ki -> kattintson Fájlkezelő alatta.
- Navigáljon a bal oldalsávra -> kattintson a gombra Fájlkezelő ikon.
- Navigáljon a jobb oldali mozaikrészhez -> válassza Fájlkezelő .
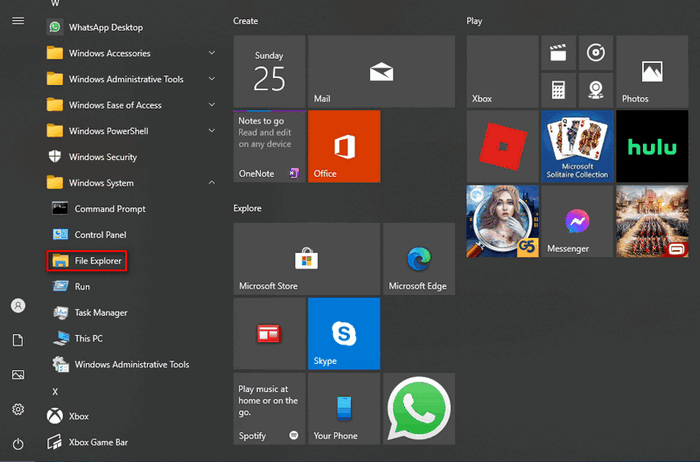
1. kérdés: Mi van, ha a File Explorer nem jelenik meg a bal oldalsávon?
Kattintson a Dokumentumok vagy Képek ikonra a Windows 10 fájlkezelő megnyitásához. Ezenkívül rögzítheti a File Explorer-t az oldalsávon: kattintson a Beállítások ikon -> kattintson Személyre szabás -> válasszon Rajt -> kattintson a gombra Válassza ki, hogy mely mappák jelennek meg a Start menüben link -> bekapcsol Fájlkezelő .
2. kérdés: Hogyan lehet a File Explorert rögzíteni a csempék részéhez?
nyomja meg Windows + S -> típus Fájlkezelő -> kattintson rá a jobb egérgombbal, és válassza a lehetőséget Pin to Start .
# 5. Használja a Billentyűparancsot a Fájlkezelő megnyitásához
A billentyűzet gyors parancsikonokat kínál sok minden, például a File Explorer elindításához. Hogyan lehet egyszerűen elindítani a Windows Intézőt? Csak nyomja meg Windows + E a billentyűzeten.
# 6. Nyissa meg a Windows Intézőt a WinX menüből
A WinX menü, más néven Power User Menu, a megnyomás után megjelenő menüre utal Windows + X . A menü megjelenítéséhez kattintson a jobb gombbal a Start gombra. Ezután válassza ki Fájlkezelő .
[Javítva] A WinX menü nem működik a Windows 10 rendszerben.
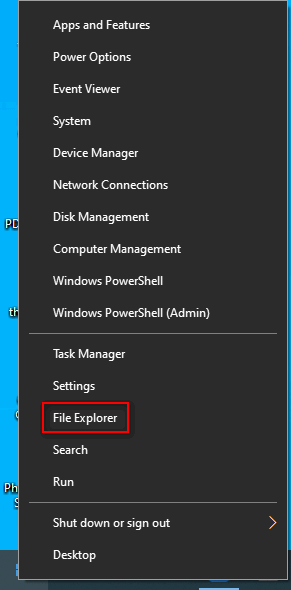
# 7. Nyissa meg a Windows Intézőt a Futtatás segítségével
Hogyan nyitható meg a File Explorer a Windows 10 rendszerben a Run alkalmazás használatával?
- nyomja meg Windows + R a Run megnyitásához.
- típus felfedező a szövegmezőbe.
- Kattintson a gombra rendben vagy nyomja meg Belép .
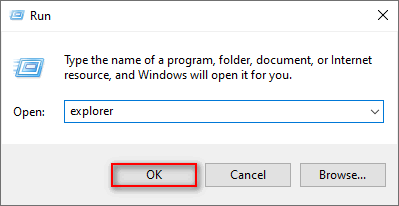
# 8. Használja a Feladatkezelőt a Windows Intéző indításához
- nyomja meg Ctrl + Shift + Esc a Feladatkezelő megnyitásához.
- Váltani További részletek . (Választható)
- A menüsoron válassza a Fájl lehetőséget, majd válassza a lehetőséget Új feladat futtatása .
- típus felfedező és nyomja meg Belép .
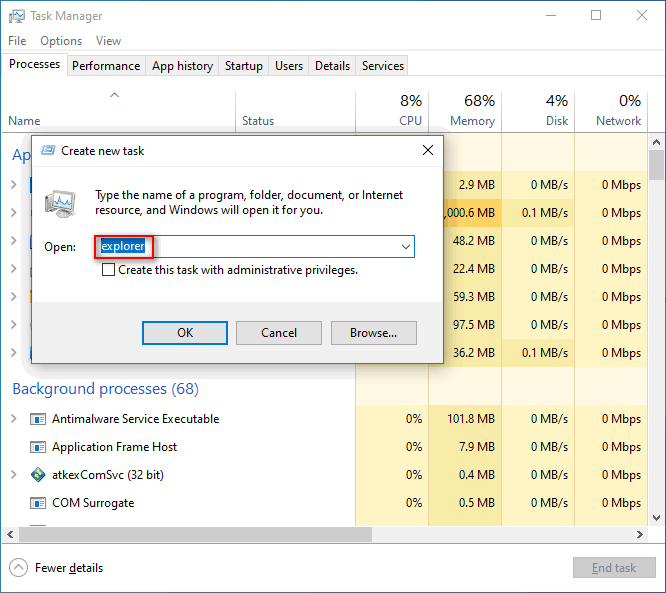
# 9. Indítsa el a Windows 10 File Explorer parancssorból vagy Powershellből
- Nyissa meg a Parancssor vagy a Windows Powershell parancsot, mint általában.
- típus felfedező és nyomja meg Belép .
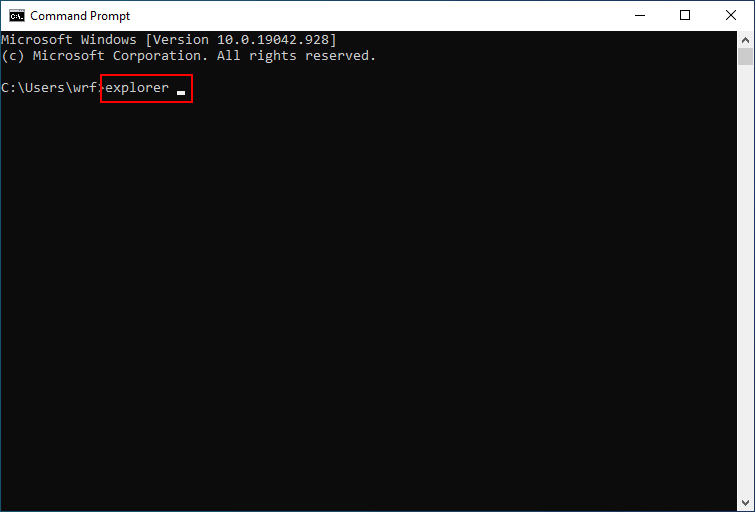
# 10. Futtassa az Explorer.exe fájlt
- Kattintson duplán a gombra Ez a PC .
- Menj C: Windows .
- Találd meg felfedező alkalmazás fájl.
- Kattintson duplán rá.
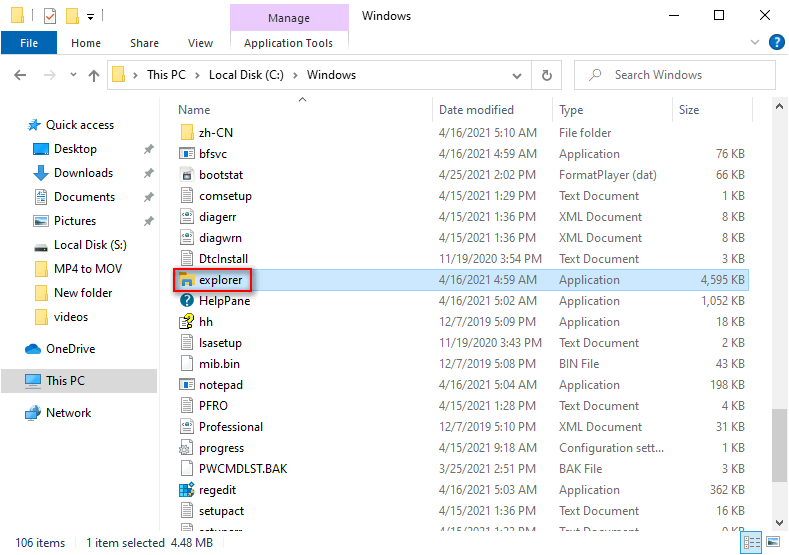
# 11. Készítsen parancsikont manuálisan
A parancsikon manuális létrehozásával bárhonnan megnyithatja a File Explorer alkalmazást.
- Navigáljon arra a helyre, ahonnan megnyitja a Windows Intézőt.
- Kattintson a jobb gombbal az üres helyre.
- Válassza a lehetőséget Új -> Parancsikon .
- Írja be a megfelelő helyet, vagy kattintson a Tallózás gombra.
- Kattintson a gombra Következő .
- Adjon nevet.
- Kattintson a gombra Befejez .
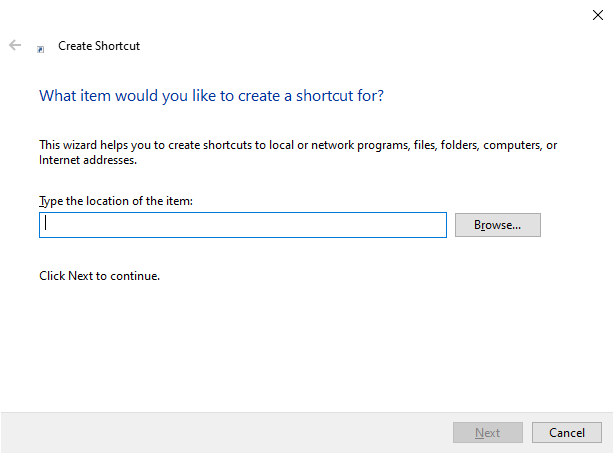
A File Explorer parancsikon gyors létrehozásának másik módja: a File Explorer parancsikon áthúzása a Start menüből bárhová, ahová csak akar.
Meg tudja javítani a File Explorer alkalmazást, ha nem nyílik meg vagy nem indul el?
![Íme 5 gyors megoldás a „Wi-Fi nem fogja kérni a jelszót” megoldására [MiniTool News]](https://gov-civil-setubal.pt/img/minitool-news-center/49/here-are-5-quick-solutions-fix-wi-fi-won-t-ask.png)

![[MEGOLDÁS] Hogyan lehet helyreállítani az adatokat egy holt laptop merevlemezéről (2021) [MiniTool Tips]](https://gov-civil-setubal.pt/img/data-recovery-tips/52/how-recover-data-from-dead-laptop-hard-drive.jpg)




![Javítva: Nem sikerült lejátszani a médiafájl betöltése közben a hibát a Chrome-ban [MiniTool News]](https://gov-civil-setubal.pt/img/minitool-news-center/19/fixed-error-loading-media-file-could-not-be-played-chrome.png)







![Hogyan javítható a Windows 11 Pro 22H2 lassú SMB letöltése? [5 út]](https://gov-civil-setubal.pt/img/backup-tips/AB/how-to-fix-windows-11-pro-22h2-slow-smb-download-5-ways-1.png)
![[Megoldva] Hogyan javítható a Windows nem található a Steam.exe? [MiniTool News]](https://gov-civil-setubal.pt/img/minitool-news-center/01/how-fix-windows-cannot-find-steam.jpg)
![A törölt Excel fájlok egyszerű helyreállítása Windows és Mac rendszeren [MiniTool tippek]](https://gov-civil-setubal.pt/img/data-recovery-tips/58/how-recover-deleted-excel-files-windows.jpg)
![6 megoldás a WinRAR ellenőrzőösszeg-hiba eltávolítására [Új frissítés]](https://gov-civil-setubal.pt/img/partition-disk/21/6-solutions-remove-checksum-error-winrar.png)
