Javítva - Nincs alvási lehetőség a Windows 10/8/7 Power Menu menüben [MiniTool News]
Fixed No Sleep Option Windows 10 8 7 Power Menu
Összegzés:
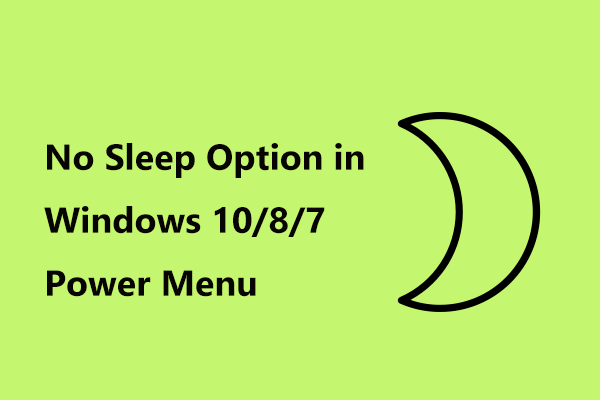
Hiányzik az alvó mód az Energia menüből? Hogyan engedélyezheti az alvó üzemmódot a Windows 10/8/7 rendszerben? Ez a bejegyzés innen: MiniTool megoldás segítségére van írva, és kipróbálhatja ezeket a következő részekben említett módszereket, hogy megszabaduljon az alvás nélküli lehetőség problémájától.
Nincs alvás opció Windows 10
Az alvó üzemmódot néha felfüggesztésnek vagy készenléti módnak hívják. Ha a számítógép alvó üzemmódra van állítva, kevés energiát fogyaszt. Egyszerűen fogalmazva: az alvó üzemmód energiatakarékos üzemmód, amelyben a számítógépet szükség esetén kikapcsolják. Ne feledje, hogy a számítógép nem áll le, hanem alszik.
Tipp: Néhányan megzavarodhatnak a Windows 10 Hibernate vs Sleep miatt. Ez a poszt - Ha leáll, alszik vagy hibernálja a Windows 10 PC-t sok információt mutat.
Az alvó üzemmód fontos a Windows operációs rendszer számára. Tehát nagyon frusztrált lesz, amikor a frissítés után az alvó üzemmód hiányzik az Energia menüből. A Windows 10 nem elalvás opciójának oka lehet a helyi csoportházirend-konfiguráció, a videokártya-probléma, az energiamenü beállításai stb.
Valójában sok felhasználó jelentette ezt a problémát. Hová tűnt az alvás? Hogyan lehet visszaállítani az alvó üzemmódot? Szerencsére ez nem nehéz megoldani a problémát, és az alábbi módszerek követésével könnyen megjelenhet az Alvás opció.
A nem alvási opció kijavítása Windows 10
Itt van négy módszer, amelyek hasznosnak bizonyultak az alvás nélküli üzemmód opciójának kijavításához. Most nézzük meg, hogyan lehet bekapcsolni az alvó módot azáltal, hogy követjük őket.
Tipp: Ezek a megoldások felhasználhatók a Windows 7/8 hiányzó alvás opció problémájának megoldására is.1. módszer: Ellenőrizze az Energiagazdálkodási lehetőségek beállításait
Bizonyos esetekben a Windows 10 alvó üzemmód hiányát a helytelen energiabeállítások okozzák. A probléma kiküszöbölése érdekében ellenőrizze, hogy az Energiagazdálkodási lehetőségek beállításban engedélyezve van-e az alvó mód.
Gyors útmutató itt:
- Lépjen a keresőmezőbe, írja be Vezérlőpult és kattintson erre az alkalmazásra a megnyitásához.
- Tekintse meg az összes elemet nagy ikonokkal, majd válassza a lehetőséget Energiagazdálkodási lehetőségek .
- Kattints a Válassza ki a bekapcsológombok működését linket a bal oldali panelről.
- Kattintson a gombra A jelenleg nem elérhető beállítások módosítása .
- Az új ablakban ellenőrizze Alvás alatt a Leállítás beállításai szakasz.
- Miután rákattintott Változtatások mentése , indítsa újra a számítógépet, hogy ellenőrizze, hogy az Alvás opció megjelent-e az Energia menüben.
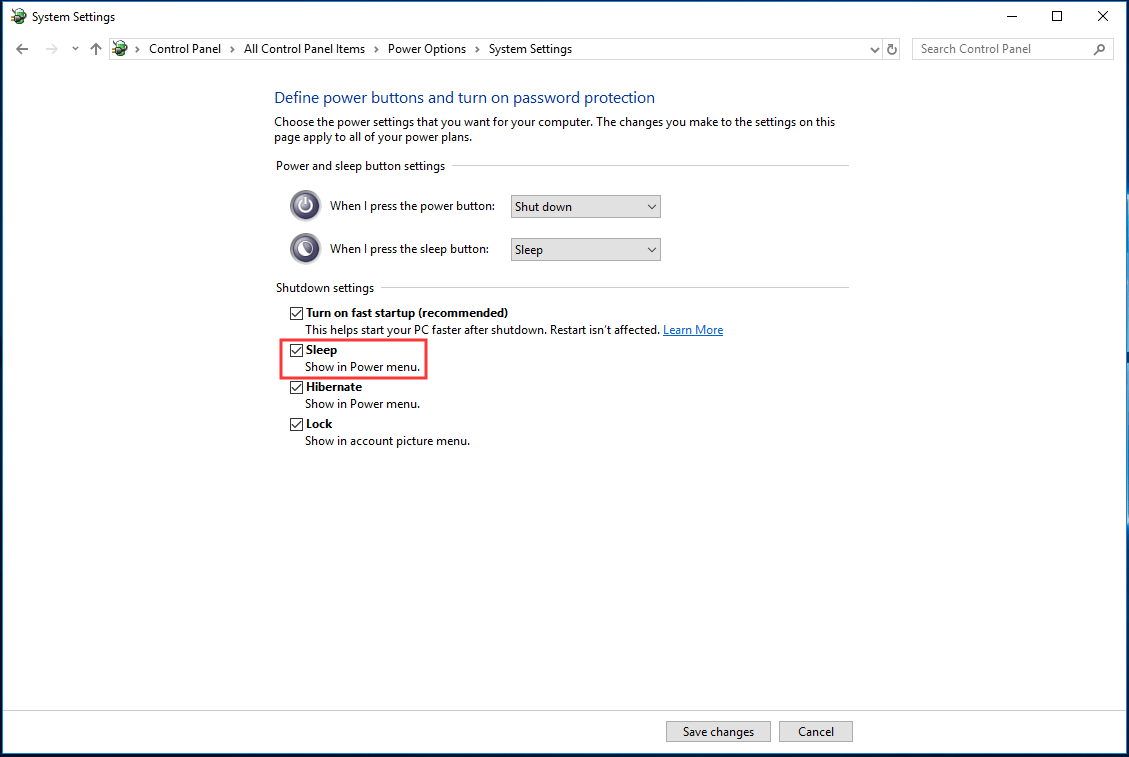
2. módszer: Módosítsa a helyi csoportházirendet az alvó mód engedélyezéséhez
Ha a Windows 10 nem alvó állapotának problémájával találkozik, megpróbálhatja kijavítani a helyi csoportházirend szerkesztésével. Ebben a szerkesztőben az Energiagazdálkodás menüben külön szabályzatot találhat az Alvó üzemmód megjelenítéséhez. Miután kikapcsolta, előfordulhat, hogy hiányzik ez az opció.
Tipp: Ez a javítás csak a Windows 10 Pro és az Enterprise számára érhető el. Ha Windows 10 Home rendszert használ, hagyja ki ezt a módszert, és próbálkozzon más javításokkal.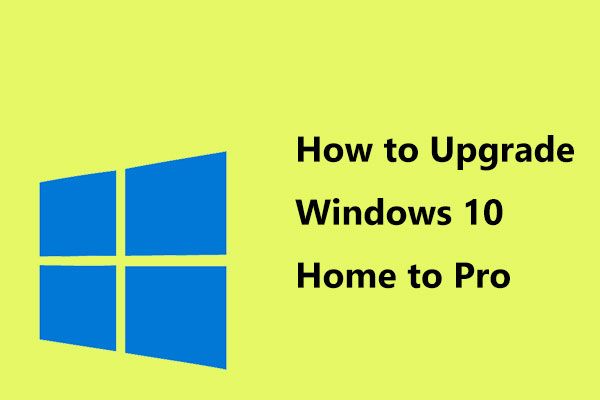 Hogyan frissítheti a Windows 10 Home szoftvert Pro-ra anélkül, hogy egyszerűen elveszítené az adatokat
Hogyan frissítheti a Windows 10 Home szoftvert Pro-ra anélkül, hogy egyszerűen elveszítené az adatokat Frissíteni szeretné a Windows 1- Home szolgáltatást Pro-ra, hogy élvezhesse a további funkciókat? Itt kínál két egyszerű módszert a Windows 10 Pro frissítéséhez.
Olvass továbbEngedélyezéséhez kövesse az alábbi lépéseket:
- Bemenet gpedit.msc a Windows 10 keresőmezőjébe, és kattintson a gombra Csoportházirend szerkesztése .
- A felugró ablakban lépjen a következőre: Számítógép konfigurációja > adminisztratív sablonok > Windows-alkatrészek > Fájlkezelő .
- megtalálja Az alvás megjelenítése az áramellátási opciók menüben a jobb oldali ablaktáblán, és kattintson rá duplán.
- Győződjön meg arról, hogy a házirend beállítása Engedélyezve , kattintson a gombra Alkalmaz és akkor rendben .
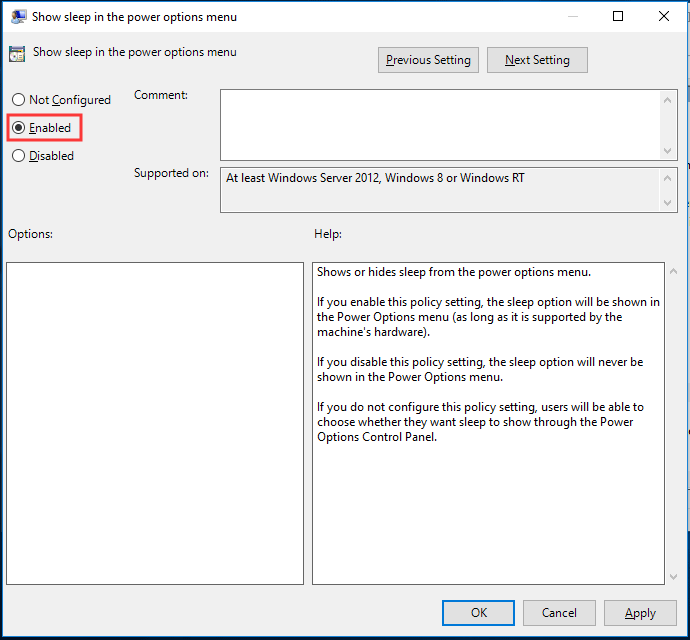
Ezt követően indítsa újra a számítógépet, és nézze meg, hogy az Energiagazdálkodás menüben szerepel-e az Alvó állapot lehetőség.
3. módszer: Kapcsolja be az InstantGo-t a Nem alvó opció kijavításához Windows 10
Az InstanGo, korábban Connected Standy néven ismert, a Windows 10 és 8 intelligens szolgáltatása, amely lehetővé teszi a számítógép számára, hogy alvó üzemmódban fenntartsa a hálózati kapcsolatot. Ha az alvó mód hiányzik a Windows 10-ből, akkor valószínűleg a szolgáltatás le van tiltva.
Az alvó mód engedélyezéséhez kövesse az alábbi lépéseket:
- Indítsa el a Futtatás ablakot, írja be regedit és kattintson rendben .
- A Beállításszerkesztőben lépjen a következőre: HKEY_LOCAL_MACHINE SYSTEM CurrentControlSet Control Power .
- Dupla kattintás CsEnabled a jobb oldali ablaktáblából, és állítsa az érték adatait 1 .
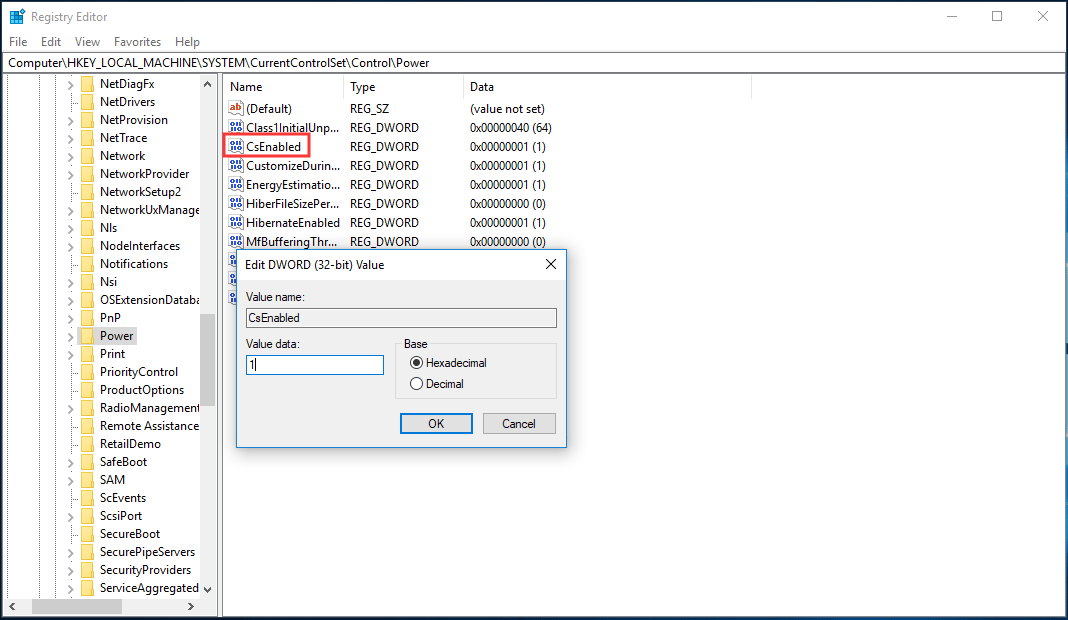
4. módszer: Telepítse a legújabb videokártya-illesztőprogramot
Az alvó mód hiányozhat a videokártya-illesztőprogram miatt, ezért megpróbálhatja telepíteni a legújabb illesztőprogramot a probléma megoldásához.
- Keresse fel a gyártó webhelyét, és keresse meg a kártya illesztőprogramját.
- Töltse le és telepítse a számítógépére.
- Indítsa újra a Windows rendszert, és ellenőrizze, hogy a probléma megoldódott-e.
 A Windows 10 eszközillesztők frissítése (2 út)
A Windows 10 eszközillesztők frissítése (2 út) Hogyan frissítsük az eszközillesztőket a Windows 10 rendszerben? Ellenőrizze a Windows 10 illesztőprogramok frissítésének két módját. Útmutató az összes illesztőprogram frissítéséhez A Windows 10 szintén itt található.
Olvass továbbVége
Hiányzik az alvó üzemmód az Energia menüből? Hogyan lehet hozzáadni az Alvás opciót a Windows 10 rendszerhez? A bejegyzés elolvasása után egyértelműen ismeri a nem alvó Windows 10 probléma megoldásának megoldásait, és kipróbálása után könnyedén megoldhatja a problémát.
![7 megoldás a Windows készenlétének elakadásához a Windows 10-ben [MiniTool-tippek]](https://gov-civil-setubal.pt/img/backup-tips/54/7-solutions-fix-getting-windows-ready-stuck-windows-10.jpg)







![Hogyan javítható a VIDEO_TDR_FAILURE hiba a Windows 10 rendszeren? [MiniTool News]](https://gov-civil-setubal.pt/img/minitool-news-center/86/how-fix-video_tdr_failure-error-windows-10.png)

![Hogyan javítható a DLG_FLAGS_INVALID_CA? Próbálja ki ezeket a módszereket [MiniTool News]](https://gov-civil-setubal.pt/img/minitool-news-center/63/how-fix-dlg_flags_invalid_ca.png)







![A Snap Camera letöltése PC-re/Mac-re, telepítése/eltávolítása [MiniTool tippek]](https://gov-civil-setubal.pt/img/news/02/how-to-download-snap-camera-for-pc/mac-install/uninstall-it-minitool-tips-1.png)
![Hogyan készítsen képet a Surface / Surface Pro / Surface Book alkalmazásról? [MiniTool News]](https://gov-civil-setubal.pt/img/minitool-news-center/83/how-screenshot-surface-surface-pro-surface-book.png)