A mappaegyesítési konfliktusok letiltásának engedélyezése a Windows 10 11 rendszerben
A Mappaegyesitesi Konfliktusok Letiltasanak Engedelyezese A Windows 10 11 Rendszerben
Tudja, hogyan engedélyezheti a mappaegyesítési konfliktusokat a Windows 10/11 rendszerben? Ha nem, akkor jó helyen jár. Ez a bejegyzés tőle MiniTool arról beszél, hogyan kell megjeleníteni a Mappacsere megerősítése. Ugyanakkor itt megtalálhatja a véletlenül egyesített mappák helyreállításának módjait.
A mappaegyesítési konfliktusok engedélyezése/letiltása
Mit jelent a mappaegyesítési ütközési felszólítás bekapcsolása? Ez azt jelenti, hogy amikor másol vagy helyez át egy mappát egy olyan célmappába, amely már tartalmaz egy azonos nevű mappát, egy ablak jelenik meg, amely megkérdezi, hogy az alábbiak szerint egyesíteni szeretné-e ezeket a fájlokat.

A Windows 10/11 rendszerben a Folder Merge Conflicts üzenet alapértelmezés szerint ki van kapcsolva. Ebben az esetben, ha a célmappában van egy azonos nevű mappa, a figyelmeztető ablak nem jelenik meg. Itt engedélyezheti ezt a funkciót az alábbi módokon.
1. mód: Engedélyezze a mappaegyesítési ütközéseket a mappabeállítások segítségével
1. lépés Nyomja meg Windows + E billentyűkombinációkat nyissa meg a File Explorert .
2. lépés Kattintson a gombra Kilátás > Lehetőségek .
3. lépés. Lépjen tovább a Kilátás fület, és törölje a pipát Mappaegyesítési ütközések elrejtése . Ezután kattintson rendben a módosítások mentéséhez.
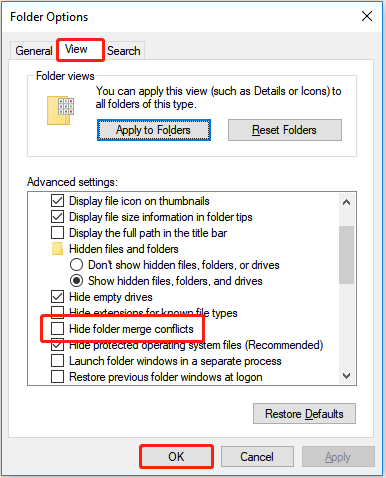
Mostantól megjelenik a Mappacsere megerősítése párbeszédpanel, amikor áthelyez egy mappát egy másik mappába, amely azonos nevű mappát tartalmaz. A mappaegyesítési ütközések letiltásához csak ellenőriznie kell a Mappaegyesítési ütközések elrejtése választási lehetőség.
2. módszer: Engedélyezze a mappaegyesítési konfliktusokat a Rendszerleíróadatbázis-szerkesztővel
1. lépés Nyomja meg Windows + R billentyűkombinációk a Futtatás megnyitásához.
2. lépés: A beviteli mezőbe írja be regedit és nyomja meg Belép . Kattintson Igen a felugró ablakban.
3. lépés: Navigáljon a következő útvonalra:
HKEY_CURRENT_USER\Software\Microsoft\Windows\CurrentVersion\Explorer\Advanced
4. lépés A jobb oldali panelen kattintson duplán HideMergeConflicts . Ezután módosítsa az értékadatait erre 0 és kattintson rendben .
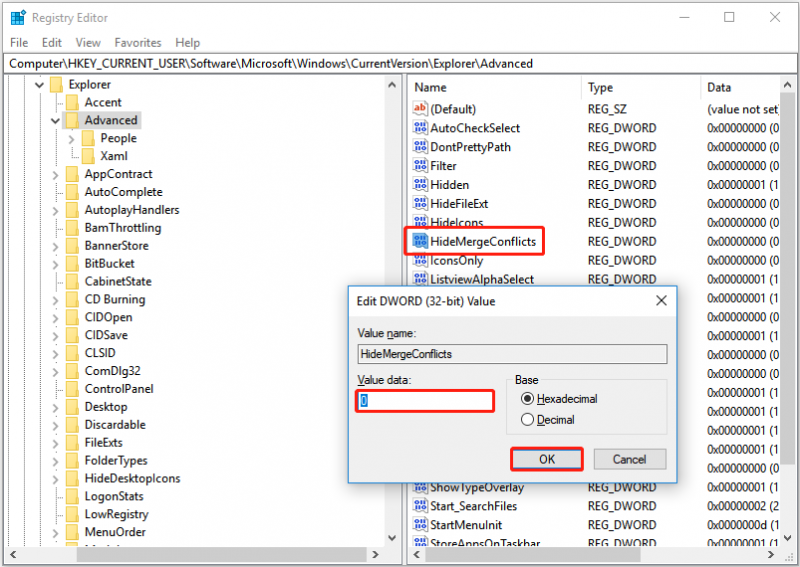
A mappaegyesítési ütközések letiltásához módosítania kell az értékadatait a következőre 1 .
A véletlenül összevont mappák helyreállítása
Most már tudnia kell, hogyan engedélyezheti és tilthatja le a mappaegyesítési ütközéseket. Előfordulhat azonban, hogy véletlenül egy mappát egyesít, és nem tudja, hogyan kell visszaállítani. Íme egy igaz példa:
Két mappát szerettem volna egyesíteni, és amikor megkérdezték, mit tegyek az azonos nevű fájlokkal, az összeset lecseréltem. Most azonban rájöttem, hogy még szükségem van néhányra. Lehet valahogy helyreállítani ezeket a fájlokat, vagy teljesen elvesztek?
answers.microsoft.com
Ebben a helyzetben használhatja a „Korábbi verziók visszaállítása” funkciót, hogy helyreállítsa a mappákat egy korábbi verzióból.
Tipp: Egy mappa korábbi verziójának visszaállításához meg kell győződnie arról, hogy rendelkezik bekapcsolta a Fájlelőzményeket mielőtt összevonja őket. Ellenkező esetben ez a módszer nem fog működni.
1. lépés: A Fájlkezelőben kattintson jobb gombbal arra a mappára, amelynek korábbi verzióját szeretné visszaállítani, és válassza ki Előző verziók visszaállítása .
2. lépés Válassza ki a kívánt verziót, és kattintson a gombra visszaállítás .
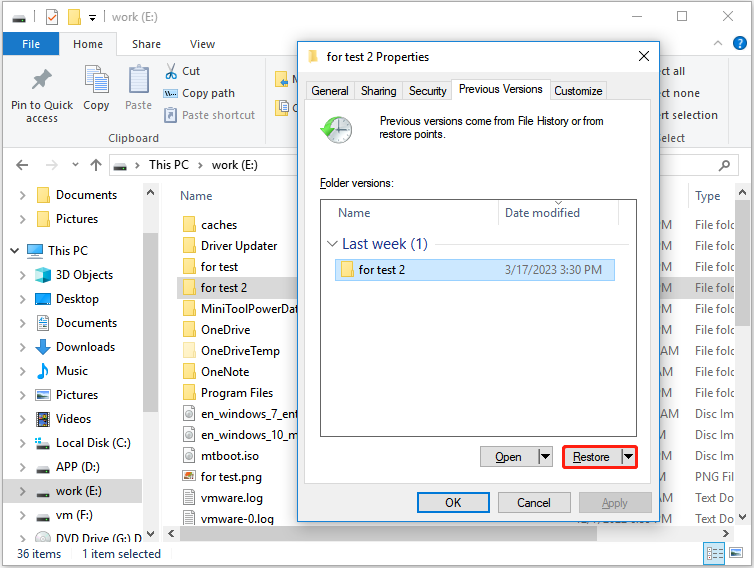
Legfelső ajánlás
Ha mappái vagy fájljai véletlenül elvesztek az egyesítési folyamat során, íme egy darab ingyenes adat-helyreállító szoftver – Önnek ajánlott a MiniTool Power Data Recovery. Ez az adat-visszaállító eszköz sokféle fájl helyreállításában segíthet, beleértve a dokumentumokat, e-maileket, videókat és így tovább.
Tipp: A MiniTool Power Data Recovery Free Edition lehetővé teszi a meghajtókon található összes fájl átvizsgálását és megtekintését, és legfeljebb 1 GB adat helyreállítását ingyenesen. Letöltheti, és kipróbálhatja a fájlok előnézetéhez. Ha a kívánt fájlok vagy mappák megjelennek, kiválaszthatja a teljes kiadás korlátlan számú fájl helyreállításához.
Itt láthatja az elveszett fájlok helyreállításának főbb lépéseit.
1. lépés: Indítsa el a MiniTool Power Data Recovery programot.
2. lépés alatt a Logikai meghajtók részben válassza ki az elveszett fájlokat vagy mappákat tartalmazó célpartíciót. Ezután kattintson Letapogatás .
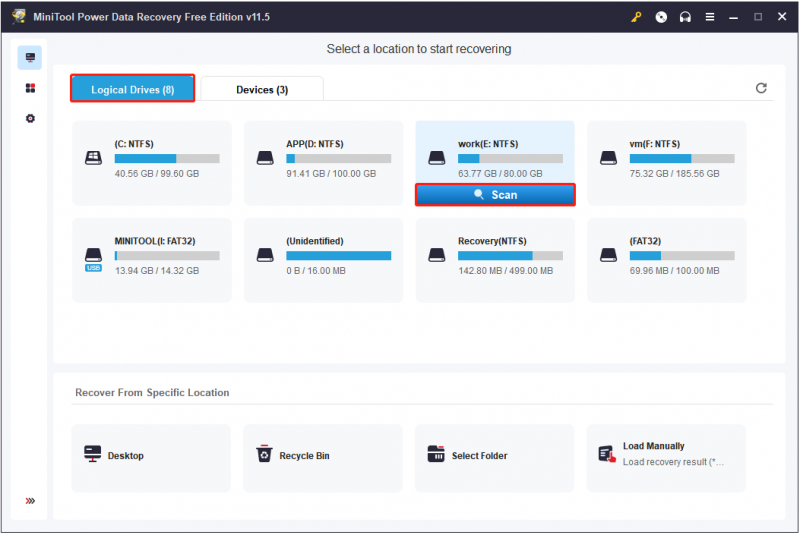
3. lépés. Tekintse meg a talált fájlok előnézetét, és válassza ki az összes szükséges mappát vagy fájlt. Ezután kattintson Megment hogy az eredeti útvonaltól elkülönülő biztonságos helyet válasszon tárolásukhoz.
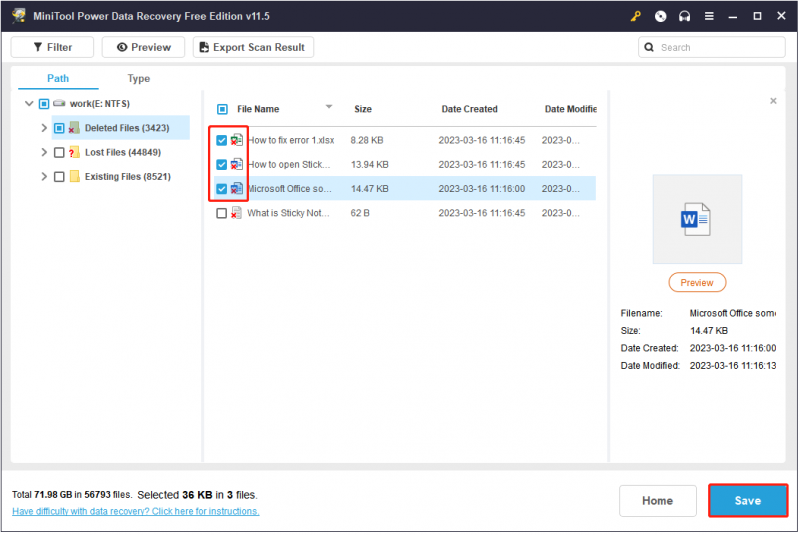
A dolgok lezárása
Most már tudja, hogyan tilthatja le és engedélyezheti a mappaegyesítési konfliktusokat a Windows 10/11 rendszerben. Ugyanakkor azt is tudja, hogyan állíthatja helyre a véletlenül egyesített mappákat és a törölt mappákat/fájlokat.
Ha bármilyen kérdése van a MiniTool adat-helyreállító szoftverrel kapcsolatban, hagyja meg megjegyzéseit alább.




![Megoldások a Windows 10 alatt nem működő ALT-kódok kijavítására [MiniTool News]](https://gov-civil-setubal.pt/img/minitool-news-center/26/solutions-fix-alt-codes-not-working-windows-10.jpg)

![A Windows nem rendelkezik hálózati profillal ehhez az eszközhöz: Megoldva [MiniTool News]](https://gov-civil-setubal.pt/img/minitool-news-center/18/windows-doesnt-have-network-profile.png)
![Miért fekete a Word dokumentumom? | Okok és megoldások [MiniTool tippek]](https://gov-civil-setubal.pt/img/news/89/why-is-my-word-document-black-reasons-and-solutions-minitool-tips-1.png)


![QNAP VS Synology: Mi a különbség és melyik a jobb [MiniTool tippek]](https://gov-civil-setubal.pt/img/backup-tips/75/qnap-vs-synology-what-are-differences-which-one-is-better.jpg)



![Biztonságos vagy biztonságos a Dropbox használata? A fájlok védelme [MiniTool tippek]](https://gov-civil-setubal.pt/img/backup-tips/87/is-dropbox-secure-safe-use.png)



![Hogyan javítható a 0x80042302 rendszer-visszaállítási hiba? A legnépszerűbb 4 megoldás [MiniTool tippek]](https://gov-civil-setubal.pt/img/backup-tips/36/how-fix-system-restore-error-0x80042302.png)
![Bevezetés a kiosztási egység méretébe és a vele kapcsolatos dolgokba [MiniTool Wiki]](https://gov-civil-setubal.pt/img/minitool-wiki-library/21/introduction-allocation-unit-size.png)