Útmutató – Nyissa meg a Shell Windows 11 letöltését és telepítését, valamint javításokat ad ki
Guide Open Shell Windows 11 Download Install Issue Fixes
Mi az az Open Shell? Működik az Open Shell Windows 11/10 rendszeren? Hogyan lehet letölteni az Open Shell-t és telepíteni a Windows 11/10 rendszerre? Ha az Open Shell nem működik, mit kell tennie? Ha választ szeretne kapni ezekre a kérdésekre, lépjen most erre a bejegyzésre a MiniTool webhelyen.
Ezen az oldalon :- Mi az Open Shell Windows 11/10?
- Nyissa meg a Shell Windows 11 letöltését
- Az Open Shell Windows 11/10 telepítése
- Távolítsa el az Open-Shell-t a Windows 11/10 rendszerből
- Nyissa meg a Shell nem működik Windows 11/10 rendszert
- Végső szavak
Mi az Open Shell Windows 11/10?
Az Open Shell a Classis Shell alternatívája, amely egy ingyenes szoftver, amely segít testreszabni a start menüt, hozzáadni egy eszköztárat és állapotsort a Windows Intézőhöz, és még sok mást tesz lehetővé, hogy a számítógépet a kívánt módon használhassa.
A Classis Shell 2017 decembere óta már nincs aktív fejlesztés alatt. Nem sokkal ezután önkéntesek vették fel a GitHubon, és az új programot Open Shell-nek hívták. Az Open Shell a Classic Shell folytatása.
Az Open Shell kompatibilis a Windows 11 rendszerrel, és jelenleg a legújabb verzió a 4.4.170. Ha a felhasználói felület (UI) különböző aspektusainak testreszabására szeretné használni, szerezze be most.
Nyissa meg a Shell Windows 11 letöltését
Hogyan tölthető le az Open Shell for Windows 11/10? Kövesse most az alábbi lépéseket:
1. lépés: Nyisson meg egy telepített böngészőt, például Opera, Google Chrome, Firefox stb. a Windows 11/10 számítógépén.
 Az Opera letöltése és telepítése Windows PC-re, Mac-re, Androidra…
Az Opera letöltése és telepítése Windows PC-re, Mac-re, Androidra…Ez a bejegyzés az Opera PC-re (Windows 11/10/8/7), Macre, Linuxra, Chromebookra, Androidra vagy iOS-re való letöltésére és az eszközre történő telepítésre összpontosít.
Olvass tovább2. lépés: Látogassa meg az oldalt Open-Shell a GitHubon, és görgessen le, hogy kattintson a gombra Letöltés gomb.
3. lépés: Lépjen a Eszközök szakaszt, és kattintson a OpenShellSetup.exe fájl letöltéséhez és számítógépére mentéséhez.
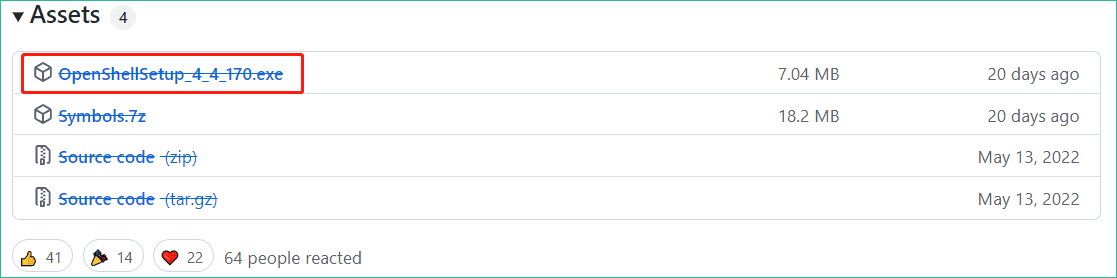
Az Open Shell Windows 11/10 telepítése
Miután megkapta az Open Shell for Windows 11/10 letöltési fájlt, itt az ideje, hogy beállítsa a számítógépén.
- Kattintson duplán az exe fájlra, és előkészíti a telepítést.
- Az üdvözlő felületen kattintson a gombra Következő folytatni.
- Jelölje be a négyzetet Elfogadom a Licencszerződés feltételeit és kattintson Következő .
- Válassza ki a funkciók telepítésének módját.
- Kattints a Telepítés gombot a telepítés elindításához. Ezt követően kattintson Befejez .
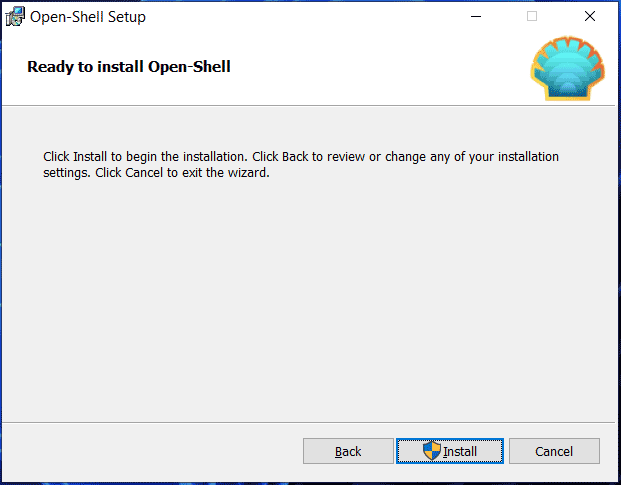
Az Open Shell telepítése után elindíthatja ezt az alkalmazást, majd testreszabhatja a start menü stílusát, módosíthatja az alapvető beállításokat és a felületet, valamint testreszabhatja a tálcát.
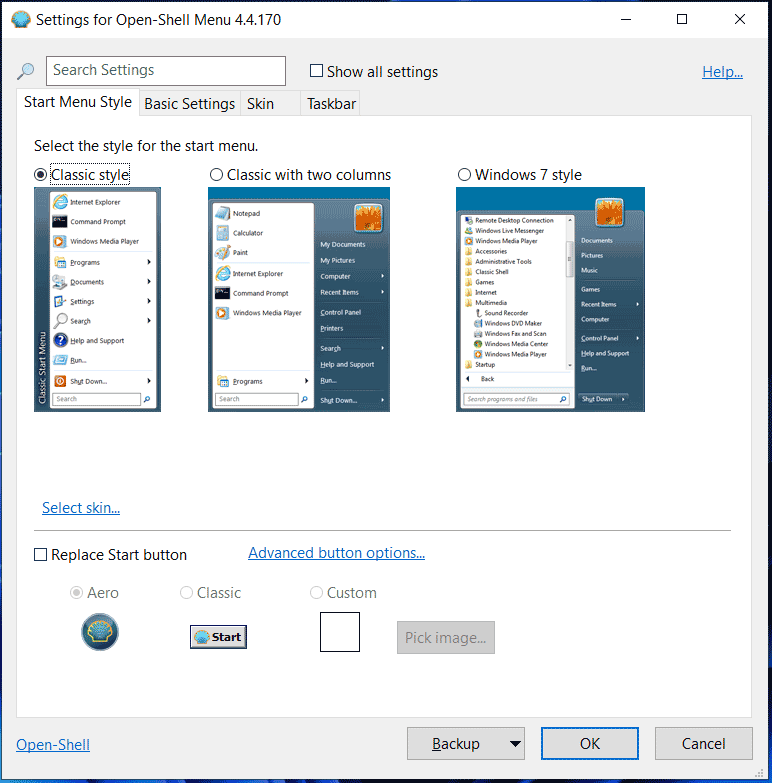
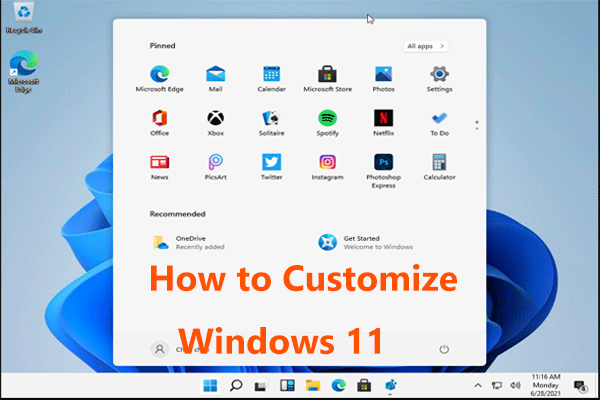 Hogyan szabhatjuk testre a Windows 11-et, hogy úgy nézzen ki, mint a Windows 10?
Hogyan szabhatjuk testre a Windows 11-et, hogy úgy nézzen ki, mint a Windows 10?Hogyan szabhatja testre a Windows 11-et, hogy úgy nézzen ki, mint a Windows 10, ha telepítette ezt az új operációs rendszert? Szerezzen be módszereket ebből a bejegyzésből.
Olvass továbbTávolítsa el az Open-Shell-t a Windows 11/10 rendszerből
Néha nem akarja használni ezt a programot, és úgy dönt, hogy eltávolítja a számítógépről. Menj Kezelőpanel , listázza ki az összes elemet a szerint Kategória , majd kattintson a gombra Távolítson el egy programot tól Programok szakasz. Kattintson jobb gombbal az Open-Shell alkalmazásra, és válassza ki Eltávolítás .
Nyissa meg a Shell nem működik Windows 11/10 rendszert
Az Open Shell nem működik nem új probléma, amely a Windows 11/10 rendszeren történik. Ha zavarja ez a probléma, mit kell tennie a megoldás érdekében? Kövesse az alábbi megoldásokat.
Indítsa újra a File Explorert
- Indítsa el a Feladatkezelőt a Windows 11/10 rendszerben.
- Ban,-ben Folyamatok lapon válassza a Windows Intéző lehetőséget, és kattintson a gombra Utolsó feladat .
Indítsa újra a számítógépet
- Nyissa meg a start menüt.
- Kattintson Bekapcsolás > Újraindítás .
Regisztrálja újra a Shell Experience-t
- típus powershell a keresőmezőbe, és nyissa meg a Windows PowerShellt rendszergazdai jogokkal.
- Írja be a parancsot – Get-appxpackage -all shellexperience -packagetype bundle |% {add-appxpackage -register -disabledevelopmentmode ($_.installlocation + appxmetadataappxbundlemanifest.xml)} és nyomja meg Belép .
Építse újra a Windows Search Indexet
- nyomja meg Win + R , típus control /name Microsoft.IndexingOptions és kattintson rendben .
- Kattintson Módosítás > Összes hely megjelenítése és törölje az összes hely bejelölését, majd kattintson a gombra rendben .
- Menj vissza a Indexelési beállítások fület, és kattintson Fejlett .
- Kattints a Újjáépíteni gombra, és kattintson rendben .
- Indítsa újra a számítógépet, és ellenőrizze, hogy ez megoldja-e az Open Shell nem működő Windows 11 problémáját.
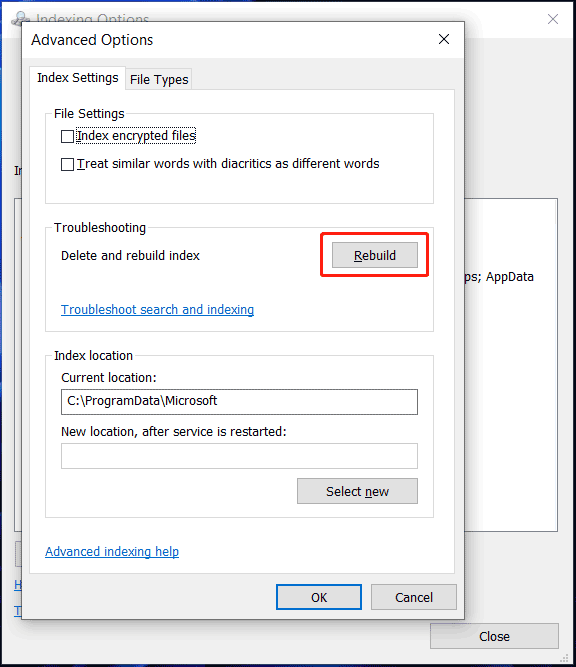
Keresse meg a legújabb Windows-frissítéseket
- A gomb megnyomásával lépjen a Beállítások menübe Win + I Windows 11/10 rendszerben.
- A Windows Update oldal, kattintson Frissítések keresése . Windows 10 rendszerben lépjen a következőre: Frissítés és biztonság > Windows Update hogy ellenőrizze az elérhető frissítéseket.
- Miután talált néhány elérhető frissítést, töltse le és telepítse azokat számítógépére.
Módosítsa a rendszerleíró adatbázis beállításait
- Nyissa meg a Rendszerleíróadatbázis-szerkesztőt a keresőmezőn keresztül (írja be a regedit).
- Menj SzámítógépHKEY_CURRENT_USERSoftwareMicrosoftWindowsCurrentVersionExplorerAdvanced .
- Kattintson a jobb gombbal az üres helyre, és válassza ki Új > Duplaszó (32 bites érték) . Nevezze el az új elemet: EnableXamlStartMenu .
- Kattintson rá duplán az adatok értékének beállításához 0 .
- Ellenőrizze, hogy a probléma megoldódott-e. Ha nem, menjen ugyanarra az útra, keresse meg Start_ShowClassicMode és törölje.
Végső szavak
Ez az összes információ az Open Shell for Windows 10/11-ről. Csak töltse le és telepítse számítógépére a start menü és a tálca testreszabásához. Ha az Open Shell Windows 11 nem működik, kövesse a fenti megoldásokat az eltávolításához.



![[Javítva] Csak a YouTube nem működik a Firefoxon](https://gov-civil-setubal.pt/img/youtube/24/youtube-only-not-working-firefox.jpg)

![5 megoldás a Windows 10 0xc19001e1 frissítési hibára [MiniTool News]](https://gov-civil-setubal.pt/img/minitool-news-center/90/5-solutions-windows-10-update-error-0xc19001e1.png)



![Megoldva - A VT-x nem érhető el (VERR_VMX_NO_VMX) [MiniTool News]](https://gov-civil-setubal.pt/img/minitool-news-center/21/solved-vt-x-is-not-available.png)


![[Megoldva] Hogyan lehet kijavítani az ASUS intelligens gesztus működését? [MiniTool News]](https://gov-civil-setubal.pt/img/minitool-news-center/94/how-fix-asus-smart-gesture-not-working.png)




![6 tipp a Windows 10 képernyővédő javításához nem indul el [MiniTool News]](https://gov-civil-setubal.pt/img/minitool-news-center/94/6-tips-fix-windows-10-screensaver-won-t-start-issue.jpg)
![[Áttekintés] A CDKeys legális és biztonságos az olcsó játékkódok vásárlása?](https://gov-civil-setubal.pt/img/news/90/is-cdkeys-legit.png)
