A KB5034215 telepítése sikertelen – Hat egyszerű módszer a javításra
Kb5034215 Fails To Install Six Easy Ways To Fix It Up Here
Bosszantó, ha a Windows frissítések letöltése és telepítése mindig sikertelen. A közelmúltban sok Windows javítási frissítés ugyanilyen eredménnyel járt, és ezek egyike a KB5034215. Tehát, ha ki akarja deríteni az okokat, és meg akarja találni a „KB5034215 sikertelen telepítése” kijavításának módjait, MiniTool útmutatót ad.KB5034215 Nem sikerült telepíteni
A KB5034215 egy halmozott frissítés, amely a Windows 11 Build 22635.3061 (23H2) verzióját továbbfejlesztett Windows-megosztással látta el. Ebben a verziófrissítésben kijavítottunk néhány meglévő hibát és hibát.
Egyes felhasználók kipróbálták ezt a frissítést, de néhányuk azt jelenti, hogy a KB5034215 telepítése sikertelen. A probléma megoldásához megpróbálhatja manuálisan letölteni és telepíteni az önálló csomagot a Microsoft frissítési katalógusából. Ha ez továbbra sem sikerül, próbálkozzon a következő megoldásokkal.
Tippek: Frissítési hiba okozta adatvesztés esetén használhatja a MiniTool ShadowMaker alkalmazást, ingyenes biztonsági mentési szoftver , hogy biztonsági másolatot készítsen fontos adatairól. A MiniTool ShadowMaker különféle igényeket képes kielégíteni adatmentés , például egy kattintással rendszer biztonsági mentése megoldás, jelszavas védelem, biztonsági mentési ütemezések és sémák stb. Próbáljuk ki ezt a programot, és védjük meg adatait.
MiniTool ShadowMaker próbaverzió Kattintson a letöltéshez 100% Tiszta és biztonságos
Javítás: KB5034215 Nem sikerült telepíteni
1. javítás: Futtassa a Windows Update hibaelhárítót
A Windows Update hibaelhárítója hasznos azoknak a problémáknak a megoldására, amelyek megakadályozzák a Windows frissítését. A segédprogram futtatásához tegye a következőket.
1. lépés: Nyissa meg Beállítások nyomással Win + I és kattintson Frissítés és biztonság .
2. lépés: A Hibaelhárítás fület, kattintson További hibaelhárítók és kattintson rá Windows Update > Futtassa a hibaelhárítót .
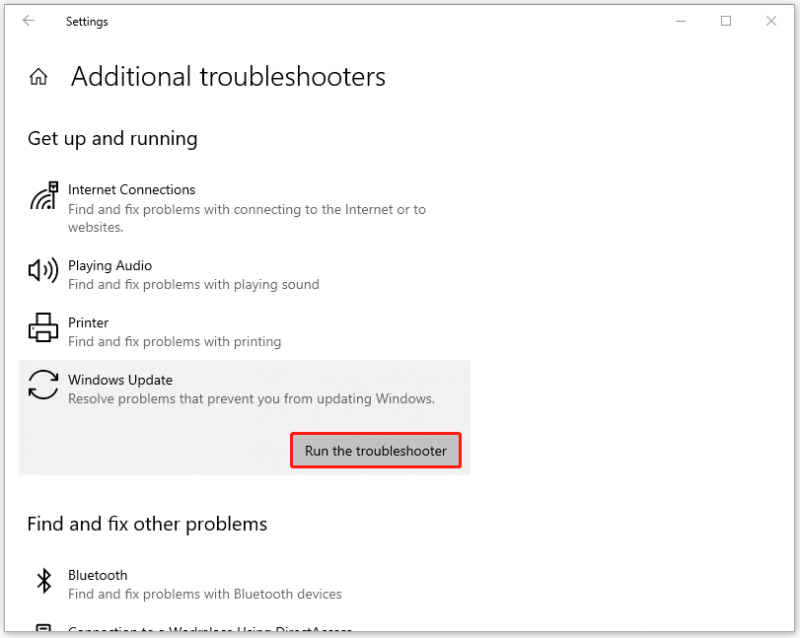
2. javítás: Indítsa újra a releváns szolgáltatásokat
A Windows frissítés megfelelő működéséhez néhány kapcsolódó szolgáltatás szükséges. Ha a szolgáltatásban hiba lép fel, a KB5034215 telepítése nem sikerült. Ellenőrizze, hogy ezek a szolgáltatások engedélyezve vannak-e, és indítsa újra őket.
1. lépés: Írja be szolgáltatások ban ben Keresés alatt nyissa meg az eredményt Legjobb találat .
2. lépés: Görgessen le a kereséséhez, és kattintson duplán Háttérben futó intelligens átviteli szolgáltatás , győződjön meg róla Indítási típus így van beállítva Automatikus , és kattintson Rajt hogy működjön a szolgáltatás.
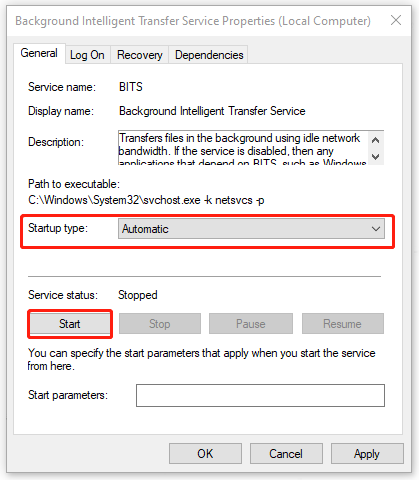
Ezután kattintson Alkalmaz > OK a változtatások mentéséhez. Ezután ismételje meg a lépéseket az ellenőrzéshez Windows Update és Kriptográfiai szolgáltatások külön-külön azok indítási típusai és állapota szerint.
3. javítás: Futtassa az SFC-t és a DISM-et
A sérült rendszerfájlok miatt előfordulhat, hogy a KB5034215 nem települ, így végrehajthatja SFC és DISM szkennelések a korrupció ellenőrzéséhez és kijavításához.
1. lépés: Írja be Parancssor ban ben Keresés és válassz Futtatás rendszergazdaként .
2. lépés: A Parancssor ablakban másolja ki és illessze be a parancsot, majd nyomja meg Belép végrehajtani.
sfc /scannow
3. lépés: A végrehajtás befejezése eltart egy ideig, és ha a parancs sikertelen, folytathatja a DISM parancsokat. Kérjük, egyesével futtassa a következő parancsokat.
- DISM /Online /Cleanup-Image /Egészségügy ellenőrzése
- DISM /Online /Cleanup-Image /ScanHealth
- DISM /Online /Cleanup-Image /RestoreHealth
4. javítás: A víruskereső ideiglenes letiltása
Az agresszív vírusirtó hatással lehet a Windows frissítéseire, és még néhány más folyamat is alááshatóvá válhat. Ideiglenesen letilthatja a harmadik féltől származó víruskeresőt, és ellenőrizheti, hogy a KB5034215 nem letöltési probléma megoldódott-e.
Ha még nem telepített másikat, kövesse az ideiglenes letiltáshoz szükséges lépéseket Windows Defender .
1. lépés: Nyissa meg Biztonság > Frissítés és biztonság > Windows biztonság > Vírus- és fenyegetésvédelem .
2. lépés: Kattintson Beállítások kezelése alatt Vírus- és fenyegetésvédelmi beállítások és kapcsolja ki Valós idejű védelem .
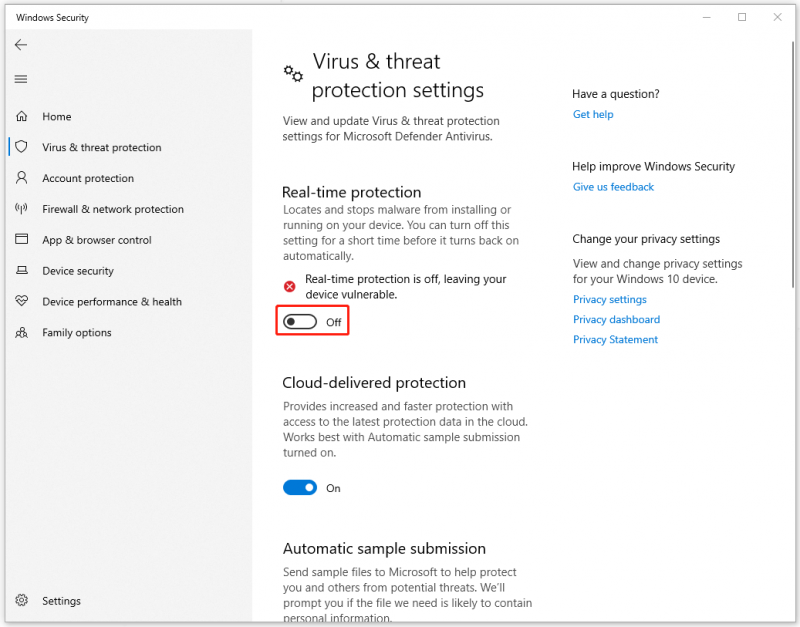
Most újra megpróbálhatja a Windows frissítést. Az áthelyezés után ne felejtse el újra engedélyezni a valós idejű védelmet.
5. javítás: Hajtsa végre a Lemezkarbantartást
Kipróbálhatja a Lemezkarbantartót, ha a KB5034215 telepítése sikertelen.
1. lépés: Nyissa meg Fájlkezelő és jobb gombbal kattintson a tisztítani kívánt meghajtóra a kiválasztásához Tulajdonságok .
2. lépés: A Tábornok fület, kattintson Lemez tisztítás majd válassz Tisztítsa meg a rendszerfájlokat .
3. lépés: Ellenőrizze a törölni kívánt fájlokat, és kattintson rá rendben . Ha nem tudja meggyőződni arról, hogy melyek azok, amelyek törölhetők, olvassa el ezt a bejegyzést referenciaként: Mit lehet biztonságosan törölni a Lemezkarbantartóban? Itt a Válasz .
Alsó sor:
Ez a cikk a „KB5034215 telepítése sikertelen” témakörben számos módszert kínál a frissítési hiba megoldására. Remélem hasznos az Ön számára.

![Mi az a membrán billentyűzet és hogyan lehet megkülönböztetni a mechanikustól [MiniTool Wiki]](https://gov-civil-setubal.pt/img/minitool-wiki-library/39/what-is-membrane-keyboard-how-distinguish-it-from-mechanical.jpg)
![A halál fekete képernyője: mit kell tudni [MiniTool Wiki]](https://gov-civil-setubal.pt/img/minitool-wiki-library/45/black-screen-death.png)
![Hol vannak a letöltések ezen az eszközön (Windows/Mac/Android/iOS)? [MiniTool tippek]](https://gov-civil-setubal.pt/img/data-recovery/DA/where-are-the-downloads-on-this-device-windows/mac/android/ios-minitool-tips-1.png)
![[SOLVED] A Windows 10 nem tudta teljesíteni a Telepítési és útmutató útmutatót [MiniTool tippek]](https://gov-civil-setubal.pt/img/backup-tips/35/windows-10-could-not-complete-installation-guide.png)




![Mi a jó processzorsebesség egy laptop és asztali számítógép számára? [MiniTool News]](https://gov-civil-setubal.pt/img/minitool-news-center/05/what-is-good-processor-speed.png)
![A kért művelet megoldásának 4 módja magasságot igényel [MiniTool News]](https://gov-civil-setubal.pt/img/minitool-news-center/27/4-ways-solve-requested-operation-requires-elevation.png)

![A „Microsoft nyomtatás PDF-be nem működik” probléma megoldása [MiniTool News]](https://gov-civil-setubal.pt/img/minitool-news-center/54/how-fix-microsoft-print-pdf-not-working-issue.png)



![[Megoldások] Hogyan lehet kijavítani a Valorant képernyőszakadást a Windows 10 11 rendszeren?](https://gov-civil-setubal.pt/img/news/50/solutions-how-to-fix-valorant-screen-tearing-on-windows-10-11-1.png)


