Hogyan lehet törölni azokat az alkalmazásokat Mac-en, amelyek nem törlődnek: 4 módszer [MiniTool News]
How Delete Apps Mac That Wont Delete
Összegzés:
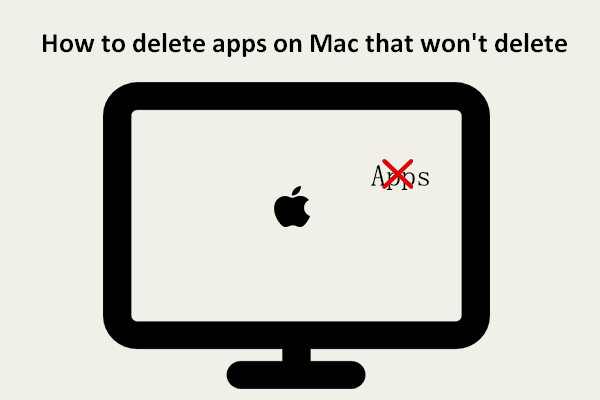
Ha megpróbál törölni néhány olyan alkalmazást, amelyre nincs szüksége Mac-en, akkor kudarcot vallhat. A rendszer ad néhány figyelmeztetést, megakadályozva az alkalmazások sikeres törlését. Még mindig törölheti ezeket az alkalmazásokat vagy programokat más módon? Ez a MiniTool Solution által felajánlott bejegyzés főként 4 hasznos módszert kínál, amelyek segítenek az embereknek kikényszeríteni az alkalmazások törlését a Mac-en.
A Mac-felhasználók inkább törlik az alkalmazásokat és programokat, amikor nincs rájuk szükségük, hogy több szabad helyet szabadíthassanak fel a Mac merevlemezén. Az Apple két egyszerű módot kínál a felhasználóknak az alkalmazások törléséhez a Mac-ről: a Launchpad vagy a Finder használatával. Egyesek azonban azt mondták, hogy alkalmazásuk nem tűnik el, amikor törli őket. Ez az oldal megmutatja, hogyan lehet törölni egy alkalmazást a Mac és a Mac gépeken hogyan lehet törölni azokat az alkalmazásokat Mac-en, amelyek nem törlődnek .
Tipp: Vannak, akik tévedésből törölték a számukra még mindig hasznos alkalmazásokat. Van-e valamilyen módszer a pótlására? Természetesen igen. Meg kell szerezniük a Stellar Data Recovery for Mac programot, amely egy professzionális és megbízható adat-helyreállítási eszköz, amelyet a Mac platformra terveztek, és ezt használhatják a törölt adatok egyszerre történő keresésére és helyreállítására. Így lehet helyreállítani a törölt fájlokat a Mac-en.
Alkalmazások törlése Mac-en
Ebben a részben bemutatom az alkalmazások Launchpad és Finder eltávolításának módszereit.
Hogyan lehet törölni az alkalmazást a Launchpadról
Alkalmazások törlése MacBook vagy iMac rendszeren a Launchpad segítségével:
- Kattintson a Launchpad ikonra a dokkban a megnyitásához. A Launchpad programot az Alkalmazások mappából is megnyithatja.
- Böngésszen az alkalmazások között, hogy megtalálja azt, amelyre már nincs szüksége. Beírhatja az alkalmazás nevét a tetején lévő keresőmezőbe, hogy közvetlenül megtalálja azt.
- Kattintson az alkalmazásra, és tartsa lenyomva, amíg meg nem rándul.
- Az x gomb jelenik meg a célalkalmazás mellett. Kattintson rá.
- Kattintson a Töröl gombra a felbukkanó ablakban a művelet megerősítéséhez.
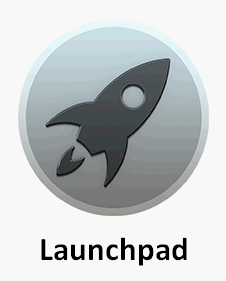
Egyes alkalmazások azonban nem mutatják az x gombot. Hogyan lehet törölni őket? Kérjük, használja inkább a Findert.
Alkalmazások törlése Mac gépen a Finder használatával
Programok törlése Mac-en a Finder segítségével:
- Nyissa meg a keresőt.
- Keresse meg a törölni kívánt alkalmazásokat, és válassza ki őket.
- Választ Kidobni a kukába . Az alkalmazásokat közvetlenül a Kukába is húzhatja.
- Adja meg a helyes felhasználónevet és jelszót, ha szükséges.
- Ezt követően ürítse ki a kukát az alkalmazások teljes törléséhez.
A kuka ürítése Mac-en és a Mac kukájának hibaelhárítása nem lesz üres?
Hogyan lehet törölni azokat az alkalmazásokat Mac-en, amelyek nem törlődnek
Lehet, hogy hibaüzenetet kap. Az elem * nem helyezhető át a Kukába, amikor egy alkalmazást töröl a Launchpad vagy a Finder segítségével. Hogyan távolítsuk el a programokat a Mac-ről ebben az esetben?
Így törölhetem az alkalmazást a Mac-ről, amely nem törlődik.
1. módszer: Kényszerítve lépjen ki a még nyitva lévő alkalmazásból
- nyomja meg Command + szóköz sávot a Spotlight megnyitásához.
- típus Activity Monitor a keresőmezőbe, és válassza ki. Választhatja az Activity Monitor alkalmazást a Finder -> Alkalmazások -> Segédprogramok menüpontból is.
- Válassza ki a célalkalmazást az alkalmazáslistából, majd kattintson a gombra x gombot az ablak bal felső sarkában.
- Kattintson a Kényszer Kilépés gombot a folytatáshoz.
- Nyissa meg a Findert a célalkalmazás törléséhez.
- Ismételje meg ezt a folyamatot további alkalmazások törléséhez.
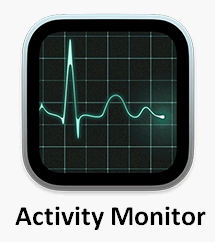
2. módszer: Kényszerítsen egy olyan alkalmazást, amely nem törlődik
- Nyissa meg az Alkalmazások, majd a Segédprogramok elemet a Mac gépén.
- Válassza a lehetőséget Terminál a listáról.
- Írja be helyesen ezt a parancsot: cd / Alkalmazások / .
- típus sudo rm -rf * .app / bizonyos alkalmazások törléséhez. Kérjük, cserélje * a pontos alkalmazás nevére.
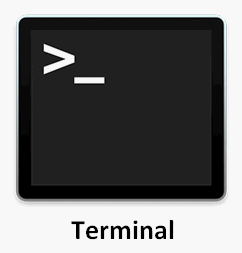
3. módszer: Használja a harmadik féltől származó alkalmazás-eltávolító programot
Számos harmadik féltől származó alkalmazás-eltávolító vagy alkalmazás-eltávolító érhető el az interneten, például AppCleaner . Kiválaszthat egy minőséget a programok teljes törléséhez a Mac-en.
Ezenkívül, ha az alkalmazást egyszerűen nem lehet törölni, mivel blokkolva van, vagy nincs engedélye a hozzáférésre, akkor először fel kell oldania vagy be kell szereznie az engedélyeket, majd újra meg kell próbálnia törölni az alkalmazást.


![A Windows 10 nem ismeri fel a CD-meghajtót: Probléma megoldva [MiniTool tippek]](https://gov-civil-setubal.pt/img/data-recovery-tips/75/windows-10-wont-recognize-cd-drive.jpg)
![[Teljes útmutató] Hogyan másoljunk NTFS-partíciót egy másik meghajtóra?](https://gov-civil-setubal.pt/img/partition-disk/9F/full-guide-how-to-copy-ntfs-partition-to-another-drive-1.jpg)
![3 hasznos módszer a Powershell javításához leállt a hiba [MiniTool News]](https://gov-civil-setubal.pt/img/minitool-news-center/47/3-useful-methods-fix-powershell-has-stopped-working-error.jpg)

![Javítások „Az eszközt egy másik alkalmazás használja” [MiniTool News]](https://gov-civil-setubal.pt/img/minitool-news-center/84/fixes-device-is-being-used-another-application.png)


![Witcher 3 szkriptfordítási hibák: Hogyan javítható? Lásd az útmutatót! [MiniTool News]](https://gov-civil-setubal.pt/img/minitool-news-center/17/witcher-3-script-compilation-errors.png)
![Hogyan ellenőrizhető, hogy a tűzfal blokkol-e egy portot vagy programot? [MiniTool News]](https://gov-civil-setubal.pt/img/minitool-news-center/57/how-check-if-firewall-is-blocking-port.jpg)

![A rendszergazda letiltotta a Feladatkezelő 4 módját [MiniTool News]](https://gov-civil-setubal.pt/img/minitool-news-center/64/4-ways-task-manager-has-been-disabled-your-administrator.png)
![[Megoldva!] Sikertelen MTP USB-eszköz javítása [MiniTool News]](https://gov-civil-setubal.pt/img/minitool-news-center/84/how-fix-mtp-usb-device-failed.jpg)


![4 módszer a Windows 10 0xC004C003 aktiválási hibájának kijavítására [MiniTool News]](https://gov-civil-setubal.pt/img/minitool-news-center/29/4-methods-fix-windows-10-activation-error-0xc004c003.jpg)


