5 megoldás a nem talált hálózati útvonal javítására Windows 10 [MiniTool News]
5 Solutions Fix Network Path Not Found Windows 10
Összegzés:
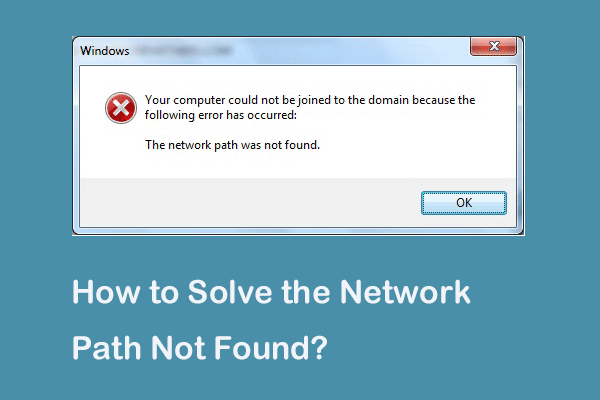
Mi a 0x80070035 hibakód, a hálózati útvonal nem található? Mi okozza a hálózati útvonal nem található? Hogyan lehet kijavítani a nem talált Windows 10 hálózati útvonalat? Ez a bejegyzés megmutatja a válaszokat. Ezen felül meglátogathatja MiniTool további Windows tippeket és megoldásokat talál.
Egyes számítógépek panaszkodnak, hogy a hálózati útvonal hibájával találkoznak, amikor megpróbálnak másik számítógépet csatlakoztatni ugyanabban a hálózatban. Megkapják a 0x80070035 hibakódot. Mi okozhatja azonban a hibát, amelyet a hálózati útvonal nem talált?
Valójában a 0x80070035 hibakódot, amelyet a hálózati útvonal nem talált, különböző okok okozhatják. Általánosságban elmondható, hogy a tűzfal vagy a víruskereső szoftver okozhatja.
A következő részben bemutatjuk, hogyan lehet megoldani a nem talált hálózati útvonalat. Ha ugyanaz a problémája van, próbálja ki ezeket a megoldásokat.
5 megoldás a hálózati útvonalra nem található Windows 10
Most bemutatjuk azokat a megoldásokat, amelyek a nem talált hálózati útvonal javítására szolgálnak. További információk megismerése érdekében folytassa az olvasást.
Megoldás 1. Ellenőrizze a megosztott meghajtót
A hálózati útvonal nem található hiba megoldására az első megoldás az, hogy ellenőrizze, hogy a meghajtó megosztott-e.
Most itt van a bemutató.
1. lépés: Kattintson a jobb gombbal az elérni kívánt célszámítógép meghajtójára, majd válassza a lehetőséget Tulajdonságok .
2. lépés: A felugró ablakban lépjen a Megosztás fülre, és válassza a lehetőséget Haladó megosztás ... folytatni.
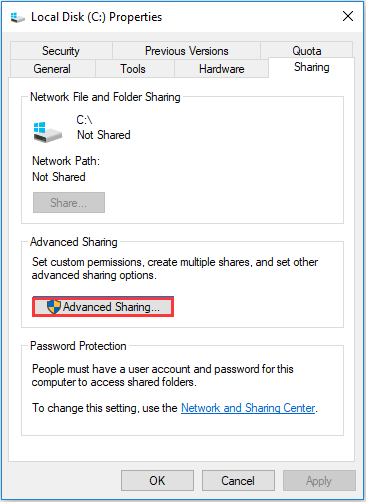
3. lépés: A felugró ablakban ellenőrizze az opciót Oszd meg ezt a mappát és erősítse meg a Megosztás nevét. Ezután kattintson a gombra Alkalmaz és rendben a változások megerősítésére.
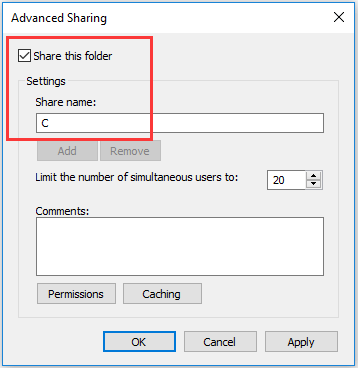
Ezt követően ellenőrizheti, hogy a nem talált hálózati útvonal megoldódott-e.
2. megoldás: Írja be a célszámítógép IP-címét
A második megoldás annak ellenőrzése, hogy a hálózati csatorna megfelelően van-e csatlakoztatva.
Most itt van a bemutató.
1. lépés: A célszámítógépen nyomja meg a gombot ablakok gombot és R billentyűt együtt nyissa meg Fuss párbeszédpanelt, majd írja be a cmd a dobozba, és üsse Belép folytatni.
2. lépés: Írja be a parancsot a parancssori ablakba ipconfig / all és eltalálja Belép folytatni.
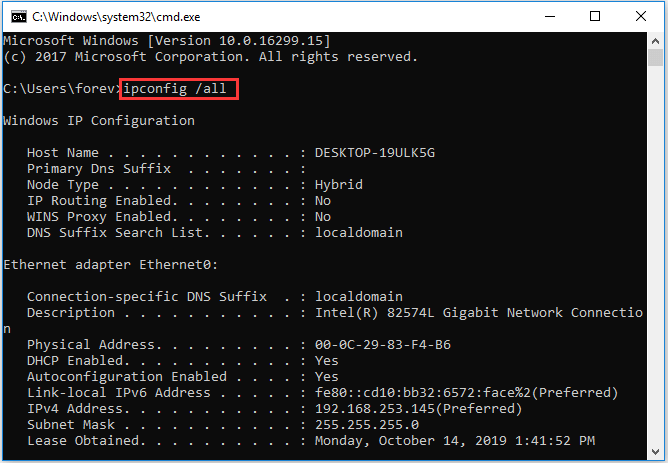
3. lépés: Ezután görgessen lefelé az IPv4-cím ellenőrzéséhez, és emlékezzen rá.
4. lépés: Nyissa meg a Parancssorot az elsődleges számítógépen, majd írja be a parancsot ping és eltalálja Belép folytatni. Ezután ellenőrizze, hogy kap-e 4 megerősítő választ vagy sem.
5. lépés: Ha nem kapja meg a 4 megerősítő választ, futtatnia kell a Hálózati adapter hibaelhárítása . Ezt követően futtassa újra a rendszert, hogy ellenőrizze, hogy a nem talált elérési út 0x80070035 hibakód megoldódott-e.
3. megoldás: Módosítsa a hálózati biztonsági beállításokat
A harmadik megoldás a Windows 10 nem található hálózati elérési útjának megoldására a hálózati biztonsági beállítások módosítása.
Most itt van a bemutató.
1. lépés: A célszámítógépen nyomja meg a gombot ablakok gombot és R billentyűt együtt nyissa meg Fuss párbeszédpanelt, majd írja be a secpol.msc kattintson a gombra rendben folytatni.
2. lépés: A felugró ablakban lépjen a Helyi irányelvek > Biztonsági beállítások a bal oldali panelen. Ezután válassza ki a Hálózati biztonság: LAN Manager hitelesítési szint és kattintson rá duplán.
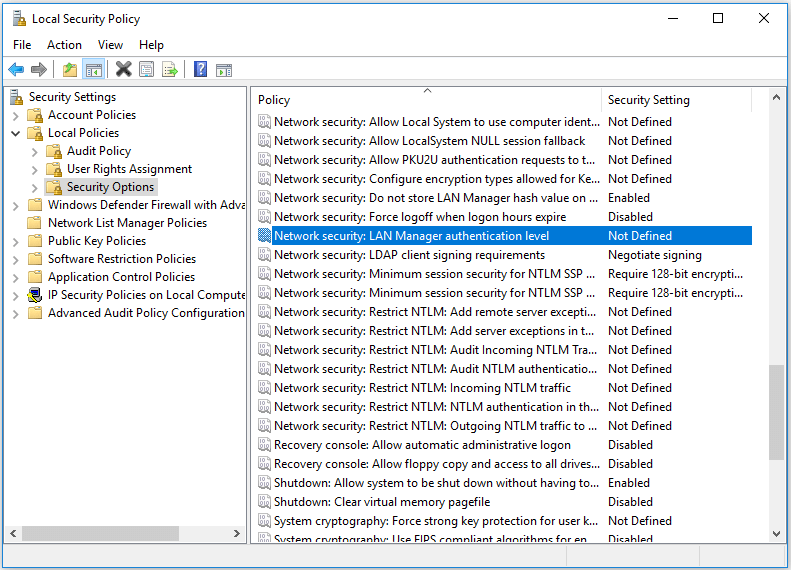
3. lépés: A legördülő menüből válassza a lehetőséget Küldje el az LM & NTLM használatú NTLMv2 munkamenetbiztonságot, ha erről egyeztetnek . Kattintson a gombra Alkalmaz és rendben folytatni.
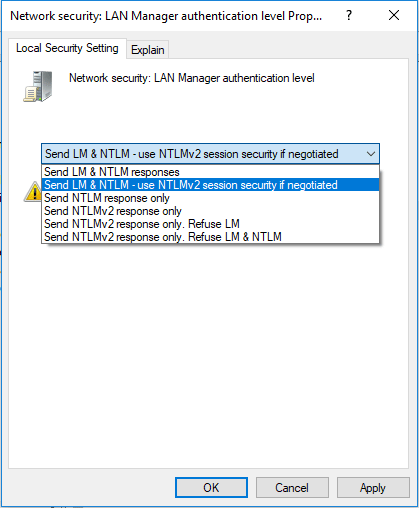
Ha minden lépés befejeződött, ellenőrizze, hogy a Windows 10 nem található hálózati elérési út megoldódott-e.
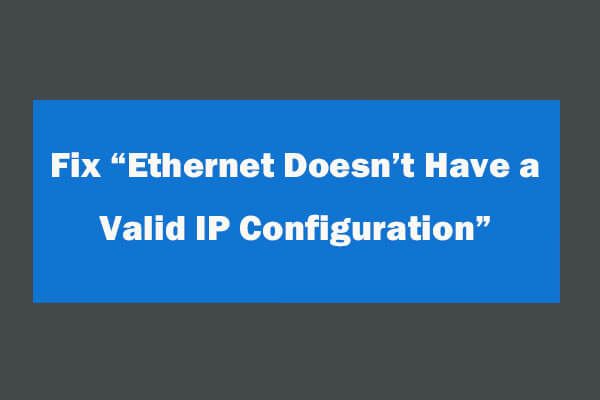 Az Ethernet javításának 4 módja nem rendelkezik érvényes IP-konfigurációval
Az Ethernet javításának 4 módja nem rendelkezik érvényes IP-konfigurációval Az Ethernet javításának nincs érvényes IP-konfigurációs hibája, miután a Windows hálózati diagnosztikát használta a hálózati problémák elhárításához. 4 megoldás van itt.
Olvass tovább4. megoldás. Telepítse újra a hálózati adapter meghajtót
A negyedik megoldás a nem talált hálózati útvonal hiba megoldására a hálózati adapter illesztőprogramjának újratelepítése.
Most itt van a bemutató.
1. lépés: A célszámítógépen nyomja meg a gombot ablakok gombot és R billentyűt együtt nyissa meg Fuss párbeszédpanelt, majd írja be a devmgmt.msc kattintson a gombra rendben folytatni.
2. lépés: Az előugró ablakban bontsa ki a Hálózati adapterek . Ezután kattintson a jobb gombbal az egyes adapterekre, és válassza a lehetőséget Illesztőprogram frissítése folytatni.
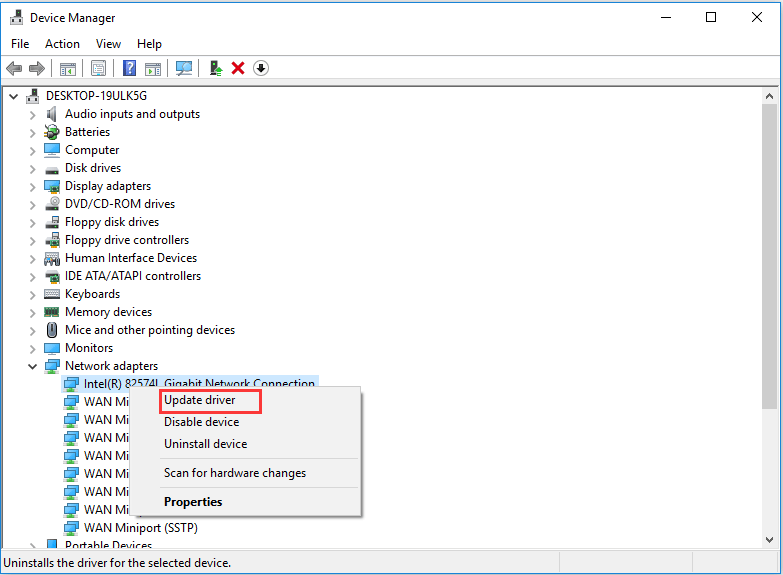
Ezután kövesse az utasításokat a folytatáshoz. Ezt követően indítsa újra a számítógépet, hogy ellenőrizze, megoldódott-e a hálózati útvonal nem található probléma.
5. megoldás: Engedélyezze a NetBIOS-ot TCP / IP-n keresztül
Az ötödik megoldás a 0x80070035 hibakód megoldására, amelyet a hálózati útvonal nem talált, az, hogy a NetBIOS-ot TCP / IP-n keresztül engedélyezze.
Most itt van a bemutató.
1. lépés: A célszámítógépen nyomja meg a gombot ablakok gombot és R billentyűt együtt nyissa meg Fuss párbeszédpanelt, majd írja be a ncpa.cpl kattintson a gombra rendben folytatni.
2. lépés: Kattintson a jobb gombbal a hálózatra, és válassza a lehetőséget Tulajdonságok .
3. lépés: Kattintson duplán a Belső protokoll 4. verziója .
4. lépés: Az előugró ablakban kattintson a gombra Haladó ... folytatni.
5. lépés: A felugró ablakban lépjen a NYER fülre. Ezután ellenőrizze az opciót Engedélyezze a NetBIOS-ot TCP / IP-n keresztül . Végül kattintson rendben folytatni
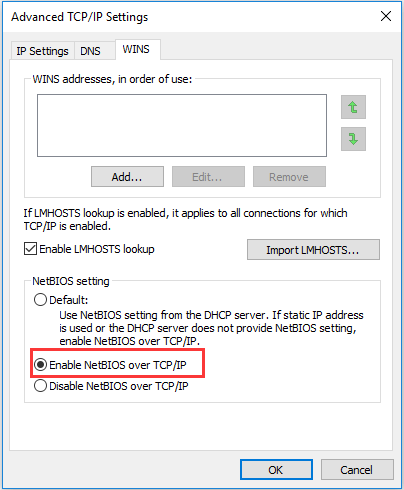
Ha minden lépés befejeződött, ellenőrizheti, hogy a nem talált hálózati útvonal megoldódott-e.
Mit tehet, ha az Ethernet nem működik a Windows 7/10 rendszeren
Végső szavak
Összefoglalva: ez a bejegyzés 5 módszert vezetett be a nem talált Windows 10 probléma elérésére. Ha ugyanaz a problémája van, próbálja ki ezeket a megoldásokat.
![A Microsoft Outlook öt legfontosabb megoldása leállt [MiniTool News]](https://gov-civil-setubal.pt/img/minitool-news-center/93/top-5-solutions-microsoft-outlook-has-stopped-working.png)
![Google Fotók letöltése: Alkalmazások és fényképek letöltése PC-re/mobilra [MiniTool tippek]](https://gov-civil-setubal.pt/img/data-recovery/13/google-photos-download-app-photos-download-to-pc/mobile-minitool-tips-1.png)






![Útmutató a 0x800706BE Windows Update hiba javításához - 5 munkamódszer [MiniTool News]](https://gov-civil-setubal.pt/img/minitool-news-center/03/guide-fix-windows-update-error-0x800706be-5-working-methods.png)

![A Snipping Tool használata a Windows 10 segítségével képernyőképek rögzítéséhez [MiniTool News]](https://gov-civil-setubal.pt/img/minitool-news-center/97/how-use-snipping-tool-windows-10-capture-screenshots.jpg)

![Biztonságos vagy biztonságos a Dropbox használata? A fájlok védelme [MiniTool tippek]](https://gov-civil-setubal.pt/img/backup-tips/87/is-dropbox-secure-safe-use.png)






![[SOLVED] Nem sikerült az iPhone helyreállítani az adat-helyreállítást? Hogyan lehet helyreállítani? [MiniTool tippek]](https://gov-civil-setubal.pt/img/ios-file-recovery-tips/48/iphone-attempting-data-recovery-failed.jpg)