Formázhatom az SD-kártyát Windows Mac Phone-on? Igen!
Can I Unformat An Sd Card On Windows Mac Phone Yes
Felháborító, ha az SD-kártya digitális fényképezőgépen vagy mobiltelefonon történő véletlen formázása során elvesznek az adatok. Van valami módszer az elveszett fájlok visszaszerzésére? Ez MiniTool A bejegyzés számos módszert mutat be az SD-kártya formázásának megszüntetésére Windows, Mac és mobiltelefonokon.Mi az az SD-kártya formázásának megszüntetése
A memóriakártya rengeteg adatot tárol mobiltelefonja vagy digitális fényképezőgépe számára. Akár véletlenül formázták, akár az SD-kártya hibáinak kijavítására volt szükség, a fontos fájlok elvesztése frusztráló lehet. Ellentétben azzal, hogy a formázás az SD-kártyán tárolt összes adatot törli, az SD-kártya formázásának megszüntetése az elveszett adatok helyreállításának folyamata.
Ki tudod formázni az SD-kártyát
Az SD-kártya formázásának megszüntetése azonban nem működik minden alkalommal. A különböző formázási módszerektől függően a helyreállítási vonzalom eltérő. Szeretném bemutatni néhány elterjedt formázási módszert, és segítek felismerni az SD-kártya formázásának megszüntetésének lehetőségét.
- Gyors formázás : A gyors formázás törli a fájlokat és újraépíti a fájlrendszert. Megjelöli az új adatok számára rendelkezésre álló tárhelyet, de nem törli azonnal az adatokat. Mielőtt új fájlokat mentene a törölt adatok felülírása érdekében, a legnagyobb esélye van az adatok visszaállítására a formázott SD-kártyáról.
- Teljes formátum : A gyors formázással ellentétben a teljes formázás törli az SD-kártyát a régi adatok felülírásával. Ezenkívül a teljes formátum végrehajtása észleli és kizárja a hibás szektorokat az SD-kártyán. Ezért a teljes formázás végrehajtása általában hosszabb ideig tart, mint a gyors formázás. A felülírt adatokat azonban nehéz visszaállítani.
- Formázás harmadik féltől származó szoftverrel : Az emberek dönthetnek úgy, hogy SD-kártyáikat harmadik féltől származó szoftverrel formázik. Vannak, akik gyorsan formáznak, míg mások az eszköz törlését választják. Az utóbbi választás véglegesen törli a fájlokat. Legyen óvatos, ha harmadik féltől származó szoftvereket használ.
Az SD-kártya formázásának megszüntetése Windows rendszeren
Általában, ha az SD-kártya formázva van, a hagyományos adat-helyreállítási megoldásoknak nincs értelme. Erősen javasolt az adatok lekérése szakemberrel adat-helyreállító szoftver új adatok mentése előtt, biztosítva a legnagyobb adat-helyreállítási esélyt. Ez a rész két robusztus eszközt mutat be az SD-kártya formázásának megszüntetésére Windows rendszeren.
#1. A formázott SD-kártya helyreállítása a MiniTool Power Data Recovery segítségével
Ha a Windows adat-helyreállító szoftverről van szó, érdemes megemlíteni a MiniTool Power Data Recovery-t. Ez ingyenes adat-helyreállító szoftver minden Windows operációs rendszerrel kompatibilis. Futtathatja ezt az eszközt a különféle helyzetekben elveszett fájlok helyreállításához, beleértve a partícióvesztést, a számítógép összeomlását, az eszköz formázását stb.
Ezenkívül a MiniTool Power Data Recovery támogatja a fájltípusok visszaállítását különféle adattároló eszközökről. Csatlakoztathatja a formázott SD-kártyát a számítógéphez, és az alábbi utasítások szerint szabad SD-kártyát formázni.
1. lépés: Szerezze be a MiniTool Power Data Recovery programot, és olvassa be az SD-kártyát.
Le kell töltenie és telepítenie kell a MiniTool Power Data Recovery programot a számítógépére az alábbi letöltés gombra kattintva.
MiniTool Power Data Recovery ingyenes Kattintson a letöltéshez 100% Tiszta és biztonságos
Indítsa el a szoftvert, hogy belépjen a fő felületre. Ellenőrizze, hogy a szoftver felismeri-e az SD-kártyát. Ha nem, kattintson a Frissítés gombot, vagy csatlakoztassa újra az SD-kártyát az észleléshez. Az SD-kártya partícióját a alatt választhatja ki Logikai meghajtók szakaszban vagy váltson a Eszközök fület a teljes SD-kártya beolvasásához.
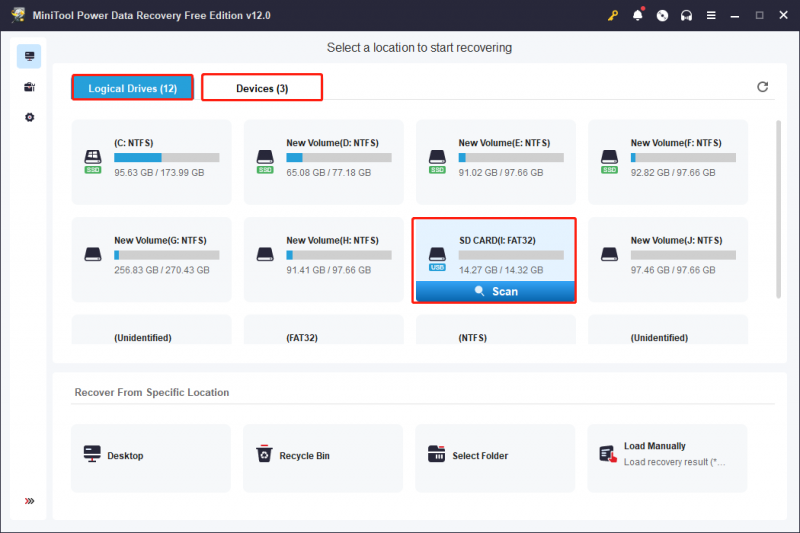
2. lépés: Keresse meg a szükséges fájlokat több funkcióval.
A szkennelés időtartamát a tárolt adatok száma és az SD-kártya teljesítménye határozza meg. A legjobb adat-helyreállítási eredmény érdekében ne szakítsa meg a vizsgálat időtartamát. A talált fájlok az elérési útjuk szerint vannak osztályozva, például törölt, elveszett vagy meglévő fájlok.
Egy bizonyos típusú fájl helyreállításához válassza ki a típus fül, ahol a fájlok típusok szerint vannak kategorizálva, beleértve a dokumentumokat, képeket, hangokat és videókat, adatbázisokat stb. A fájltípus kibontása után pontosabb fájlformátumokat kaphat, amelyek segítenek megtalálni a keresett fájlokat.
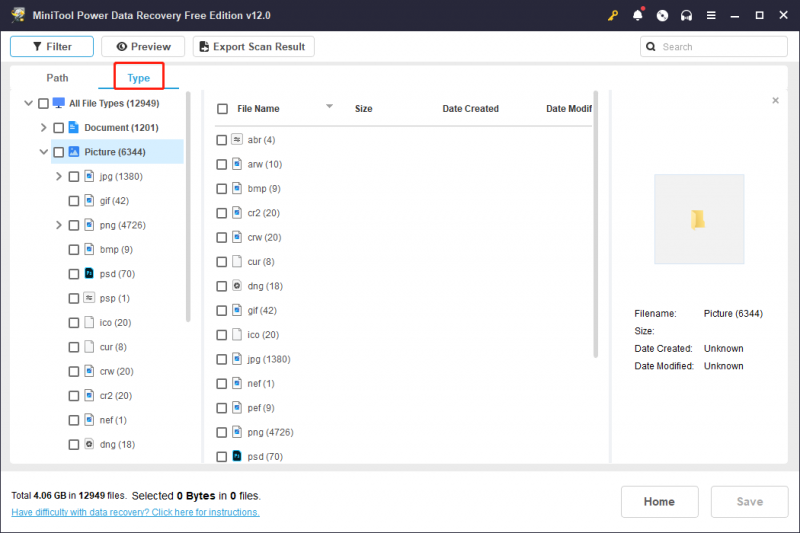
Ezenkívül beállíthatja a szűrési feltételeket a szükségtelen fájlok kiszűrésére, vagy beírhatja a fájl nevét a keresőmezőbe, és Belép hogy megtalálja az egyező elemeket.
3. lépés: Ellenőrizze a fájl tartalmát, és mentse a kívánt fájlokat.
A keresett fájlok megtalálása után szintén fontos annak biztosítása, hogy a kívánt fájl legyen. Kijelölheti a fájlokat, és kattintson a gombra Előnézet gombot a fájl tartalmának ellenőrzéséhez. Ezzel a funkcióval megtekintheti a dokumentumok, képek, videók, hangfájlok és egyéb, 2 GB-nál kisebb fájlok előnézetét.
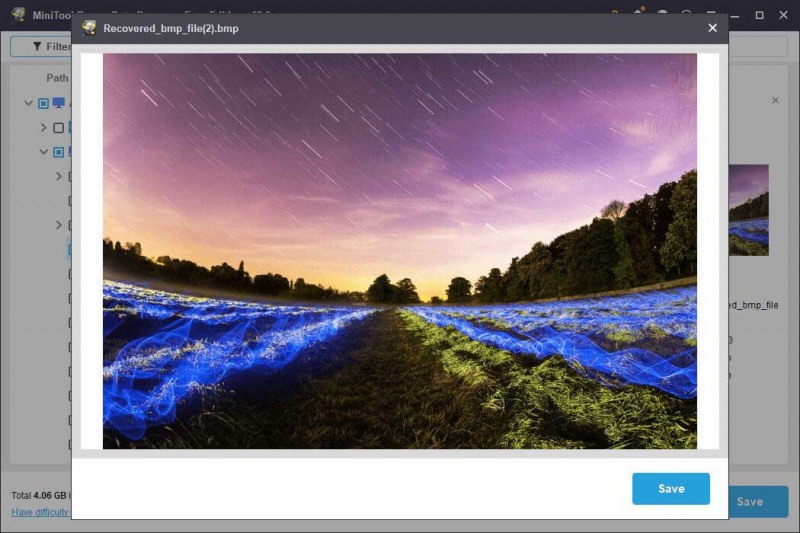
Jelölje be a szükséges fájlokat, és kattintson Megment hogy válassza ki a helyreállított fájlok célhelyét. Ne mentse őket az eredeti elérési útra, mert az adatok felülírása az adatok helyreállításához vezet.
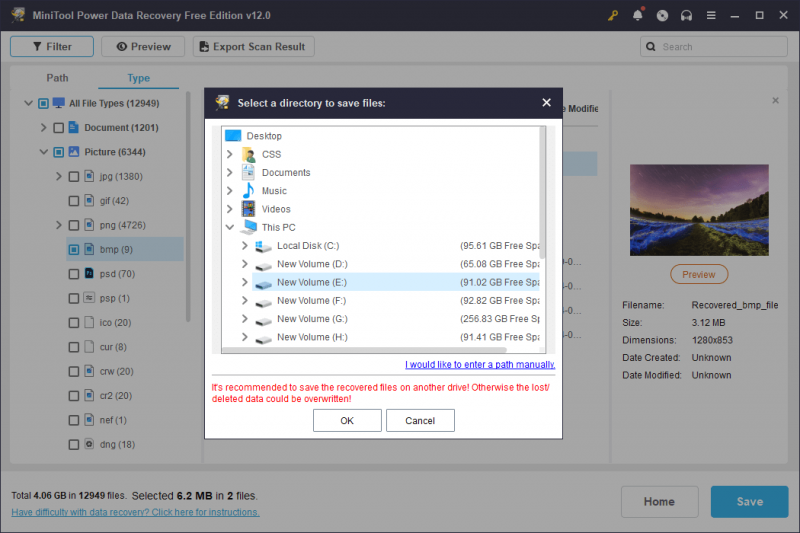
Így távolíthatja el az SD-kártya formázását Windows rendszeren a MiniTool Power Data Recovery segítségével. A szoftver ingyenes kiadásának futtatásával csak 1 GB fájlt lehet ingyenesen visszaállítani. Ha nagyobb adat-helyreállítási kapacitásra van szüksége, válasszon egy prémium kiadást a MiniTool Store .
#2. A formázott SD-kártya helyreállítása a MiniTool Partition Wizard segítségével
A MiniTool Power Data Recovery mellett a MiniTool egy másik professzionális partíciókezelő eszközt is kifejlesztett, MiniTool Partition Wizard . A partíciók átméretezése, a lemezek törlése és a partíciócímkék megváltoztatása mellett ez a szoftver segíthet az SD-kártya formázásának megszüntetésében is Windows rendszeren.
1. lépés. Töltse le és telepítse a MiniTool Partition Wizard varázslót a számítógépére. Ezután csatlakoztassa az SD-kártyát a számítógéphez, és indítsa el a szoftvert.
MiniTool Partition Wizard ingyenes Kattintson a letöltéshez 100% Tiszta és biztonságos
2. lépés Válassza ki a Adat visszanyerés gombot a felső eszköztáron. A következő ablakban válassza ki a célpartíciót, és kattintson a gombra Letapogatás gombot a beolvasási folyamat elindításához.
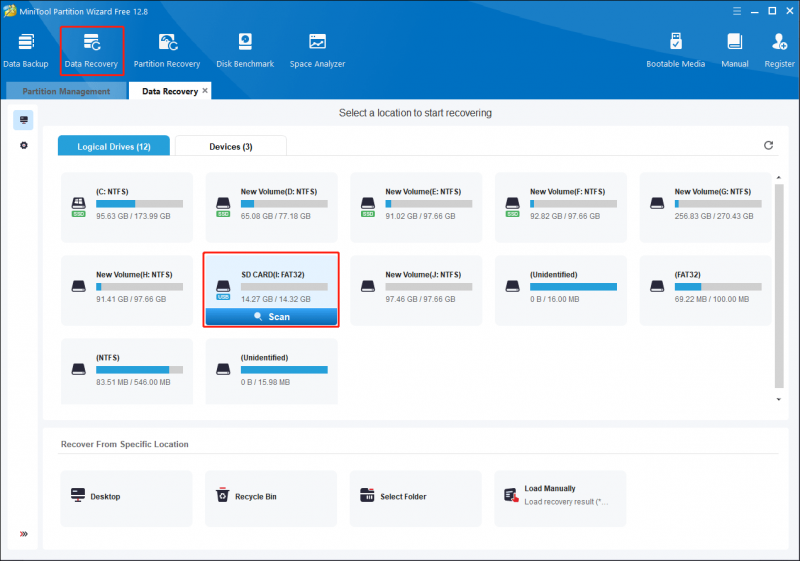
3. lépés Várja meg türelmesen, amíg a folyamat befejeződik. Olyan funkciókkal is megkeresheti és ellenőrizheti a fájlokat, mint pl Szűrő , típus , Keresés , és Előnézet . Jelölje be a kívánt fájlokat, és kattintson a gombra Megment gomb.
Kérjük, vegye figyelembe, hogy a MiniTool Partition Wizard ingyenes kiadása csak a szkennelést és az előnézetet támogatja. Az adat-helyreállítási folyamat befejezéséhez frissítenie kell a szoftvert a MiniTool Partition Wizard Pro Platinum és a fejlettebb kiadásokra. A kiadásokat innen ellenőrizheti ez az oldal .
Az SD-kártya formázásának megszüntetése Mac rendszeren
A Mac felhasználók számára is van egy optimális ajánlás, Stellar Data Recovery for Mac . Ez a szoftver kifejezetten Mac-hez készült, és kifogástalanul működik más adattároló eszközökön is. Ez a Mac-adat-helyreállító eszköz lehetővé teszi a formázott SD-kártya mély beolvasását az elveszett fájlok megtalálásához.
Az adatok helyreállításához a formázott SD-kártyáról Mac rendszeren érdemes kipróbálni ezt a szoftvert. A következő lépésekkel folytathatja a fájl-helyreállítási folyamatot.
Data Recovery for Mac Kattintson a letöltéshez 100% Tiszta és biztonságos
1. lépés: Csatlakoztassa az SD-kártyát a számítógéphez, és indítsa el a szoftvert, hogy belépjen a fő felületre.
2. lépés A Mit kell helyreállítani felületen kiválaszthatja a kívánt fájltípust, vagy bejelölheti a Mindent helyreállítani opciót, majd kattintson Következő .
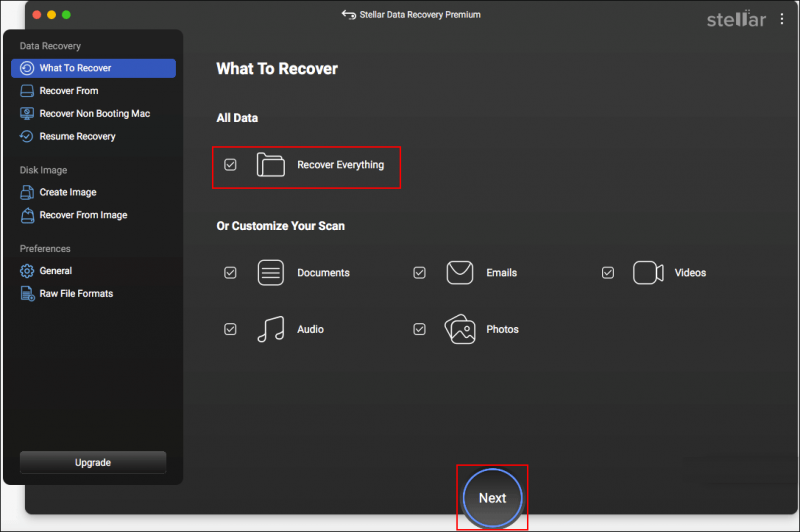
3. lépés. A következő ablakban ki kell választania a vizsgálandó kötetet vagy lemezt, majd kattintson a gombra Letapogatás gomb.
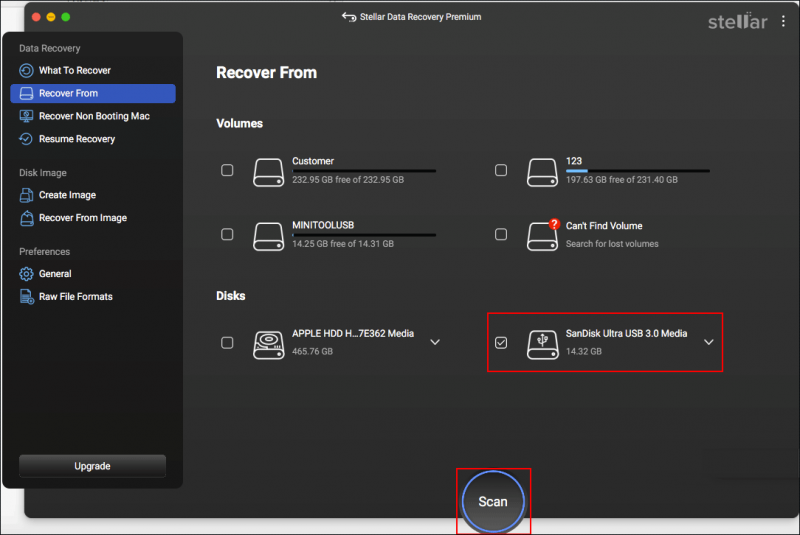
4. lépés: Amikor a vizsgálati folyamat befejeződött, ez a szoftver típusuk szerint jeleníti meg a fájlokat. Bontsa ki a megfelelő opciót a keresett fájlok megkereséséhez. A jobb felső sarokban lévő keresőmezőbe is beírhatja a fájl nevét vagy kiterjesztését, majd nyomja meg a gombot Belép az egyező elemek szűréséhez.
Jelölje be a kívánt fájlokat, és kattintson Visszaszerez helyreállítási utat választani. Ha az ingyenes kiadást futtatja, a rendszer felkéri, hogy szerezzen be egy regisztrált kiadást az adat-helyreállítási folyamat befejezéséhez ebben a lépésben.
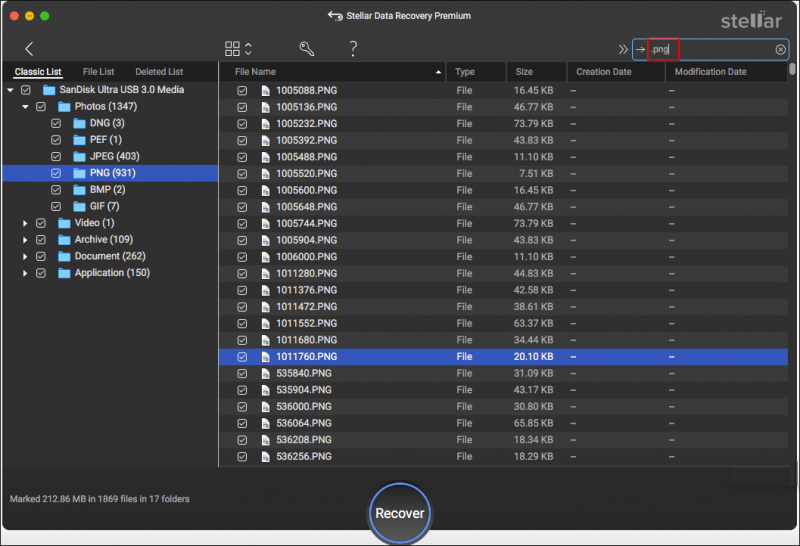
Az SD-kártya formázásának eltávolítása mobiltelefonon
Ha nem szándékosan formázza meg az SD-kártyát Android vagy iPhone készülékén, rendelkezésre áll a dedikált mobiltelefon-helyreállító szoftver. MiniTool Mobile Recovery Androidra és a MiniTool Mobile Recovery for iOS alternatívát jelentenek az SD-kártya formázásának megszüntetésére a telefonon. Kiválaszthat egy eszközt az esete alapján, és megpróbálhatja visszaállítani az adatokat a formázott SD-kártyáról.
Íme néhány ajánlott cikk, amelyek segítségével jobban megértheti a mobiltelefon-adat-helyreállítást:
- Szeretné visszaállítani a törölt fájlokat Androidon? Próbáld ki a MiniTool-t
- [MEGOLDVA] Hogyan lehet visszaállítani a fájlokat a formázott SD-kártyáról Androidon?
- Lehetséges-e visszaállítani az adatokat az elveszett/ellopott iPhone-ról? Igen!
Bónusztipp: Rendszeresen készítsen biztonsági másolatot a fontos fájlokról
Összehasonlítva azzal, hogy megoldásokat találunk az SD-kártya formázásának megszüntetésére Windows, Mac vagy mobiltelefonokon, a fájlok biztonsági mentése biztonságosabb és rendkívül hatékony módszert kínál az elveszett fájlok visszaszerzésére. Dönthet úgy, hogy összekapcsolja a célmappát felhőalapú tárolási platformokkal, vagy másolja és illessze be a létfontosságú fájlokat külső eszközökre, miközben biztonsági másolatot készít a fájlokról speciális biztonsági mentési szoftver a legkönnyebb módszer.
A MiniTool ShadowMaker egy sokoldalú segédprogram, amely lehetővé teszi a fájlok, mappák, partíciók és lemezek biztonsági mentését. A duplikált fájlok létrehozásán kívül ez a szoftver három biztonsági mentési típust biztosít, hogy megfeleljen a felhasználók különböző igényeinek, beleértve a következőket is Teljes biztonsági mentés, differenciális biztonsági mentés és növekményes biztonsági mentés . Szerezze be az eszköz próbaverzióját, hogy 30 napon belül ingyenesen élvezhesse a biztonsági mentési funkciókat.
MiniTool ShadowMaker próbaverzió Kattintson a letöltéshez 100% Tiszta és biztonságos
1. lépés Csatlakoztassa az SD-kártyát a számítógéphez. Indítsa el a szoftvert, és kattintson Tartsa a próbaverziót hogy belépjen a fő felületére.
2. lépés. Váltson a biztonsági mentés fület a bal oldali ablaktáblában. Válaszd ki a FORRÁS szakaszban válassza ki az SD-kártyát vagy a célfájl mappát, majd kattintson a gombra rendben .
3. lépés Válassza ki RENDELTETÉSI HELY a biztonsági mentési fájlok mentési útvonalának kiválasztásához, majd kattintson a gombra rendben .
4. lépés Válassza ki a Lehetőségek gombot a Back Up Now mellett. A következő ablakban adja meg a Biztonsági mentési beállításokat, a Biztonsági mentési sémát és a Biztonsági mentés beállításait. Kattintson rendben a módosítások mentéséhez, és kattintson a gombra Vissza most a folyamat elindításához.
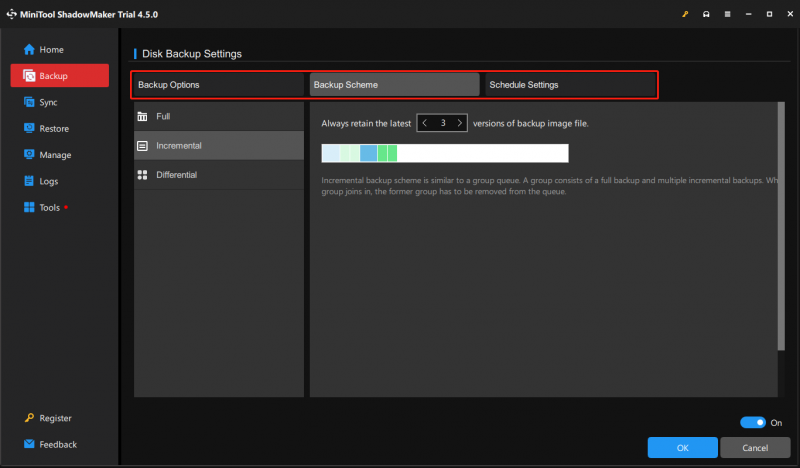
Végső szavak
Nem jó hír, hogy az SD-kártya formázva van, ami azt jelzi, hogy minden adata elveszett erről az eszközről. Szerencsére professzionális adat-helyreállító szoftver segítségével törölheti az SD-kártya formázását Windows, Mac rendszeren vagy mobiltelefonon. Ez a bejegyzés öt hasznos eszközt oszt meg Önnel, és kiválaszthatja azt, amelyik a legjobban működik az Ön helyzetében.
Ezenkívül az SD-kártyán vagy más tárolóeszközökön tárolt adatok védelme érdekében mindig ne felejtsen el biztonsági másolatot készíteni a kulcsfontosságú fájlokról különböző útvonalakra.
Ha bármilyen rejtvénybe ütközik a MiniTool szoftver használatával, kérjük, jelezze felénk a következő címen keresztül [e-mail védett] .

![A Chrome OS Flex törlése és a Windows újratelepítése [két módszer]](https://gov-civil-setubal.pt/img/partition-disk/78/how-to-delete-chrome-os-flex-and-reinstall-windows-two-methods-1.png)


![Megoldva! - Hogyan lehet kijavítani a Steam távoli lejátszásának működését? [MiniTool News]](https://gov-civil-setubal.pt/img/minitool-news-center/23/solved-how-fix-steam-remote-play-not-working.png)
![Hogyan lehet frissíteni az Xbox One vezérlőt? 3 módszer az Ön számára! [MiniTool News]](https://gov-civil-setubal.pt/img/minitool-news-center/36/how-update-xbox-one-controller.png)



![Hogyan kell rögzíteni a váltott játékmenetet Capture kártyával vagy PC-n [Screen Record]](https://gov-civil-setubal.pt/img/screen-record/44/how-record-switch-gameplay-with-capture-card.png)







![[Megoldva!] Hogyan javítható a Rocket League High Ping a Windows 10 11 rendszeren?](https://gov-civil-setubal.pt/img/news/D0/solved-how-to-fix-rocket-league-high-ping-on-windows-10-11-1.png)
![Mit csinál a Svchost.exe és mit kell megbirkóznia vele [MiniTool Wiki]](https://gov-civil-setubal.pt/img/minitool-wiki-library/44/what-does-svchost-exe-do.png)