A törölt fényképek gyors helyreállítása SD-kártyáról [MiniTool tippek]
How Recover Deleted Photos From Sd Card Quickly
Összegzés:

Ez a cikk megmondja, hogyan lehet helyreállítani a törölt fényképeket, képeket, képeket vagy bármilyen más típusú fájlt az SD-kártyáról egy csodálatos SD-kártya-fotó-helyreállító eszköz segítségével. Ezzel teljesen beolvashatja az SD-kártyát, hogy megtalálja az elveszett fájlokat, majd eldöntheti, melyiket állítsa helyre. A bejegyzés végén megmutatom a fotóveszteséggel kapcsolatos gyakori okokat.
Gyors navigáció:
Fotók törlése az SD-kártyáról a Tévedés által
Az SD-kártya adatvesztésének utolsó, de legnépszerűbb oka a véletlen törlés. Mindenki hibázik, és ez gyakran egy szempillantás alatt bekövetkezik. Tehát általános dolog, hogy gondatlanul töröl egy értékes fényképet, haszontalannak tekintve.
Ilyen körülmények között, ha az SD-kártya jól működik, és csak néhány adat veszett el, akkor az működik állítsa vissza a törölt fényképeket az SD-kártyáról nagyon könnyű lenne.

Valódi eset
Volt egy durva foltom a barátnőmmel, és dühében töröltem az összes képemet. Van-e mód arra, hogy helyreállítsam ezeket a drága fényképeket, amelyek nem voltak az SD-n? Vissza tudnám állítani egy korábbi dátumra. Ha igen, hogyan tehetném?- írta ThorntonDonald a TechRepublic fórumon
Ismeri ezt az esetet? Tudom, hogy más helyzetbe kerülhet, de ugyanazzal a problémával szembesülhet a ThorntonDonald esetében: hogyan lehet helyreállítani az elveszett fényképeket az SD-kártyáról.
A következő dolgok érdekelhetik:
- Tudok az elveszett fájlok helyreállítása az SD-kártyáról véletlen törlés után ?
- Tudok formázás után állítsa vissza az adatokat az SD-kártyáról tévedésből?
- Befejezhetem az SD-kártya adatainak helyreállítását, ha még nem volt tapasztalatom?
Nos, gratulálok! Jó helyre jöttél. Megmondom a pontos megoldásokat, amelyekre szüksége van.
Hogyan lehet helyreállítani a törölt fényképeket az SD-kártyáról
Még akkor is, ha nem tud semmit az SD-kártya adatainak helyreállításáról, ne aggódjon túl sokat. Ezt a szempontot már figyelembe vettem. Az alábbiakban bemutatott SD-kártya adat-helyreállítási útmutató elég könnyű az Ön számára.
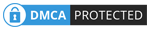 Az oktatóanyag az SD-kártya helyreállításáról Windows 10 rendszerhez, amelyet nem hagyhat ki
Az oktatóanyag az SD-kártya helyreállításáról Windows 10 rendszerhez, amelyet nem hagyhat ki Ha megoldásokat keres az SD-kártya helyreállítására a Windows 10 rendszerhez, akkor biztosan nem szabad kihagynia a következő tartalmat.
Olvass tovább1. lépés - Szerezzen be és telepítsen egy SD-kártya adat-helyreállítási eszközt
Azt tanácsolom, hogy azonnal szerezze be a MiniTool Power Data Recovery alkalmazást, majd telepítse azt a helyi meghajtóra vagy külső lemezre, amely nem tartalmaz semmilyen helyreállításra váró fájlt. Ezt követően elindíthatja a szoftvert a helyreállítás megkezdéséhez.
Az eszköz kiemelkedő jellemzői:
- Használata nagyon egyszerű, így a zöld kezek is képesek a kép helyreállítására a műveleti tippek áttekintésével.
- Szkennelési sebessége nagyon gyors, és a helyreállítási siker aránya elég magas.
- Teljesen tiszta, plug-in vagy spyware nélkül.
- Kiváló kompatibilitással rendelkezik, így lehetővé teszi a fényképek helyreállítását az SD-kártyáról és sok más általánosan látott eszközről, például merevlemezről, USB flash meghajtóról és CD / DVD-ről. Ezenkívül a különféle formátumú fényképek helyreállítását a különböző operációs rendszerek tökéletesen támogatják.
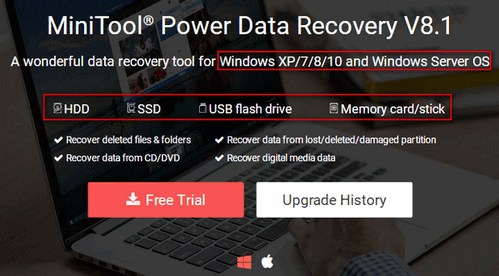
2. lépés - Válasszon megfelelő lehetőséget
Miután megfelelően telepítette a MiniTool Power Data Recovery programot a számítógépre, várhatóan azonnal megnyitja, hogy lássa a fő felületet. Most felsorolom azokat a konkrét lehetőségeket, amelyek az adatok SD-kártyáról történő helyreállításához szolgálnak.
- ' Ez a PC ”: Ez az opció akkor megfelelő, ha a teljes SD-kártya partícióként jelenik meg a számítógépen.
- ' Kivehető lemezmeghajtó ”: Ez minden helyzetre alkalmas, amennyiben az SD-kártyát felismeri a számítógép.
Mi van, ha az USB flash meghajtót nem ismerik fel?
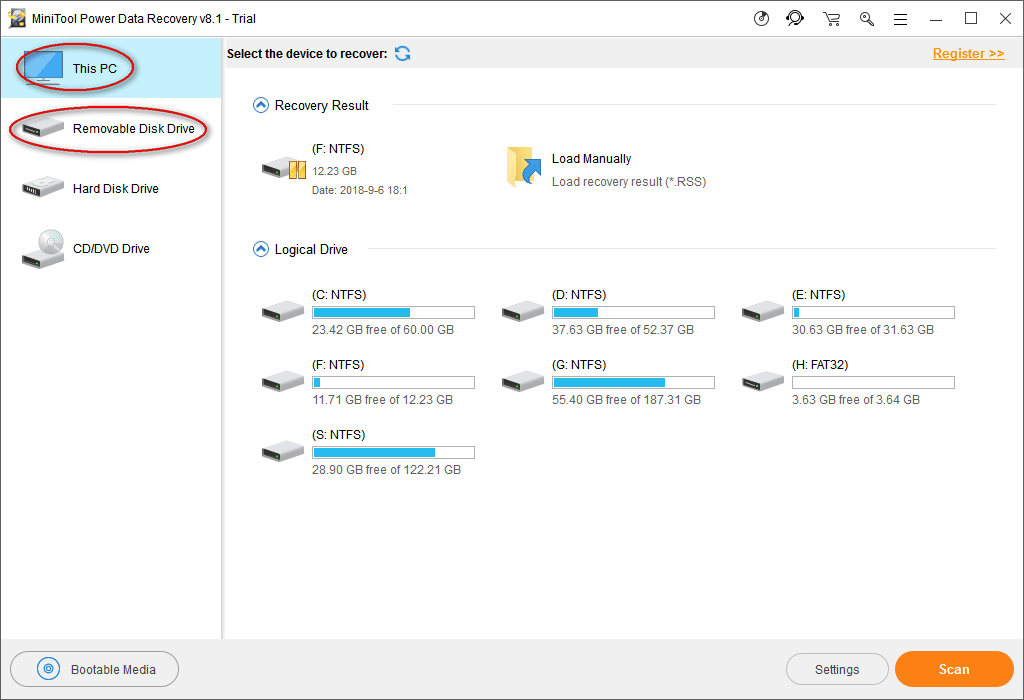
Általában az SD-kártya egy nagy partícióként van formázva. Ebben az esetben nagyon nem mindegy, hogy melyik lehetőséget választja.
Mégis, ha az SD-kártya véletlenül több meghajtóra oszlik, és csak egy bizonyos meghajtóról kell helyreállítania az adatokat, akkor válassza a Ez a PC ”.
3. lépés - Olvassa be az SD-kártyát és böngésszen a beolvasási eredmény között
Miután kiválasztott egy opciót a fő felület bal oldalán, meg kell adnia azt a meghajtót, amely a törölt képeket tartalmazza a jobb oldalon. Ezután kattintson duplán a meghajtóra, vagy kattintson a Letapogatás ”Gombot a jobb alsó sarokban az elveszett fájlok észlelésének megkezdéséhez.
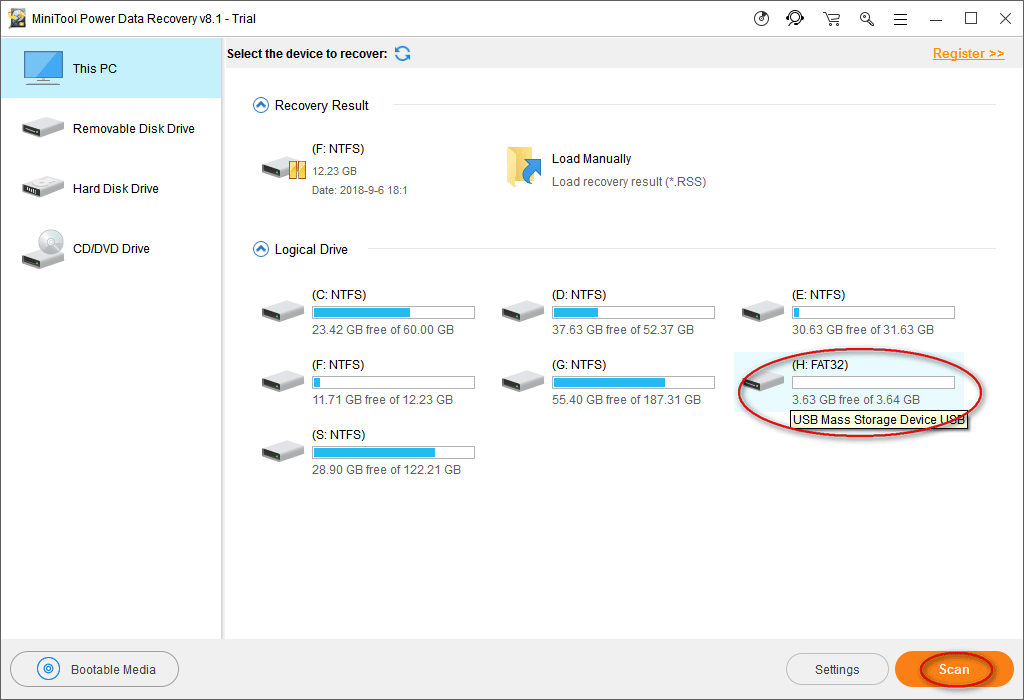
A beolvasás során egyre több elem kerül felfedezésre. Egyenként böngészheti őket, hogy megtudja, szerepelnek-e a szükséges fényképek.
- Ha felfedezte az összes szükséges fényképet az aktuális beolvasási eredményből, akkor kattintson a Álljon meg ”Gombra a vizsgálat befejezéséhez.
- Ha nem találja a szükséges fájlokat, várjon a vizsgálat végéig a legjobb helyreállítási eredmény elérése érdekében.
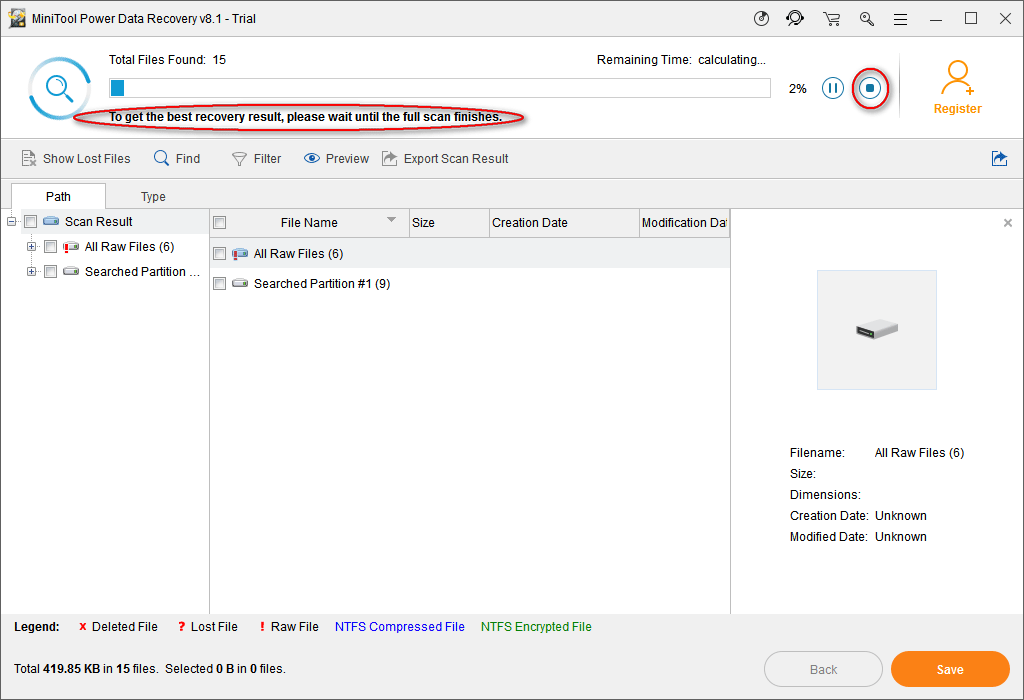
Kérjük, vegye figyelembe: a közös grafikai és képformátumokat ez a szoftver támogatja. A szoftvert csak ismert fájltípusok beolvasására teheti, ha a „ Beállítások ”Gomb az SD-kártya beolvasása előtt.
- Adobe Photoshop (* .psd)
- Coredraw fájlok (* .cdr)
- JPEG kamera / grafikus fájl (* .jpg)
- GIF fájlok (* .gif)
- PNG kép (* .png)
- Stb.

4. lépés - Ellenőrizze a helyreállításhoz szükséges fényképeket
Az SD-kártya adatainak helyreállítása utolsó lépésként ellenőrizze az összes visszakapni kívánt fényképet, majd kattintson a Megment ”Gombra kattintva megjelenik egy előugró ablak, amelyben ki kell választania egy könyvtárat a fotókhoz. Kérjük, kattintson a rendben ”Gombra a választás megerősítéséhez.

Kérjük, vegye figyelembe: neked muszáj vásároljon licencet a szoftver teljes kiadásának megszerzése, mivel a próbaverzió megakadályozza, hogy bármilyen adatot visszaszerezzen a Megment ”Gombra.






![Mi a teendő a régi számítógépekkel? 3 helyzet az Ön számára itt! [MiniTool tippek]](https://gov-civil-setubal.pt/img/backup-tips/81/what-do-with-old-computers.png)




![Hogyan lehet a Windows 10 úgy néz ki, mint a macOS? Könnyű módszerek vannak itt! [MiniTool News]](https://gov-civil-setubal.pt/img/minitool-news-center/82/how-make-windows-10-look-like-macos.jpg)
![[Teljes útmutató] Hogyan lehet kiválasztani és formázni a Trail Camera SD -kártyát?](https://gov-civil-setubal.pt/img/partition-disk/85/full-guide-how-to-choose-and-format-trail-camera-sd-card-1.png)




![4 módszer a Windows 10 alatt nem megjelenő képindexek javítására [MiniTool News]](https://gov-civil-setubal.pt/img/minitool-news-center/47/4-methods-fix-picture-thumbnails-not-showing-windows-10.jpg)

