2 módszer – A virtualizáció engedélyezése a Windows 10 rendszerben
2 Ways How Enable Virtualization Windows 10
Ha a Windows 10 virtualizációja le van tiltva, előfordulhat, hogy engedélyeznie kell. Tudja, hogyan engedélyezheti a virtualizációt a Windows 10 rendszerben, vagy hogyan engedélyezheti a virtualizációt a BIOS-ban? Ez a MiniTool bejegyzés két módszert mutat be a Windows 10 virtualizációjának engedélyezésére.
Ezen az oldalon :A CPU-virtualizáció az összes jelenlegi AMD és Intel CPU-ban megtalálható hardverfunkció, amely lehetővé teszi, hogy egyetlen processzor úgy működjön, mint több egyedi CPU. A CPU virtualizáció lehetővé teszi az operációs rendszer számára, hogy hatékonyabban és hatékonyabban használja a CPU-t a számítógépen, így az gyorsítja a számítógépet .
A CPU-virtualizáció számos virtuálisgép-szoftvernél is követelmény, mivel képes normálisan futni. Tehát sok felhasználó szeretné engedélyezni a Windows 10 virtualizációját.
Néhányan azonban nem tudják, hogyan engedélyezzék a virtualizációt a Windows 10 rendszerben, és segítséget kérnek. Tehát ebben a bejegyzésben megmutatjuk, hogyan engedélyezheti a virtualizációt a Windows 10 rendszerben.
 Megoldva – VT-x nem elérhető (VERR_VMX_NO_VMX)
Megoldva – VT-x nem elérhető (VERR_VMX_NO_VMX)A virtuális gépek VirtualBox használatával történő megnyitásakor előfordulhat, hogy a VT-x nem elérhető hibaüzenetet kapja. Ez a bejegyzés bemutatja, hogyan lehet megoldani ezt a problémát.
Olvass tovább2 módszer – A virtualizáció engedélyezése a Windows 10 rendszerben
Ebben a részben a virtualizáció engedélyezésének 2 módját mutatjuk be a Windows 10 rendszerben.
Engedélyezze a Windows 10 virtualizációját a BIOS-ban
Amint azt a fenti részben említettük, a virtualizáció engedélyezhető a BIOS-ban. Tehát megmutatjuk, hogyan engedélyezheti a virtualizációt a BIOS-ban.
Nos, itt az oktatóanyag.
- Kapcsolja ki a számítógépet.
- Ezután nyomja meg az adott gyorsbillentyűt a BIOS-ba való belépéshez. A gyorsbillentyűk a különböző márkáktól függően eltérőek lehetnek. Általában Esc, F2 vagy Del stb.
- Ezután navigáljon a Fejlett fület, nyomja meg Belép folytatni.
- Válassza ki Virtualizáció és engedélyezze azt.
- Ezután mentse el a módosításokat, és indítsa újra a számítógépet.
Az összes lépés befejezése után sikeresen engedélyezte a virtualizációt a Windows 10 rendszerben.
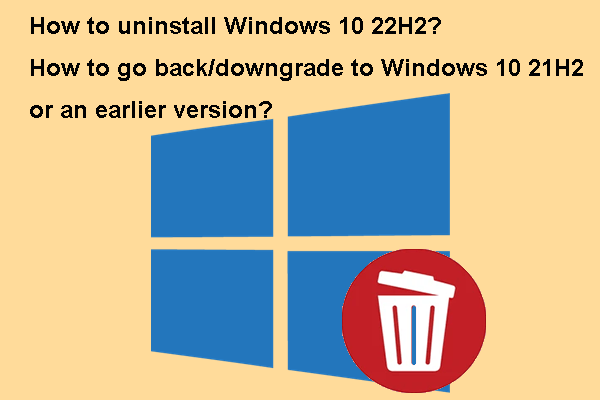 A Win 10 22H2 eltávolítása/visszalépés/leminősítés 21H2-re vagy korábbi verzióra
A Win 10 22H2 eltávolítása/visszalépés/leminősítés 21H2-re vagy korábbi verzióraTudja, hogyan távolítsa el a Windows 10 22H2 rendszert, és hogyan térjen vissza a Windows 10 előző verziójához? A teljes útmutatót ebben a bejegyzésben találja.
Olvass továbbEngedélyezze a Windows 10 virtualizációját a Beállításokban
Amellett, hogy engedélyezi a Windows 10 virtualizációját a BIOS-ban, a Beállításokban engedélyezheti a Windows 10 virtualizációját is.
Nos, itt az oktatóanyag.
1. Mielőtt továbblépne, ellenőrizze, hogy a számítógépen engedélyezve van-e a Windows 10 virtualizációja.
2. Nyissa meg Feladatkezelő , és menjen a Teljesítmény
3. A jobb alsó sarokban látható Virtualizáció és ellenőrizze, hogy engedélyezve van-e vagy letiltva.
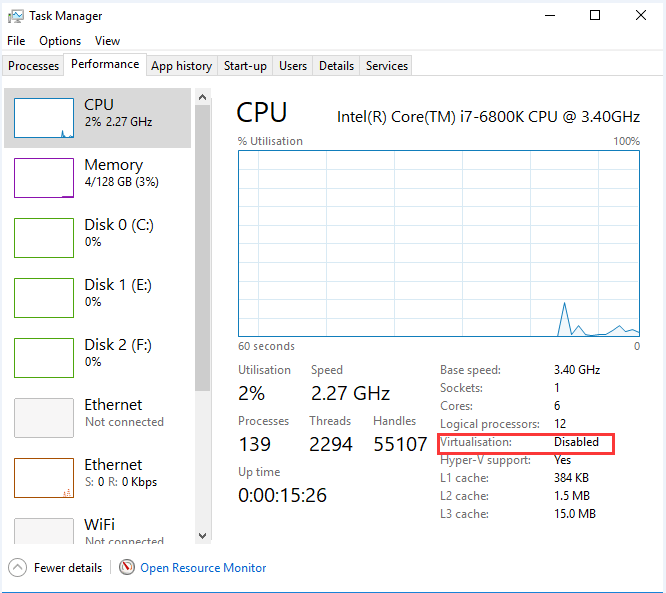
4. Ha úgy találja, hogy a virtualizáció le van tiltva, olvassa el, hogyan engedélyezheti a virtualizációt a Windows 10 rendszerben.
5. Nyomja meg ablakok kulcs és én kulcs össze a nyitáshoz Beállítások .
6. Válasszon Frissítés és biztonság .
7. A felugró ablakban navigáljon a Felépülés fület a bal oldali panelen.
8. A Fejlett szakaszban kattintson Újraindítás most .
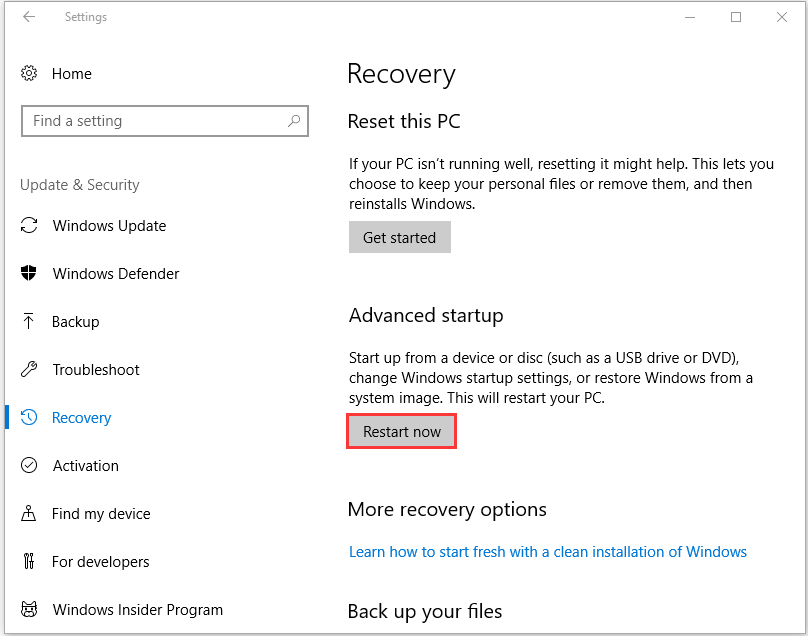
9. Lépjen be a Windows helyreállítási környezetbe. Kattintson Hibaelhárítás > Haladó beállítások > UEFI firmware beállítások .
10. Ezután kattintson a gombra Újraindítás most folytatni.
11. Ezután be kell lépnie a BIOS beállításokba.
12. Válassza ki a Virtualizációt, és engedélyezze azt.
Az összes lépés befejezése után sikeresen engedélyezte a virtualizációt a Windows 10 rendszerben.
Kapcsolódó cikk: A hiányzó Windows 10 UEFI firmware-beállítások javítása
Végső szavak
Ami a virtualizáció engedélyezését illeti a Windows 10 rendszerben, ez a bejegyzés 2 módot mutatott be. Ha engedélyezni szeretné a Windows 10 virtualizációját, próbálkozzon ezekkel a módszerekkel. Ha bármilyen más elképzelése van a Windows 10 virtualizációjának engedélyezéséről, üzenetet hagyhat a megjegyzés zónában.

![Az 5. hiba megtagadása történt a Windows rendszeren. Hogyan javítsunk ki [MiniTool News]](https://gov-civil-setubal.pt/img/minitool-news-center/55/error-5-access-is-denied-has-occurred-windows.jpg)







![Ellenőrizze a számítógép kompatibilitását a Windows 11 rendszerhez a számítógép állapotfelmérésével. [MiniTool News]](https://gov-civil-setubal.pt/img/minitool-news-center/44/check-computer-compatibility.png)


![Hogyan lehet elfelejteni egy Bluetooth-eszközt iPhone/Android/laptopon? [MiniTool tippek]](https://gov-civil-setubal.pt/img/news/00/how-to-unforget-a-bluetooth-device-on-iphone/android/laptop-minitool-tips-1.png)


![Fotók helyreállítása SD-kártyáról formázás nélkül (2020) [MiniTool Tips]](https://gov-civil-setubal.pt/img/data-recovery-tips/26/how-recover-photos-from-sd-card-without-formatting.jpg)
![Hogyan szinkronizálhatjuk a Windows 10 mappákat a külső meghajtóval? A 3 legfontosabb eszköz! [MiniTool tippek]](https://gov-civil-setubal.pt/img/backup-tips/07/how-sync-folders-windows-10-external-drive.png)


![A törölt Excel fájlok egyszerű helyreállítása Windows és Mac rendszeren [MiniTool tippek]](https://gov-civil-setubal.pt/img/data-recovery-tips/58/how-recover-deleted-excel-files-windows.jpg)