Program telepítése ISO fájlból Windows 11 10 7 rendszerben
How To Install A Program From An Iso File In Windows 11 10 7
Tegyük fel, hogy kap egy programtelepítőt, amely ISO-fájlként érkezik, mit kell tennie? Innen követheti az útmutatót MiniTool hogy megtanulja, hogyan telepíthet programot ISO fájlból. Az itt leírt módszerek a használt Windows-verziótól függően változnak, és nézzük meg őket.An ISO fájl Az ISO-képként is ismert archív fájl egy teljes optikai lemez, például CD vagy DVD azonos másolatát tartalmazza. Egyes játékok, hatalmas szoftverek, például a Microsoft Office és a Windows operációs rendszerek elérhetők ISO-fájlként.
Az .exe fájltól eltérően elképzelhető, hogy fogalma sincs arról, hogyan telepíthet programot ISO-fájlból. Lazítson, és az alábbiakban többféleképpen is kipróbálhatja a Windows 11/10/8.1/7 rendszerben.
Szoftver telepítése ISO-fájlból a Windows 11/10/8.1 rendszerben a Mount segítségével
A Windows 11/10/8.1 lehetővé teszi az ISO-lemezkép virtuális meghajtóként való csatlakoztatását, és az összes tartalom elérését a program telepítéséhez. A lépések egyszerűek, az alábbiak szerint:
1. lépés: Nyomja meg Win + E a Windows Intéző megnyitásához keresse meg az ISO fájlt, kattintson rá jobb gombbal, és válassza ki Hegy .
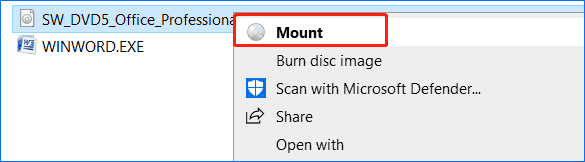
2. lépés: A virtuális meghajtón megjelenik egy telepítő, amely megjelenik setup.exe . Kattintson duplán a program telepítésének befejezéséhez a képernyőn megjelenő utasításokat követve.
Tippek: A virtuális meghajtó eltávolításához a telepítés után kattintson rá jobb gombbal, és válassza ki Kidobás .Használjon harmadik felet a program telepítéséhez ISO-fájlból
Ha Ön Windows 7-felhasználó, a számítógép nem rendelkezik a Mount funkcióval, amely csak a Windows 11, 10 és 8.1 rendszerben érhető el. Szóval, hogyan kell telepíteni egy programot ISO fájlból? Olyan harmadik féltől származó alkalmazásra kell támaszkodnia, amely képes ISO-képet csatlakoztatni, vagy megnyitni és kivonatolni az ISO-fájl tartalmát.
Egyes fájlarchiválók, mint pl 7-ZIP és a WinRAR támogatja az ISO fájlformátumot, segítve a tartalmához való hozzáférést. Letöltheti és telepítheti bármelyiket, majd kattintson jobb gombbal az ISO-fájlra, és válassza ki Nyitott és válassza ki a lehetőséget 7-ZIP vagy WinRAR .
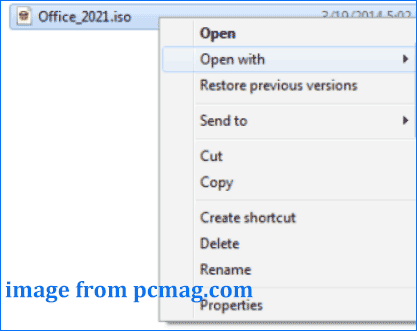
Ha az ISO-t szeretné felcsatolni a Windows 7 rendszerben a szoftver telepítéséhez, használja a Virtual CloneDrive-ot, amely támogatja az ISO-képek virtuális meghajtóként történő csatlakoztatását. Ingyenesen töltse le és telepítse ezt a segédprogramot, kattintson jobb gombbal egy program ISO-fájljára a Windows Intézőben, és válassza ki a Felszerelés (virtuális CloneDrive) választási lehetőség.
Ezután megjelenik egy kérdés, amely megkérdezi, hogy szeretné-e futtatni a telepítőfájlt vagy megnyitni a mappát. Csak válassza ki a szoftver telepítését.
Írja az ISO-t lemezre a szoftvertelepítéshez
Egy másik lehetőség, amellyel megpróbálhat egy programot ISO-fájlból telepíteni, az, hogy ezt a képet lemezre, például DVD-re vagy CD-re, vagy USB flash meghajtóra írja a telepítéshez. Ez a módszer akkor is hasznos, ha bármilyen Windows-verziót szeretne törölni az ISO-ból.
1. lépés: Helyezzen be egy lemezt a számítógépébe.
2. lépés: Kattintson jobb gombbal az ISO képre, és válassza ki Lemezkép írása .
3. lépés: Megnyílik a beépített Windows Disc Image Burner, és kiválaszt egy CD-t/DVD-t, meg kell érintenie Éget A folytatáshoz.
Alternatív megoldásként használhatja a Windows USB/DVD Download Tool eszközét, egy ingyenes Microsoft segédprogramot, hogy az ISO lemezre vagy USB-meghajtóra másoljon:
1. lépés: Töltse le ezt az eszközt online, és telepítse számítógépére.
2. lépés: Indítsa el ezt az eszközt, és válassza ki a kapott ISO-fájlt.
3. lépés: Válassza ki a médiatípust, USB eszköz vagy DVD .
4. lépés: Érintse meg a gombot Kezdje el a másolást .
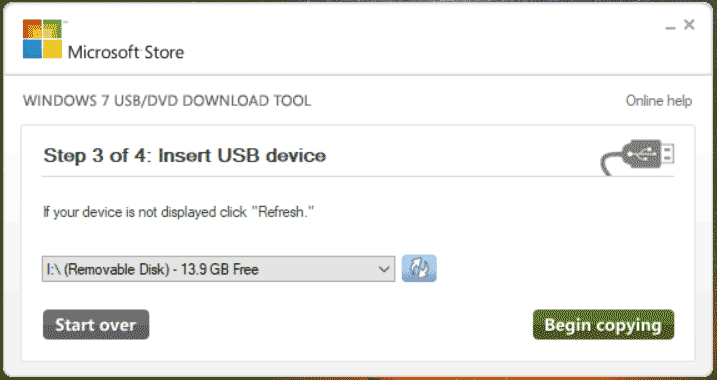
Ha elkészült, megnyithatja lemezét vagy USB-meghajtóját a Windows Intézőben, majd megkezdheti a szoftver telepítését.
További olvasmányok: Telepítse a Windows 11/10/8.1/7 rendszert az ISO-ból
A szoftver ISO-fájlból történő telepítése eltér a Windows lemezről vagy USB-meghajtóról történő telepítésétől. Ha tisztán kell telepítenie a rendszert, írja be az ISO-t USB-re a Rufus segítségével, hogy egy indítható Windows-meghajtót kapjon, helyezze be az adathordozót a számítógépébe, indítsa el a rendszert róla, majd lépjen be a Windows telepítőfelületére. Ezután fejezze be a telepítést a felbukkanó utasítások szerint.
Tippek: A Windows USB-ről ISO-val történő telepítése bizonyos lemezadatokat törölhet. Az adatok biztonságának megőrzése érdekében teljes biztonsági másolatot kell készítenie fontos fájljairól a MiniTool ShadowMaker segítségével, amely az egyik legjobb biztonsági mentési szoftver . Csak nézze meg ezt az útmutatót - Hogyan készítsünk biztonsági másolatot a számítógépről külső merevlemezre/felhőre a Win11/10 rendszerben .MiniTool ShadowMaker próbaverzió Kattintson a letöltéshez 100% Tiszta és biztonságos
Bottom Line
Hogyan telepíthetek programot ISO-fájlból Windows 11/10/8.1/7 rendszerben? Ebben a bejegyzésben ismer néhány részletet, és csak a helyzetnek megfelelően válasszon egy módot a szoftver telepítéséhez.

![Az 5. hiba megtagadása történt a Windows rendszeren. Hogyan javítsunk ki [MiniTool News]](https://gov-civil-setubal.pt/img/minitool-news-center/55/error-5-access-is-denied-has-occurred-windows.jpg)







![Ellenőrizze a számítógép kompatibilitását a Windows 11 rendszerhez a számítógép állapotfelmérésével. [MiniTool News]](https://gov-civil-setubal.pt/img/minitool-news-center/44/check-computer-compatibility.png)



![A legjobb 8 ingyenes internetes sebességteszt eszköz | Az internet sebességének tesztelése [MiniTool News]](https://gov-civil-setubal.pt/img/minitool-news-center/51/top-8-free-internet-speed-test-tools-how-test-internet-speed.png)
![A „Microsoft nyomtatás PDF-be nem működik” probléma megoldása [MiniTool News]](https://gov-civil-setubal.pt/img/minitool-news-center/54/how-fix-microsoft-print-pdf-not-working-issue.png)




![[Útmutató]: Blackmagic Disk Speed Test Windows és 5 alternatívája](https://gov-civil-setubal.pt/img/partition-disk/17/blackmagic-disk-speed-test-windows-its-5-alternatives.jpg)