A Diablo 4 összeomlik – egyszerű és hasznos módszerek a megoldásra!
Diablo 4 Crashing Easy And Useful Methods To Resolve It
Mi a teendő, ha a Diablo 4 összeomlási problémájával találkozik? Ezt a problémát sok játékos jelentette, ami befolyásolja a játékélményt. Ha még mindig ebben a helyzetben van, akkor elolvashatja ezt a bejegyzést MiniTool hogy megtalálja a helyzetére szabott megfelelő megoldást.A Diablo 4 összeomlásának okai
Miért omlik össze a Diablo 4? A legtöbb játékösszeomlási probléma hozzájárulhat a sérült játékfájlokhoz, helytelen beállításokhoz, a rendszer túlmelegedéséhez, szoftverkonfliktusokhoz stb. Nehéz azonosítani, melyik a valódi tettes, így az egyetlen dolog, amit tehet, az az, hogy egyenként kipróbálja a kapcsolódó megoldásokat.
Ez a cikk a Diablo 4 összeomlási problémájával kapcsolatos, és először ellenőrizze, hogy számítógépe megfelel-e a A Diablo 4 rendszerkövetelményei . Ez a garancia a Diablo 4 teljesítményére.
Ezután a következő részre ugorhat néhány speciális tanácsért.
Javítsa ki a Diablo 4 összeomlását
1. javítás: Frissítse a grafikus illesztőprogramot
Könnyű figyelmen kívül hagyni a függőben lévő frissítéseket, de ez nagyon fontos ahhoz, hogy a játék zökkenőmentesen működjön, legyen szó Windows- vagy grafikus illesztőprogramokról. A következő lépésekkel frissítheti a grafikus illesztőprogramokat, és ellenőrizheti, hogy a Diablo 4 folyamatosan összeomlik-e.
1. lépés: Kattintson a jobb gombbal a Rajt ikonra, és válassza ki Eszközkezelő .
2. lépés: Bontsa ki Kijelző adapterek és jobb gombbal kattintson a grafikus illesztőprogramra a választáshoz Illesztőprogram frissítése .
3. lépés: Válassza ki Az illesztőprogramok automatikus keresése a frissítés végrehajtásához.
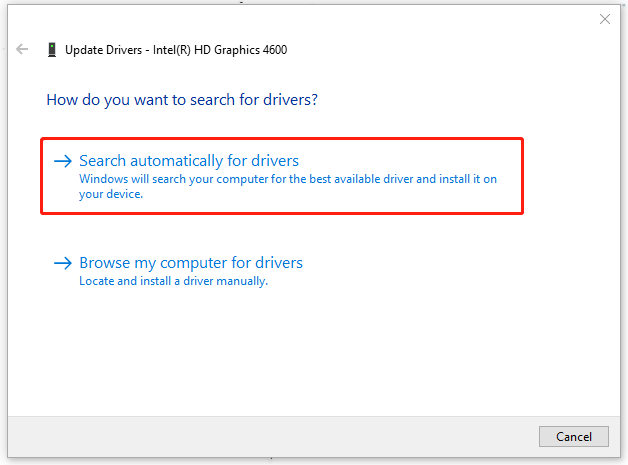
Ezután kövesse az utasításokat a feladat befejezéséhez.
2. javítás: Állítsa be a nagy teljesítményt a grafikai beállításokban
Egy másik módszer a nagy teljesítmény beállítása a grafikus beállításokban. Ez a funkció több erőforrást foglalhat le a játékhoz, és megakadályozza a Diablo 4 összeomlását.
1. lépés: Lépjen ide Start > Beállítások > Rendszer > Kijelző .
2. lépés: Görgessen le a jobb oldali panelről a kattintáshoz Grafikai beállítások ban,-ben Több kijelző szakasz.
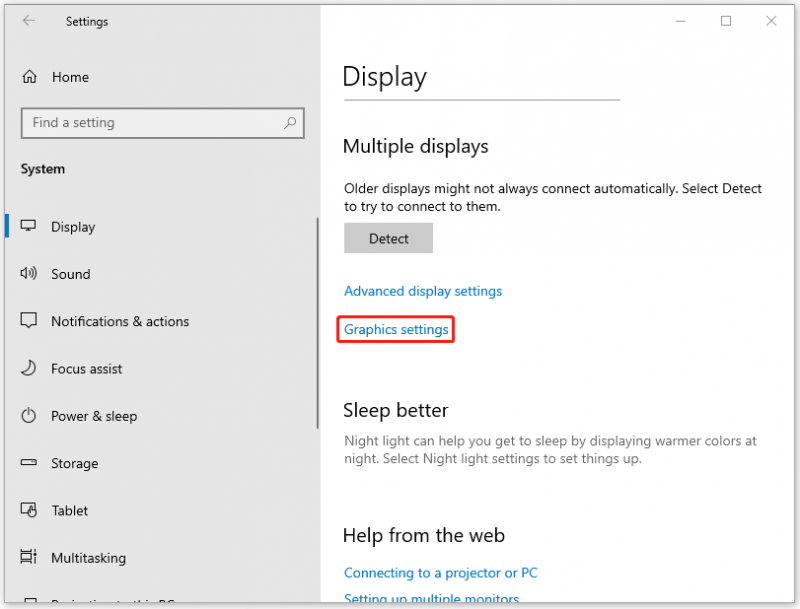
3. lépés: Válasszon Asztali alkalmazás beállításához, majd kattintson a gombra Tallózás a Diablo 4 kiválasztásához.
4. lépés: Kattintson Lehetőségek és ellenőrizze a Nagy teljesítményű választási lehetőség. Kattintson Megment a változtatások mentéséhez.
3. javítás: Kapcsolódó gyorsítótár-fájlok törlése
A játékfájlok megsérülhetnek vagy megsérülhetnek, ha a Diablo 4 összeomlik. A játék során felhalmozódhat néhány haszontalan gyorsítótár-fájl, de ha a fájl megsérül, az befolyásolja az általános teljesítményt. Megpróbálhatja törölni őket, és ellenőrizze, hogy működik-e.
Mielőtt ezt megtenné, mivel törölhet néhány fontos adatfájlt, jobb biztonsági mentési fájlok ezek előre számítanak, hogy közvetlenül visszaállíthassa őket a súlyos következmények elkerülése érdekében.
Használhatja a Minitool ShadowMaker alkalmazást, ingyenes biztonsági mentési szoftver , a rendszerek, partíciók és lemezek, valamint fájlok és mappák biztonsági mentéséhez. Az automatikus biztonsági mentés és a biztonsági mentési sémák megengedettek. Ezt a programot is használhatja klónozzuk az SSD-t nagyobb SSD-re vagy helyezze át a Windowst egy másik meghajtóra .
A program élvezetéhez töltse le és telepítse a programot a gombbal, és 30 napos ingyenes próbaverzió áll rendelkezésére.
MiniTool ShadowMaker próbaverzió Kattintson a letöltéshez 100% Tiszta és biztonságos
1. lépés: Lépjen ide Start > Beállítások > Rendszer > Tárhely és kattintson Ideiglenes fájlok a jobb oldali panelről.
2. lépés: Ellenőrizze a lehetőséget DirectX Shader gyorsítótár és tiltsa le a többi opciót.
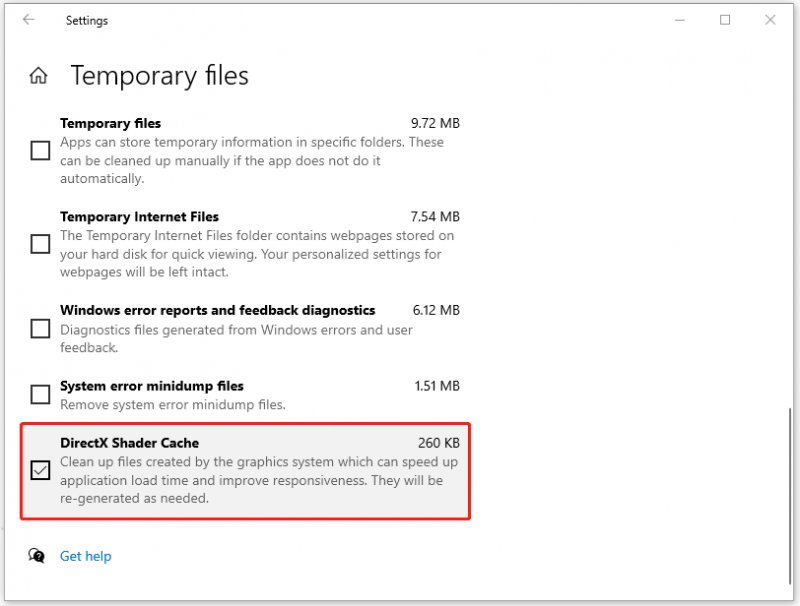
3. lépés: Kattintson a gombra Fájlok eltávolítása a fájlok törléséhez.
A fájlok törlése után késedelmes problémákkal találkozhat a játékok során, de ez rendben lesz. Ezután folytathatja a következő lépést.
1. lépés: Nyissa meg Fuss nyomással Win + R és másolja be %program adatok% belépni.
2. lépés: Keresse meg és kattintson rá jobb gombbal Blizzard Entertainment mappát, és válassza a törlést.
Ha találkozik a mappa törlésével kapcsolatos ügyekben, akkor a következő helyre léphet Feladatkezelő a batte.net-hez és a Blizzardhoz kapcsolódó folyamatok befejezéséhez, majd kövesse a lépéseket a mappa törléséhez.
Olvassa el még: Gyorsítótár törlése PS4, Xbox és PC rendszeren4. javítás: Ideiglenesen kapcsolja ki a tűzfalat és a víruskeresőt
A szoftverütközések elkerülése érdekében ideiglenesen letilthatja a vírusirtó programokat. De vegye figyelembe, hogy fontos adatairól biztonsági másolatot kell készítenie a MiniTool ShadowMaker segítségével, mielőtt ezt megtenné, mert a rendszer sebezhető lesz a külső támadásokkal szemben.
Ezenkívül a játék után be kell kapcsolnia a vírusvédelmet.
1. lépés: Lépjen ide Beállítások > Frissítés és biztonság > Windows biztonság > Vírus- és fenyegetésvédelem .
2. lépés: Kattintson Beállítások kezelése alatt Vírus- és fenyegetésvédelmi beállítások és kapcsolja ki a Valódi kapavédelem .
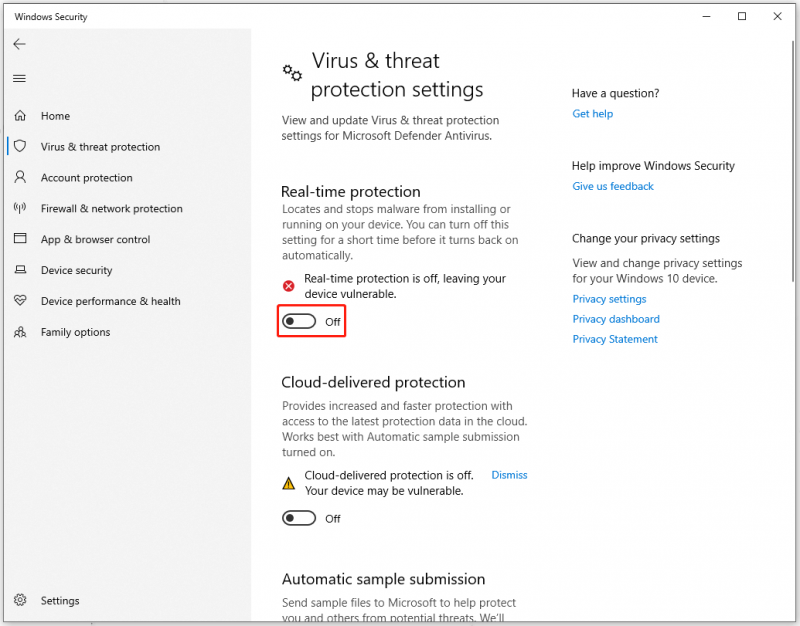
Alsó sor:
A Diablo 4 sok örömet szerezhet a játékosoknak, és ha a Diablo 4 összeomlási problémájába ütközik, kipróbálhatja a fenti módszereket. Remélhetőleg ez a bejegyzés hasznos az Ön számára.
![Teljes útmutató az ACPI BIOS hibák kijavításához Windows 10/8/7 rendszerben [MiniTool tippek]](https://gov-civil-setubal.pt/img/backup-tips/59/full-guide-fix-acpi-bios-error-windows-10-8-7.jpg)

![Hogyan lehet a legjobb PS4 vezérlő akkumulátor-élettartamát megszerezni? Tippek itt vannak! [MiniTool News]](https://gov-civil-setubal.pt/img/minitool-news-center/98/how-get-best-ps4-controller-battery-life.png)

![Hangerő-szabályozás Windows 10 A hangerő-szabályozás javítása nem működik [MiniTool News]](https://gov-civil-setubal.pt/img/minitool-news-center/89/volume-control-windows-10-fix-volume-control-not-working.jpg)

![Javítva: A Windows Hello megakadályozza egyes opciók megjelenítését [MiniTool News]](https://gov-civil-setubal.pt/img/minitool-news-center/40/fixed-windows-hello-is-preventing-some-options-from-being-shown.png)


![A felhasználói állapot migrációs eszközének legjobb alternatívája Windows 10/8/7 [MiniTool tippek]](https://gov-civil-setubal.pt/img/backup-tips/42/best-alternative-user-state-migration-tool-windows-10-8-7.jpg)

![Hogyan lehet kijavítani a 169 IP-cím problémáját? Próbálja ki most ezeket a megoldásokat! [MiniTool News]](https://gov-civil-setubal.pt/img/minitool-news-center/34/how-fix-169-ip-address-issue.png)




![Útmutató az USB-internetmegosztás beállításához Windows 10 rendszeren? [MiniTool News]](https://gov-civil-setubal.pt/img/minitool-news-center/75/guide-how-set-up-usb-tethering-windows-10.png)

![Javítsa ki a „A VSS szolgáltatás leáll a tétlen időkorlát miatt” hibát [MiniTool News]](https://gov-civil-setubal.pt/img/minitool-news-center/15/fix-vss-service-is-shutting-down-due-idle-timeout-error.png)
