Mi az a Microsoft Surface Data Eraser? Hogyan kell használni a lemez törlésére?
What Is Microsoft Surface Data Eraser How To Use It To Wipe Disk
Ha úgy dönt, hogy törli régi Surface-jét, a Microsoft Surface Data Eraser jó választás lehet. Ebben a bejegyzésben MiniTool bemutatja, mi ez az eszköz, hogyan hozhat létre Surface Data Eraser USB-meghajtót, és hogyan törölheti az eszközt. Vágjunk bele.A Microsoft Surface Data Eraserről
A Surface Data Eraser egy olyan eszköz, amely segít biztonságosan törölni minden adatot egy kompatibilis Surface-eszközről. Ez megköveteli, hogy a törlési feladatot USB-meghajtóról indítsa el, amelyet előzetesen létre kell hozni. Ha azt tervezi, hogy eladja, újrahasznosítja vagy feldobja régi Surface-jét, vagy előkészíti javításra, az adatbiztonság és a magánélet védelme érdekében törölnie kell az eszközt.
Vegye figyelembe, hogy a radíreszköz jelenlegi verziója nem kompatibilis a legújabb Surface-eszközökkel, beleértve a Surface Laptop 6-ot és a Surface Pro 10-et. A kompatibilis Surface-eszközök megismeréséhez tekintse meg a következő képernyőképet:
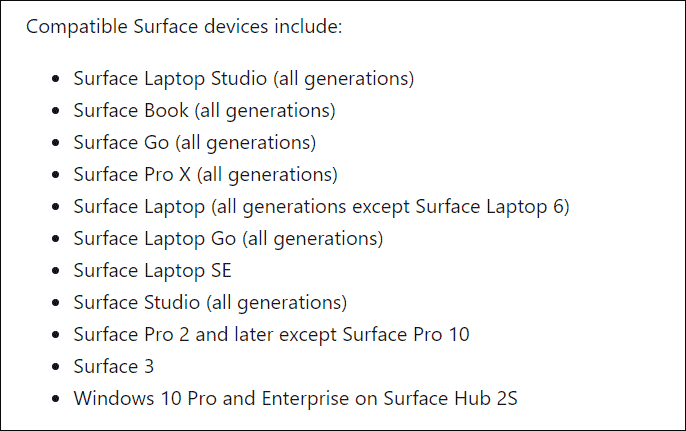
A Microsoft Surface Data Eraser használatához győződjön meg arról, hogy kompatibilis eszközt használ, majd kövesse a lépésenkénti útmutatót az adatok törléséhez.
Tippek: Ha törölnie kell a jelenlegi Surface-eszközöket, beleértve a Surface Pro 7 és újabb, a Surface Laptop 3 és újabb, a Surface Go 2 és újabb verzióit stb., használja Surface Data Eraser (IT Toolkit) .1. lépés: Fájlok biztonsági mentése előre
A folytatás előtt biztonsági másolatot kell készítenie a Surface-re mentett fontos adatokról, mivel előfordulhat, hogy a jövőben is használnia kell néhány fájlt/mappát. MiniTool ShadowMaker, kiváló és professzionális PC biztonsági mentési szoftver , nagy szerepet játszik számítógép biztonsági mentése Windows 11/10/8.1/8/7 rendszeren.
Többféle biztonsági mentési módszert is lefed, mint például az adatok biztonsági mentése, a lemez biztonsági mentése, a rendszer biztonsági mentése, az ütemezett biztonsági mentés, a növekményes biztonsági mentés, a különböző biztonsági mentések stb. HDD klónozása SSD-re lemezfrissítéshez vagy biztonsági mentéshez. Szerezze be most, hogy biztonsági másolatot készítsen az összes fontos adatról, mielőtt futtatná a Surface Data Erasert az eszköz törléséhez.
MiniTool ShadowMaker próbaverzió Kattintson a letöltéshez 100% Tiszta és biztonságos
1. lépés: Csatlakoztasson USB-meghajtót vagy külső lemezt a számítógépéhez, és futtassa a MiniTool ShadowMaker alkalmazást a fő interfészén.
2. lépés: Irány Biztonsági mentés > FORRÁS > Mappák és fájlok , válassza ki, hogy miről szeretne biztonsági másolatot készíteni, majd kattintson rendben .
3. lépés: Koppintson RENDELTETÉSI HELY és válasszon egy utat a folytatáshoz.
4. lépés: Üss Vissza most .
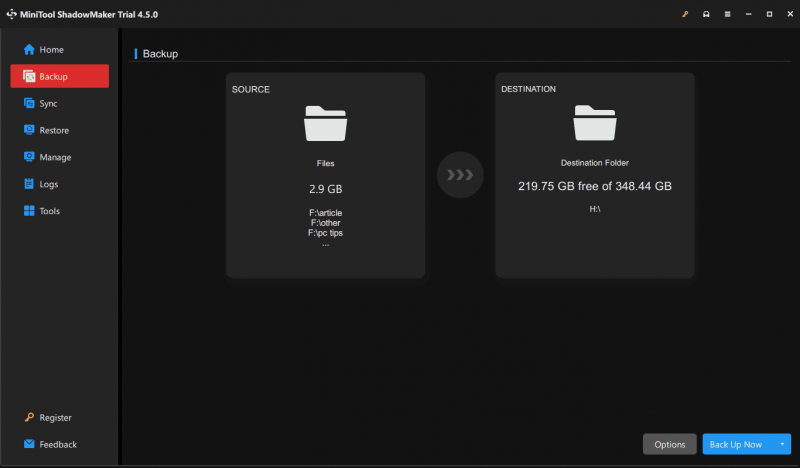
2. lépés: Hozzon létre egy Surface Data Eraser USB Sticket
Készítsen elő egy USB flash meghajtót, amely legalább 4 GB tárhellyel rendelkezik, és támogatja az USB 3.0-t. Ezután csatlakoztassa a Surface-hez, majd hozzon létre egy Surface Data Eraser USB-meghajtót az alábbi lépésekkel:
1. lépés: Töltse le ezt a Microsoft lemeztörlő segédprogramot a következőn keresztül ez a link a Microsofttól.
2. lépés: Futtassa a letöltött .msi fájlt, és fejezze be a beállítást a képernyőn megjelenő utasítások szerint.
3. lépés: Indítsa el a Microsoft Surface Data Erasert a telepítés után, majd érintse meg a gombot Épít indítható USB-meghajtó létrehozásához.
4. lépés: Üss Folytatni majd válasszon egy verziót a Surface architektúrája alapján.
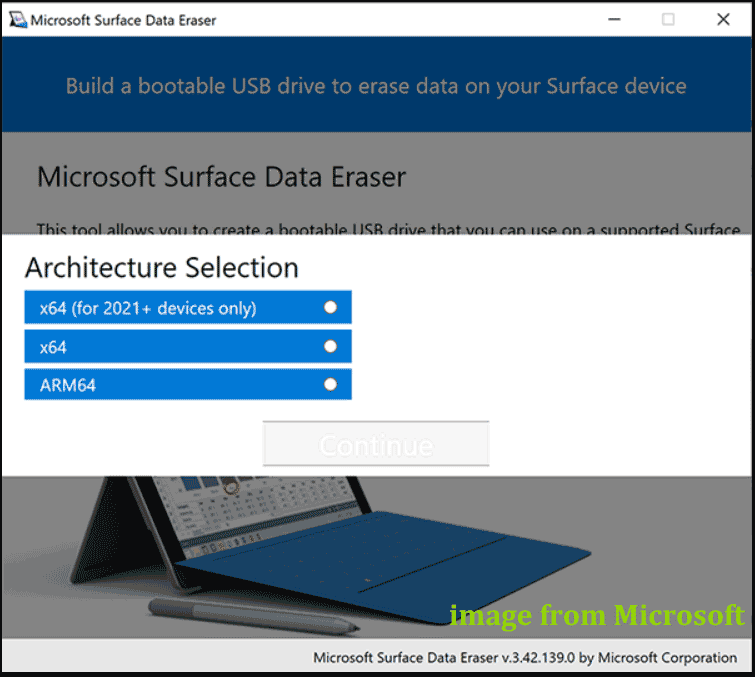
5. lépés: Válassza ki az USB-meghajtót, és kattintson Indítsa el a Formázást .
6. lépés: Ha végzett, kattintson Siker > Befejezés .
3. lépés: A felület törlése
Most már van egy rendszerindító USB flash meghajtója, amely lehetővé teszi az eszköz indítását róla a lemezadatok biztonságos törléséhez.
1. lépés: Helyezze be az USB-meghajtót a támogatott Surface-be. Ezután kapcsolja ki a Surface-t, nyomja meg és tartsa lenyomva Lehalkít , nyomja meg és engedje fel Erő , és engedje el Lehalkít a Windows futtatásához az USB-meghajtóról.
Tippek: Bekapcsol Alternatív rendszerindítási sorrend engedélyezése Surface UEFI-ben, ha nem tud USB-ről indítani.2. lépés: Olvassa el a felbukkanó szoftverlicenc-feltételeket, és zárja be a Jegyzettömböt.
3. lépés: Írja be Elfogad lépjen a Parancssor ablakba a feltételek elfogadásához.
4. lépés: Írja be ÉS a radír eszköz futtatásához az összes adat eltávolításához a Surface-ről.
Próbáljon ki más módokat a felület törlésére
Most már tisztában van a Microsoft Surface Data Eraserrel. Ez a Microsoft lemeztörlő segédprogram megköveteli, hogy hozzon létre egy rendszerindító USB-meghajtót, majd hajtsa végre a törlési feladatot, ami kissé problémás. Ezenkívül csak a régi Surface eszközökkel kompatibilis. Néha előfordulhat, hogy a Microsoft Surface Data Eraser nem működik. Ezért megpróbálhatja más módon törölni a Surface-t.
1. A MiniTool System Booster futtatása: Mint PC hangoló szoftver , lehetővé teszi tisztítsa meg a számítógépet , távolítsa el az alkalmazásokat, tiltsa le az indítási/háttérfolyamatokat, tisztítsa meg a meghajtót stb.
MiniTool System Booster próbaverzió Kattintson a letöltéshez 100% Tiszta és biztonságos
2. A MiniTool Partition Wizard futtatása: Ez a partíciókezelő egy ún Lemez törlése hogy teljesen törölje a teljes merevlemezt.
3. Gyári beállítások visszaállítása: A Surface alaphelyzetbe állításával minden az eszközről törlődik.
A részletekért olvassa el korábbi bejegyzésünket – Hogyan lehet törölni egy számítógépet a Windows 11/10 rendszerben? 4 út az Ön számára .
![2 megvalósítható módszer a hálózati név megváltoztatására Windows 10 [MiniTool News]](https://gov-civil-setubal.pt/img/minitool-news-center/82/2-feasible-methods-change-network-name-windows-10.jpg)

![Adatok ingyenes visszaállítása egy pendrive-ról | Nem jelennek meg a pendrive-ból származó helyes adatok [MiniTool Tips]](https://gov-civil-setubal.pt/img/blog/24/recuperar-datos-de-un-pendrive-gratis-corregir-datos-de-un-pendrive-no-se-muestran.jpg)




![Hogyan párosíthatunk Bluetooth-eszközt Windows 11/10/8.1/7 rendszeren? [MiniTool tippek]](https://gov-civil-setubal.pt/img/news/4C/how-to-pair-a-bluetooth-device-on-windows-11/10/8-1/7-minitool-tips-1.jpg)
![Javítva - A telepítőprogram nem tudta használni a meglévő partíciót (3 eset) [MiniTool Tips]](https://gov-civil-setubal.pt/img/blog/34/solucionado-el-programa-de-instalaci-n-no-pudo-utilizar-la-partici-n-existente.jpg)


![3 módszer - Hogyan lehet megszabadulni a keresősávtól a képernyő tetején [MiniTool News]](https://gov-civil-setubal.pt/img/minitool-news-center/09/3-ways-how-get-rid-search-bar-top-screen.png)
![[Megoldás] Hogyan lehet helyreállítani a kompakt Flash kártyát [MiniTool tippek]](https://gov-civil-setubal.pt/img/data-recovery-tips/76/how-recover-compact-flash-card.png)
![Javítva: Az Xbox One vezérlő nem ismeri fel a fülhallgatót [MiniTool News]](https://gov-civil-setubal.pt/img/minitool-news-center/88/fixed-xbox-one-controller-not-recognizing-headset.jpg)
![Javítás: A Windows Shell Experience Host felfüggesztve a Windows 10 rendszeren [MiniTool News]](https://gov-civil-setubal.pt/img/minitool-news-center/66/fix-windows-shell-experience-host-suspended-windows-10.png)

![A Lemezkarbantartó megtisztítja a letöltési mappát a Windows 10 rendszerben a frissítés után [MiniTool News]](https://gov-civil-setubal.pt/img/minitool-news-center/67/disk-cleanup-cleans-downloads-folder-windows-10-after-update.png)

![Hogyan lehet megváltoztatni a regisztrált tulajdonos és a szervezet adatait? [MiniTool News]](https://gov-civil-setubal.pt/img/minitool-news-center/24/how-change-registered-owner.jpg)